Apple Pencil: 7 funciones y consejos que debes tener en cuenta
El Apple Pencil es uno de los mejores accesorios para el iPad y esto es lo primero que debes saber.

El Apple Pencil es uno de los accesorios más interesantes que tu iPad puede usar. Ya sea para dibujar, para tomar notas, o simplemente para usarlo en aplicaciones que necesiten mayor precisión, es de lo más útil.
Por eso vamos a contarte todo lo que necesitas saber de este accesorio del iPad y algunas funciones muy interesantes que el Apple Pencil esconde.
En qué dispositivos funciona el Apple Pencil
El Apple Pencil es compatible con bastantes modelos de iPad, aunque dependiendo del modelo necesitarás el Apple Pencil de 1ª generación o el Apple Pencil de 2º generación.

Apple Pencil de primera y segunda generación
Esto quiere decir que el Apple Pencil no funciona en el iPhone 11 ni en ningún otro iPhone, y tampoco funciona en dispositivos Android. Es un accesorio exclusivo de estos modelos de iPad:
Apple Pencil de 1ª generación
- iPad Pro de 12,9 pulgadas (2.ª generación)
- iPad Pro de 12,9 pulgadas (1.ª generación)
- iPad Pro de 10,5 pulgadas
- iPad Pro de 9,7 pulgadas
- iPad Air (3.ª generación)
- iPad (8.ª generación)
- iPad (7.ª generación)
- iPad (6.ª generación)
- iPad mini (5.ª generación)
Apple Pencil de 2º generación
- iPad Pro de 12,9 pulgadas (4.ª generación)
- iPad Pro de 12,9 pulgadas (3.ª generación)
- iPad Pro de 11 pulgadas (2.ª generación)
- iPad Pro de 11 pulgadas (1.ª generación)
- iPad Air (4.ª generación)
Como puedes ver el Apple Pencil no funciona con el iPad Air ni con el iPad Air 2, con el único que funciona es con el último modelo de iPad Air de 2020.
Eso sí, si tienes un protector de pantalla o un cristal templado en tu iPad, el Apple Pencil funcionará sin problemas.
Todas las funciones que tienes que conocer del Apple Pencil
Cómo emparejar el Apple Pencil
El Apple Pencil se conecta automáticamente a tu iPad una vez los hayas emparejado. Es un proceso que solo se hace la primera vez y que es diferente dependiendo del modelo de tu Apple Pencil.
Cómo emparejar el Apple Pencil de primera generación
- Asegúrate de que tu iPad está encendido, desbloqueado y con la conexión Bluetooth activa.
- Quita la tapa del Apple Pencil situada en la parte de atrás.
- Conecta el Apple Pencil al iPad mediante el conector Lightning.
- Cuando aparezca el botón Enlazar pulsa en él.

Apple Pencil con la tapa quitada
Cómo emparejar el Apple Pencil de segunda generación
- Asegúrate de que el iPad está encendido, desbloqueado y con la conexión Bluetooth activa.
- Acopla el Apple Pencil al conector magnético en el lateral del iPad, en uno de los lados más largos.
- El Apple Pencil de segunda generación se enlazará automáticamente.
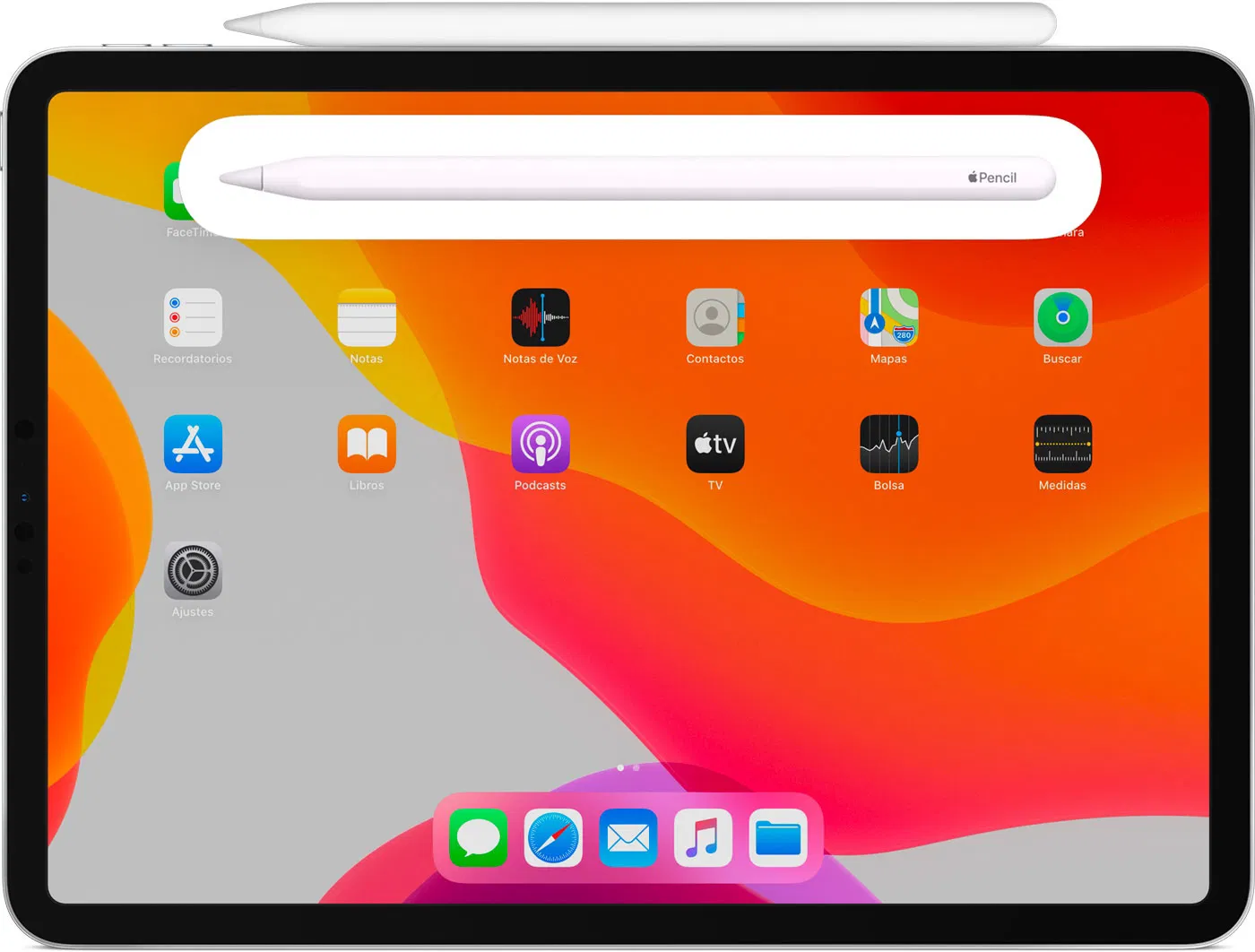
Apple Pencil conectado al iPad Pro
Cómo saber cuánta batería le queda al Apple Pencil
La mejor forma de saber la batería que le queda al Apple Pencil es a través del widget de batería de iPadOS. Aunque si conectamos el Apple Pencil de segunda generación nos aparecerá un cartel indicando el porcentaje de batería.
Al activar el widget de batería, aparecerá el porcentaje tanto de la batería del iPad como de los dispositivos conectados, como el Apple Pencil. Sigue estos pasos:
- En tu iPad mantén pulsada la pantalla hasta que los iconos comiencen a moverse.
- Arriba a la derecha pulsa en el icono con un "+".
- Busca el widget de batería y añádelo en el tamaño y posición que te guste.
- Ahora verás la batería del Apple Pencil a la izquierda de la primera pantalla de inicio del iPad.
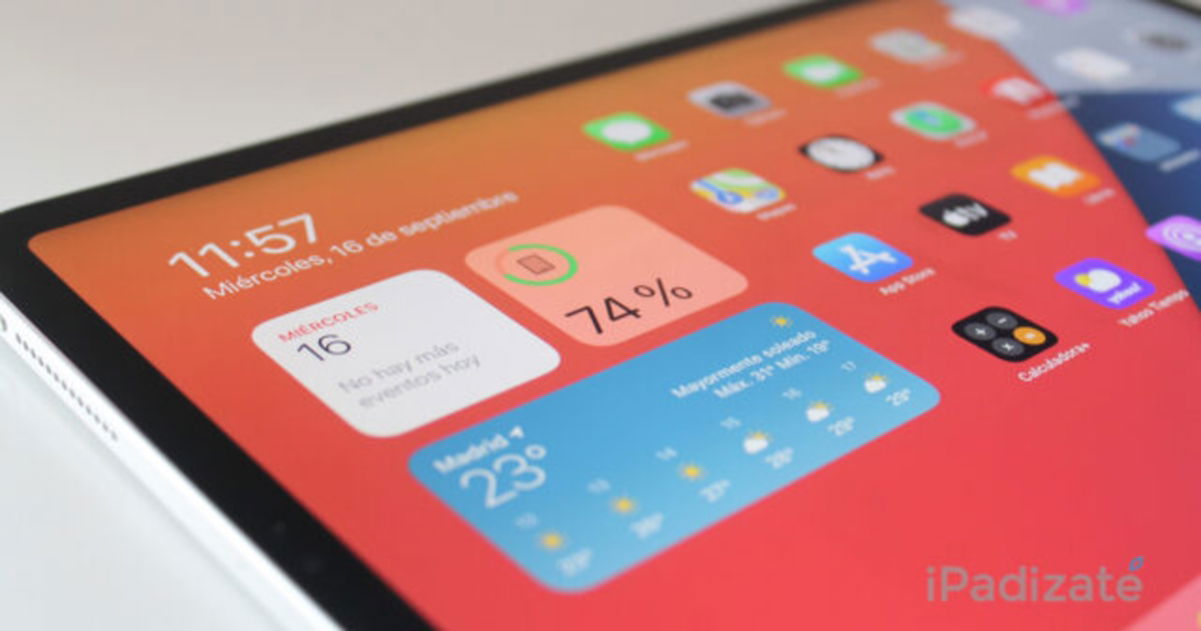
El iPad detecta tu mano al usar el Apple Pencil
Es una de las funciones que hacen tan geniales al Apple Pencil. El iPad detecta la palma de tu mano, por lo que podrás dibujar o escribir apoyándote en la pantalla del iPad sin problemas.
Es más, con el Apple Pencil podrás realizar algunas tareas y con los dedos otras. Por ejemplo a la hora de salir de una app, tendrás que deslizar con tu dedo y no con el Apple Pencil.
Inclina para sombrear y pulsa para un trazo más fuerte
El Apple Pencil tiene bastantes sensores en su interior que le permiten detectar la presión y la inclinación. De esta forma, si quieres un trazado más grueso, simplemente debes presionar más fuerte sobre la pantalla.
Si lo que quieres es sombrear o subrayar, inclinando el Apple Pencil conseguirás este efecto. Es algo a tener en cuenta si vas a usar el lápiz de Apple para tomar apuntes o dibujar.

Apple Pencil de segunda generación y el iPad.
Configura una doble pulsación
Esta es una opción exclusiva del Apple Pencil de segunda generación. Se trata de una especie de atajo que nos permitirá activar algunas opciones, para elegirlas debes dirigirte a Ajustes > Apple Pencil y elige una las opciones disponibles:
- Alternar entre la herramienta actual y la goma.
- Alternar entre la herramienta actual y la última que hayas usado.
- Mostrar la paleta de colores.
- Apagado.
Escribe en los campos de texto
Esta función nos permitirá escribir en cualquier campo de texto como si de una hoja se tratara. Por ejemplo, quieres buscar algo en la app Mapas o Safari, no es necesario que actives el teclado, puedes escribir en esa zona lo que quieras buscar y el iPad detectará y transformará a máquina lo que has escrito.
Esta función también sirve para transformar a texto una nota que tengas escrita en el iPad. De momento debes tener activado el teclado en inclines para que funcione, simplemente dirígete hasta Ajustes > Teclado y añade el teclado en Inglés.
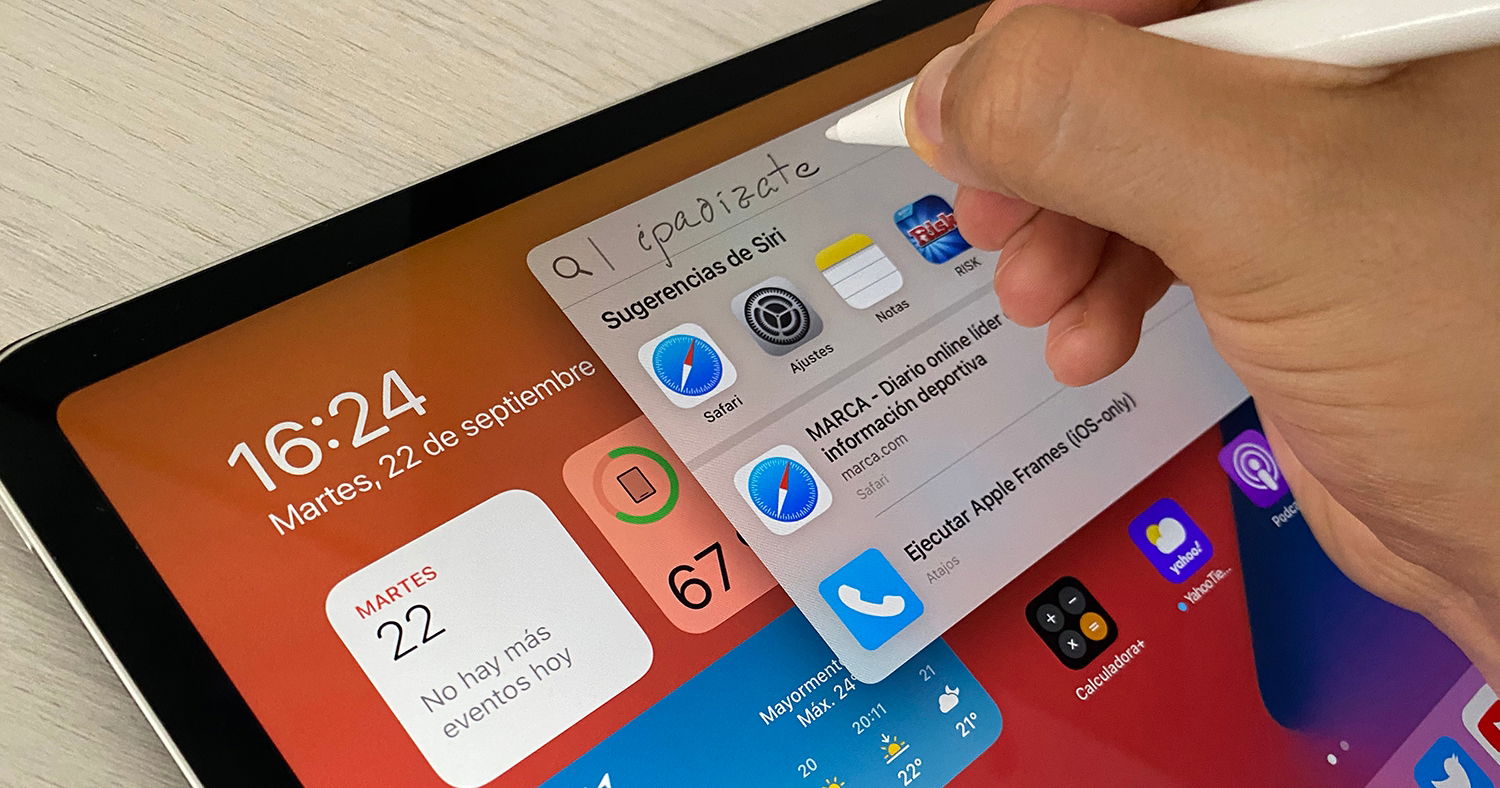
Escribiendo a mano con el Apple Pencil y el iPad en un cuadro de búsqueda
Puedes calcar un dibujo de un papel
Es una función genial que puedes aprovechar para hacer dibujos geniales en tu iPad. Puedes poner un papel encima de la pantalla y pintar sobre él y en el iPad se dibujará sin problemas ya que el Apple Pencil no necesita estar tocando la pantalla del iPad para funcionar.
El Apple Pencil es un complemento ideal para el iPad en multitud de funciones. Además, en la App Store hay muchísimas aplicaciones son compatibles y Apple mejora la experiencia en cada actualización.
Puedes seguir a iPadizate en Facebook, WhatsApp, Twitter (X) o consultar nuestro canal de Telegram para estar al día con las últimas noticias de tecnología.