Apple Vision Pro: cómo hacer capturas de pantalla o grabar lo que estás viendo
Contrario a lo que podría pensarse, capturar y grabar pantalla en Apple Vision Pro es muy sencillo. Te enseñamos en pocos pasos cómo hacerlo

Sucede en otros dispositivos de Apple y en casi cualquier ordenador o móvil, las capturas o grabaciones de pantalla ya son más comunes que antes. El hecho de poder demostrar algo que estamos haciendo y compartirlo es algo imprescindible hoy en día. Especialmente para los creadores de contenido que contribuyen a la humanidad tecnológica demostrando sus conocimientos, también como nosotros que realizamos capturas para ilustrarles muchos de nuestros tutoriales en iPadizate. En Apple Vision Pro podría ser diferente pero es más simple de lo que parece. En las gafas de Apple es posible capturar y grabar pantalla, aquí te enseñamos cómo hacerlo.
Las capturas de pantalla en Apple Vision Pro son increíbles
En Cupertino, planearon que las capturas de pantalla de Vision Pro sean agradables. La captura realmente guarda toda una imagen fija del campo de visión y se guarda como archivo de imagen. Todo lo que tú veas como usuario, portador de Apple Vision Pro, se verá en la captura incluyendo el entorno físico y cualquier app que se esté utilizando.
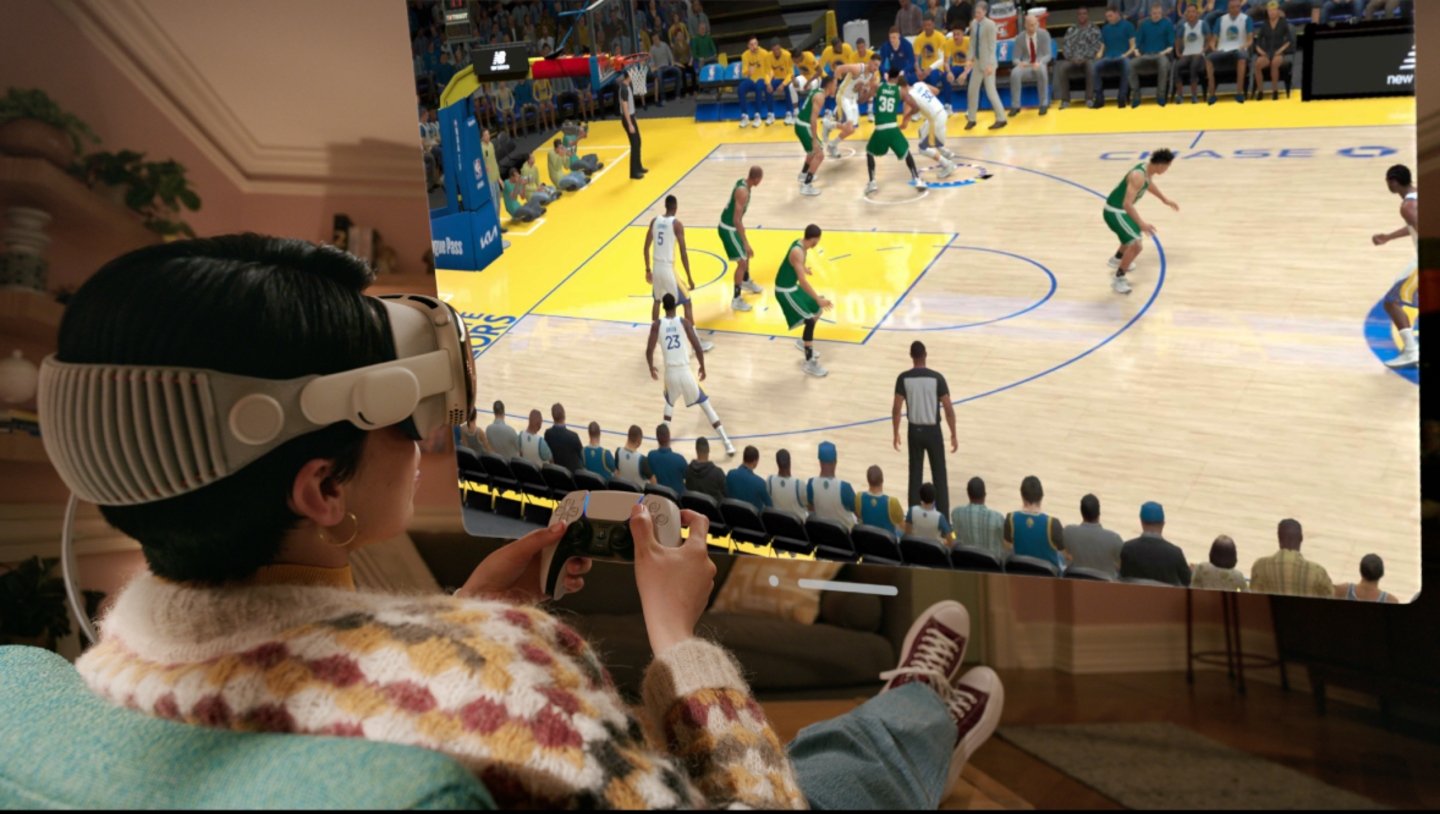
Apple Vision Pro llevará el gaming a un nuevo nivel
Imagina que intentas demostrar tu escritorio profesional en Vision Pro con varias apps abiertas, todo lo que esté expuesto en visionOS será objeto de captura. Estamos seguros que en un futuro, las capturas hechas con este gran dispositivo valdrán mucho en términos de tecnología y quedarán para la posteridad.
Captura de pantalla de dos formas diferentes
- Pídele a Siri que haga una captura de pantalla invocándola, seguido de "toma una captura de pantalla". Asegúrate de no moverte mientras realices la captura
- Si no quieres invocar a Siri, presiona el botón superior junto a la corona digital.
- Para ver la captura final ve a la app Fotos.

Botones para tomar captura de pantalla en Apple Vision Pro
Si estamos tratando de ingresar una contraseña o código al momento de capturar la pantalla, ten en cuenta que la vista será parcial ya que se oscurecerá por defecto.
Grabación de pantalla en Apple Vision Pro
Es muy similar a grabar pantalla en iPhone y iPad, tendremos que apoyarnos del Centro de control
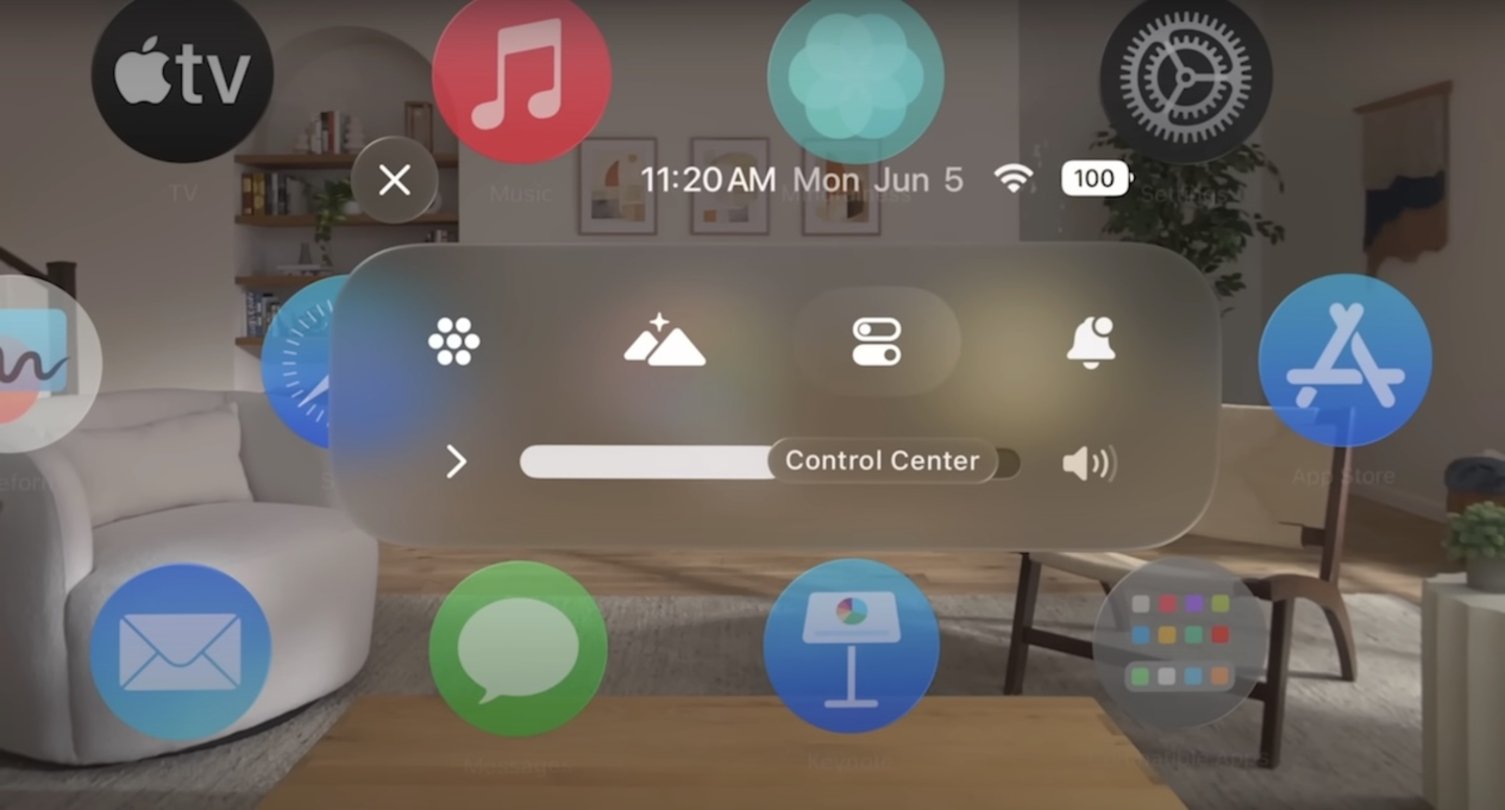
Botón de Centro de control visionOS
- Mira hacia arriba y toca el botón de la flecha que apunta hacia abajo para invocar otras opciones, incluyendo el Centro de control y tócalo
- Toca en el botón de Grabar (icono de dos circulos, uno relleno y otro con el contorno)
- Espera a que inicie la cuenta regresiva
- La grabación estará sucediendo cuando veas la barra de estado en color rojo
- Para concluir la grabación, toca en el botón Grabar o desde la barra de estado y luego en Detener.
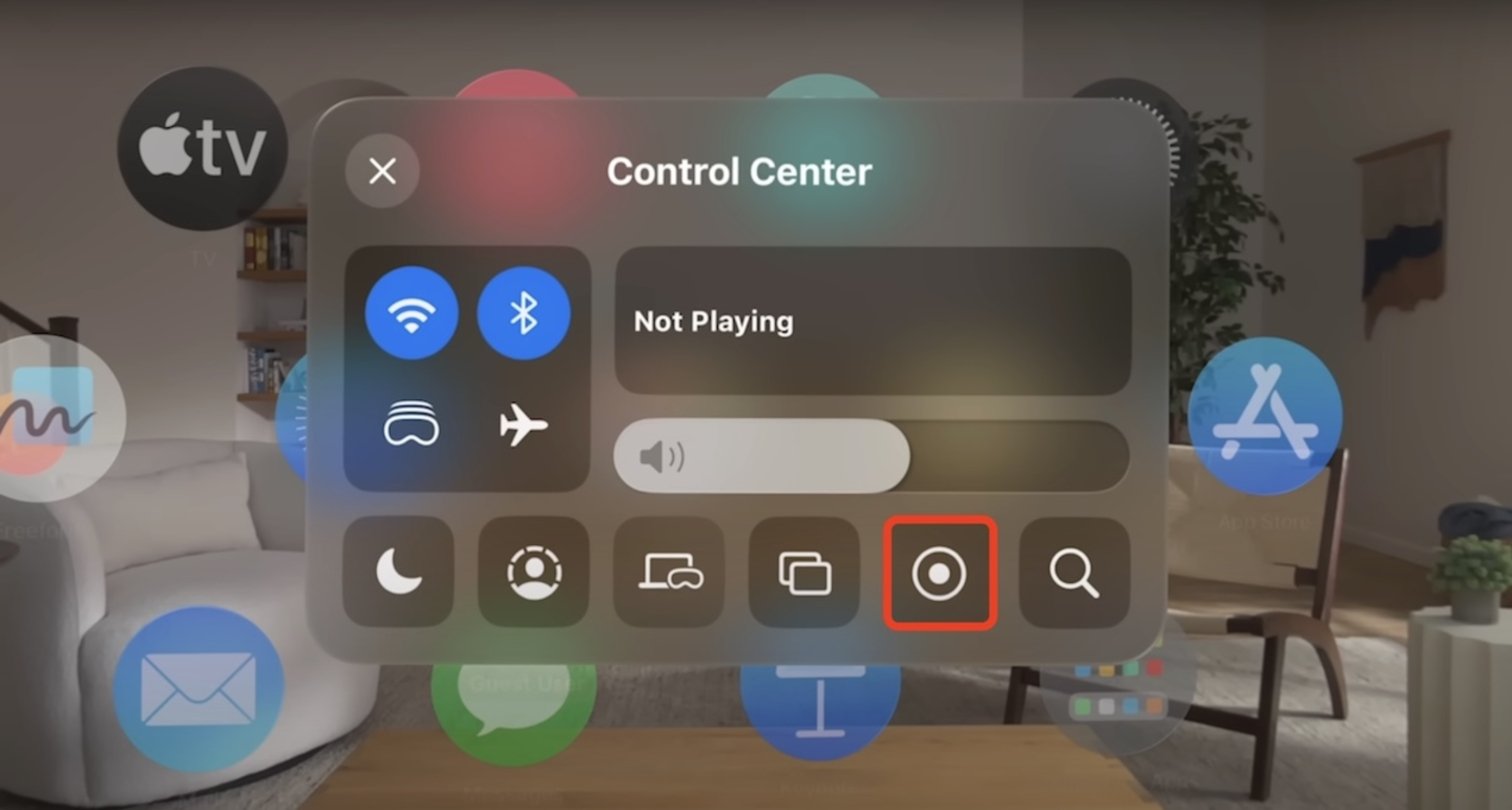
Botón de Grabación de pantalla visionOS
Si no está disponible el botón de grabación, es necesario acudir a la Configuración de visionOS y luego en el apartado del Centro de control. Es como activar dichas funciones en el iPhone o iPad.
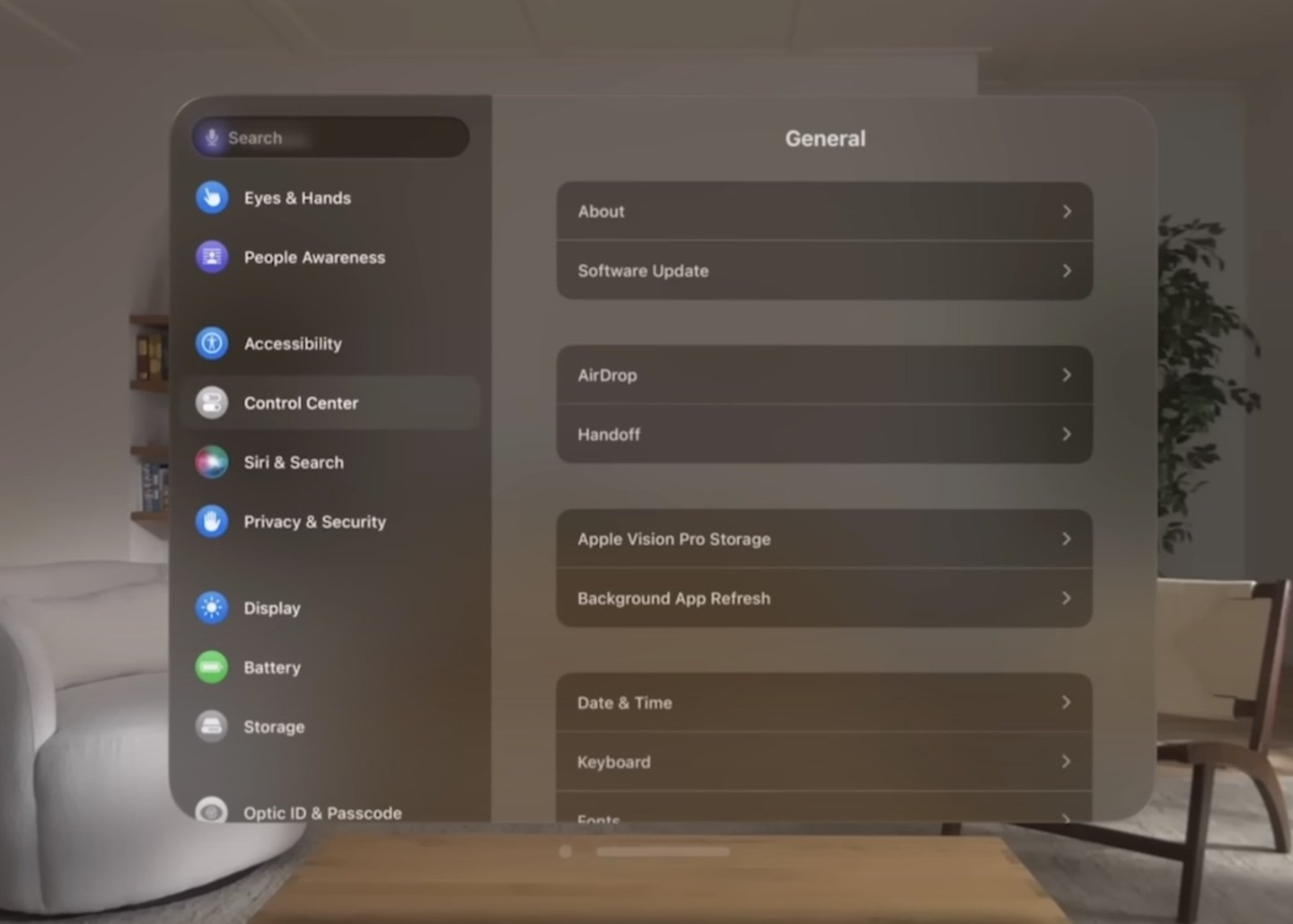
Configuración de visionOS
El entorno de Apple Vision Pro no es muy distinto a lo que podemos ver en otros dispositivos de Apple. Es parte de su ecosistema hacer todo muy similar tanto en sus funciones principales como en la operación de las mismas.
Puedes seguir a iPadizate en Facebook, WhatsApp, Twitter (X) o consultar nuestro canal de Telegram para estar al día con las últimas noticias de tecnología.