Apple Vision Pro: todos los gestos que puedes hacer con las manos
Todas las acciones que puedes realizar con las manos, los ojos y cómo configurar gestos adicionales en Apple Vision Pro
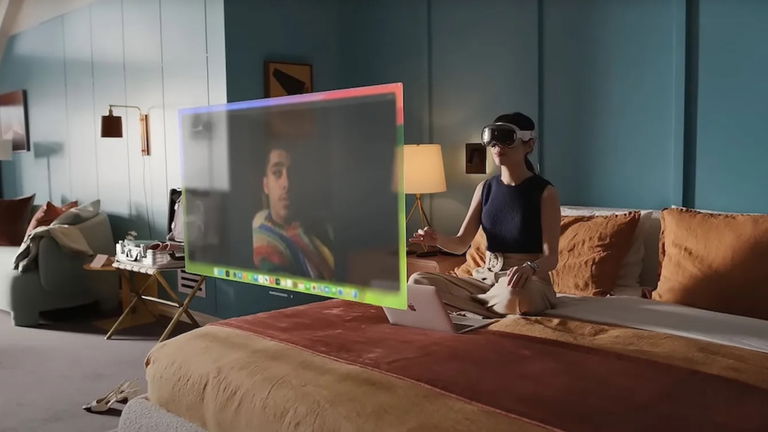
El uso de Apple Vision Pro es distinto al de otras gafas similares en el mercado. Apple ha hecho especial hincapié en que su producto es un computador espacial, no son gafas de realidad virtual o mixta como otros fabricantes. El entorno físico es importante para Apple ya que no es tan aislante y por lo tanto puedes decidir el nivel de inmersión al que estás sujeto. Los gestos que se pueden hacer con las manos y los ojos son increíbles a tal grado que los primeros usuarios que prueban el producto indican que es tan intuitivo como si ya lo hubiesen utilizado con anterioridad. A continuación veremos los diferentes gestos que se pueden realizar en visionOS.
Tus ojos son el cursor de un hipotético mouse en visionOS
Este es el manejo que más ha sorprendido de inicio, tus ojos son la manera de navegar por visionOS. Al mirar sobre elementos, objetos y en las propias apps será la forma en el que el sistema sabrá que deseas realizar una acción. Subir el volumen basta con ver el icono del altavoz y girar la corona digital para realizar la acción.
Para el centro de control hay que ver hacia arriba tocando una pequeña flecha que saldrá para resaltarlo y con los dedos pulgar e índice deberás seleccionarla. Para el texto, aparecerá el teclado y solo con ver las teclas individuales deberás accionar tus dedos para ingresar dicho texto. Tu vista será la llave de acceso gracias a la nueva tecnología de Optic ID.
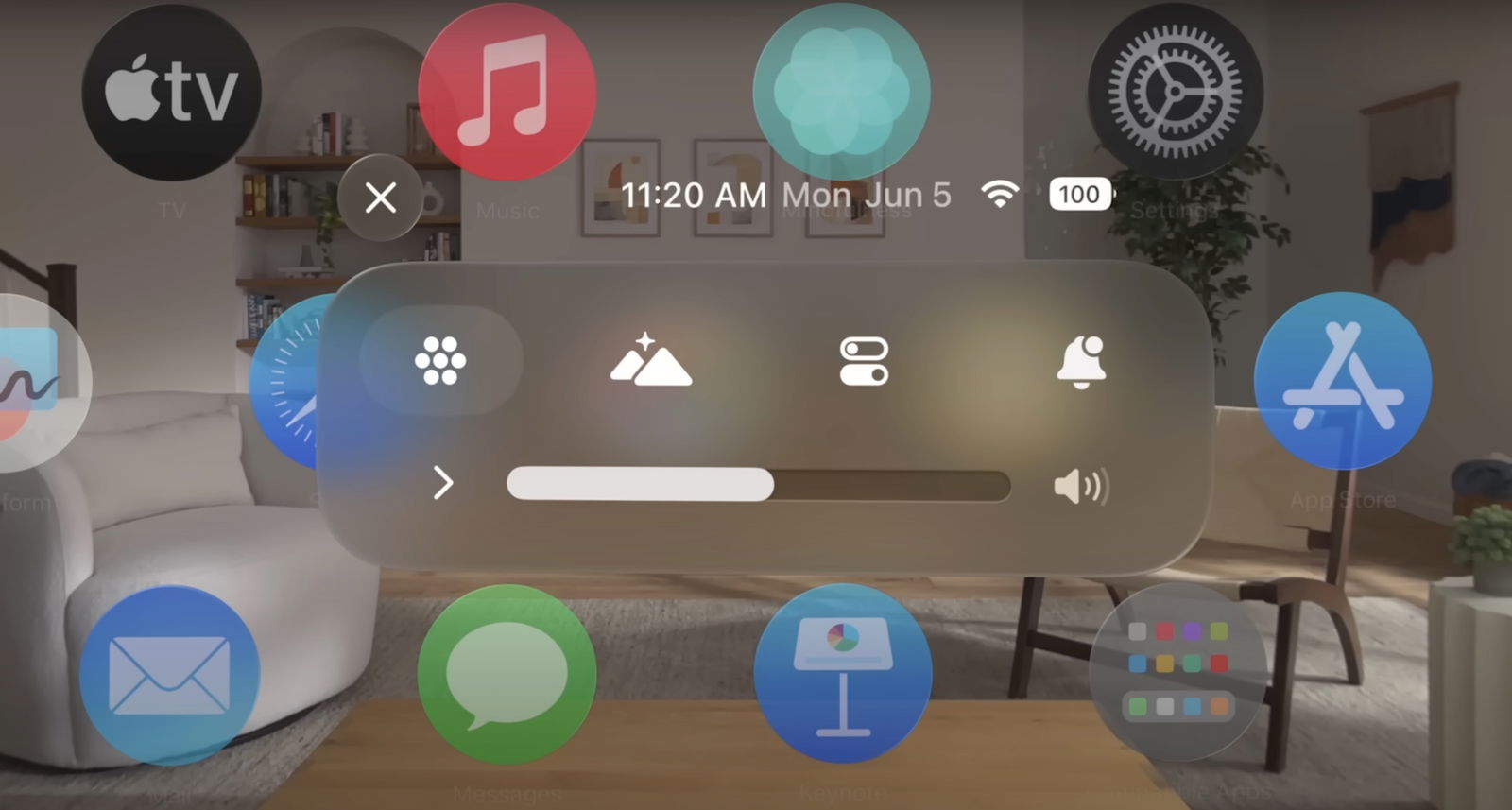
Centro de control de visionOS
El toque a través del pulgar y el índice
¿Recuerdas el primer toque que hiciste en un iPhone? Es similar en Vision Pro o como si estuvieras usando un Magic Mouse. Junta los dedos pulgar e índice, tócalos y luego sepáralos. Esta acción de tocar es para seleccionar opciones, abrir apps y navegar por Vision Pro. También puedes emplear un doble toque para ciertas acciones dependiendo la app en la que te encuentres.

Nuestros ojos serán vitales para usar las Apple Vision Pro
Si tienes los elementos muy cerca de ti puedes alcanzarlos de tal manera que puedes interactuar con ellos. Si tienes el teclado virtual puedes teclear directamente con tus dedos o cerrar una ventana en el botón X.
Pellizcar y mantener presionado
Este gesto es directamente equivalente al mantener presionado con el dedo sobre un elemento o ejecutar un clic derecho en el Mac. Junta tus dedos pulgar e índice y mantén esa posición durante un tiempo. Esta acción podría ayudarte para ocultar otras apps que están abiertas.
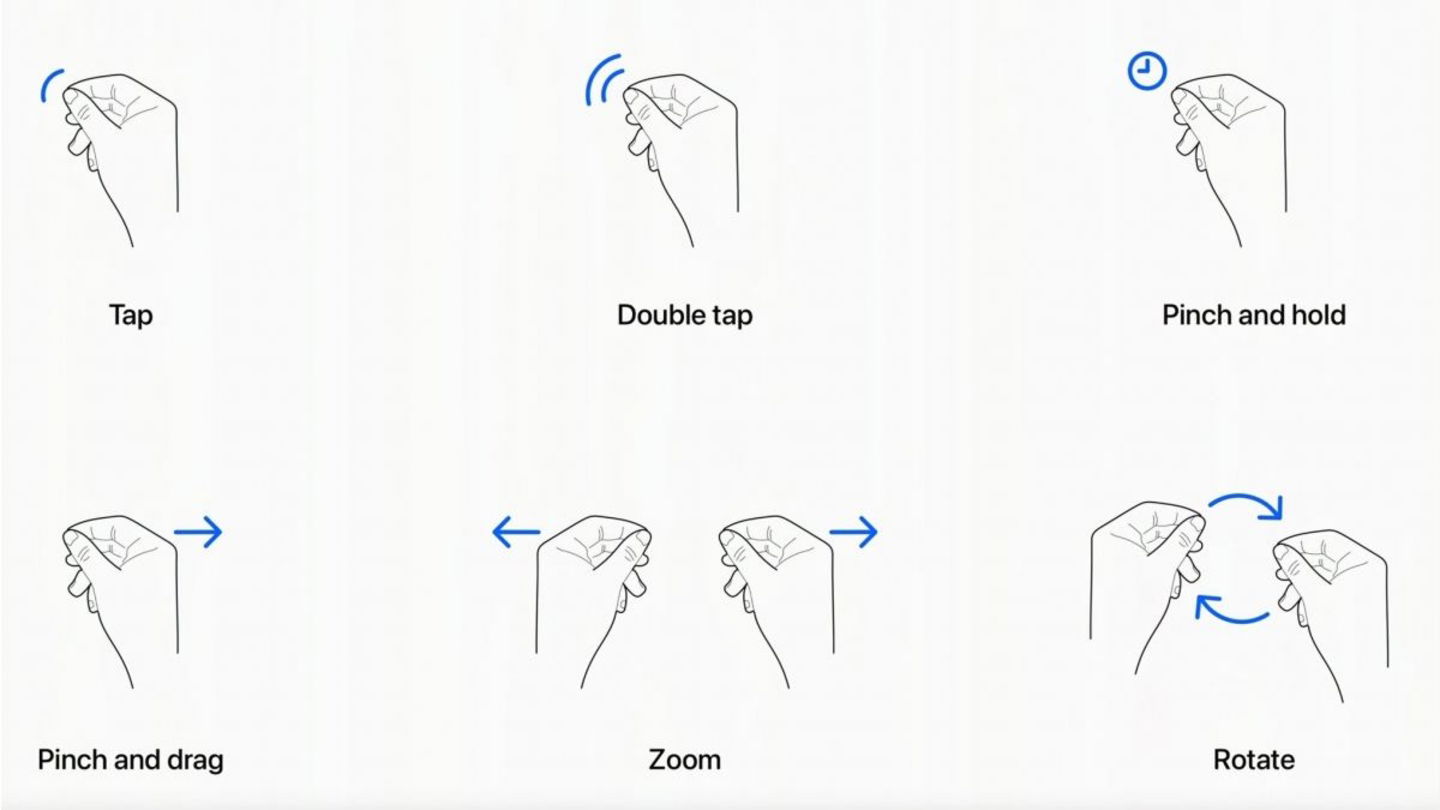
Gestos principales para utilizar Apple Vision Pro
También puedes realizar el gesto de pellizcar como si hicieras zoom en tu iPhone. Acerca y aleja con el pellizco y manténlas con ambas manos, sepáralas para acercar y acercar ambas manos para alejar.
Pellizca y arrastra o gira
Un gesto que equivale a tocar y arrastrar en el iPhone o hacer clic y arrastrar en el Mac. Junta de nueva cuenta el pulgar y el índice, manténlos y arrastra la mano de lado a lado para mover objetos o elementos en las pantallas.
También podrás mover ventanas, el teclado virtual o cualquier forma o elemento que esté dentro de una app. Para girar, pellizca y sostén con ambas manos, acto seguido realiza la acción de rotación como si se tratara de un volante.
Desplazamiento dentro de las apps
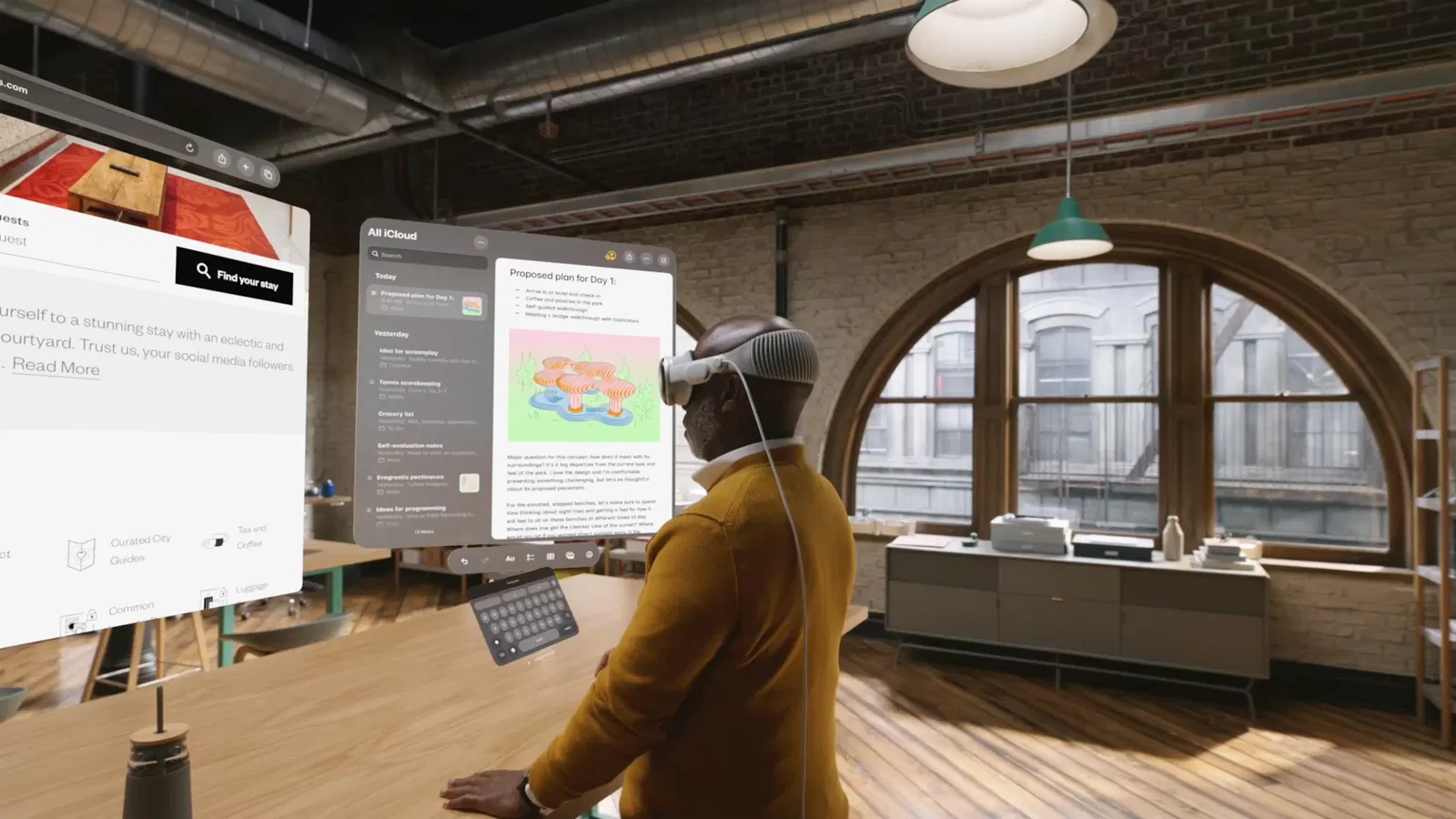
Usuario utilizando las Apple Vision Pro
Para poder ver el esplendor de todas las apps, es decir, ver todas las fotos, navegar en Safari, etc, necesitas pellizcar y arrastrar hacia arriba o abajo. También puedes pellizcar y mover la muñeca rápidamente para generar un desplazamiento rápido hacia arriba o abajo.
Si tienes un problema con la interacción de ojos y manos se puede reajustar
Para iniciar en el mundo de Apple Vision Pro es necesario configurar ojos y manos por primera vez. Tal cual este ajuste puede realizarse cuantas veces sean necesarias si crees que no hay precisión en los movimientos que haces en visionOS.
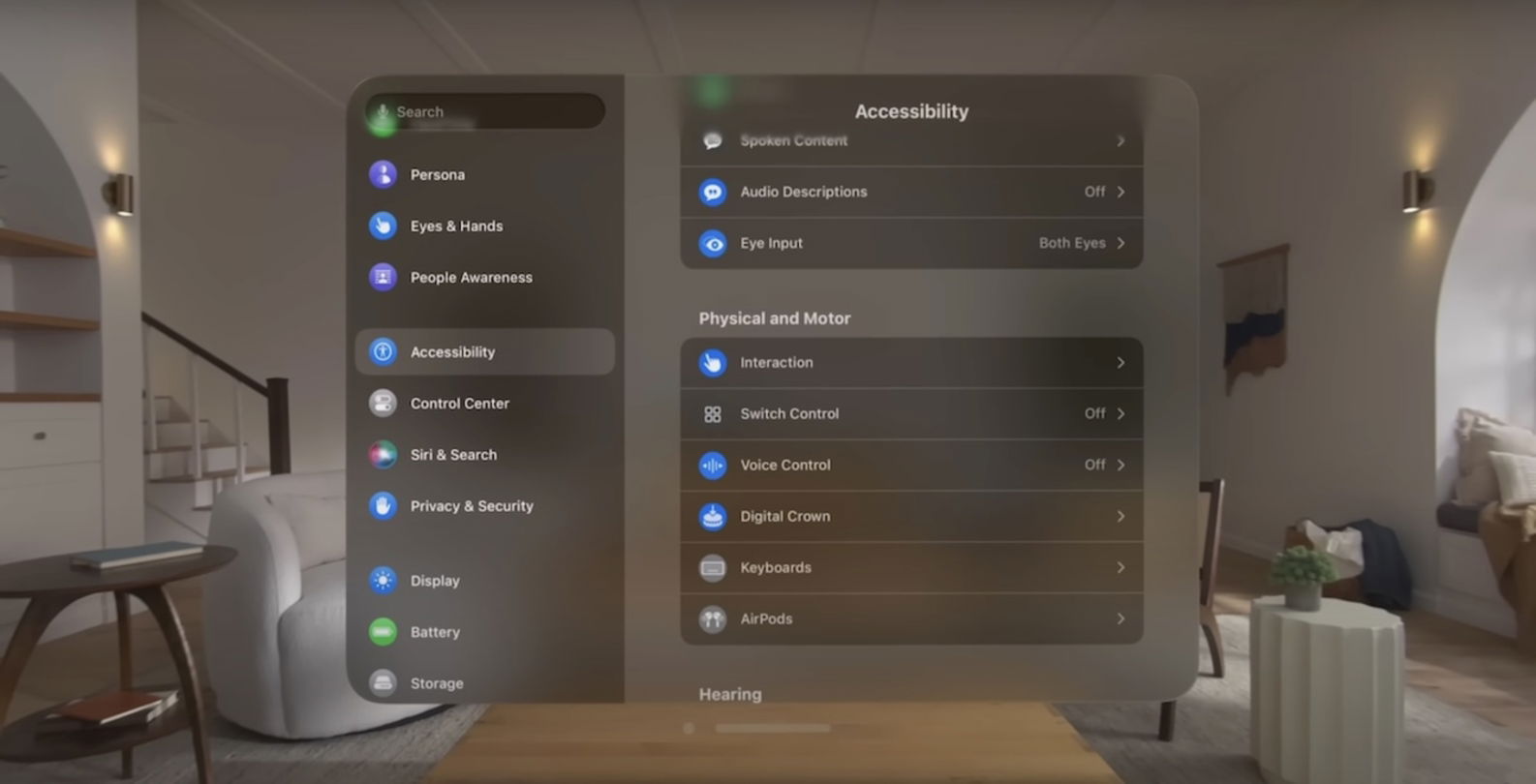
Ajustes de accesibilidad en Apple Vision Pro
Ve a Configuración de Vision Pro --> Ojos y manos --> Rehacer configuración de la mano o de ojos (dependiendo la elección de configuración). Si deseas hacerlo de una manera más fácil puedes pedirle a Siri... «configura los ojos» o «configura las manos». También al presionar el botón superior 4 veces puedes rehacer la configuración de los ojos y las manos como en un inicio.
Configurar un puntero diferente que no sean los ojos y otros ajustes de accesibilidad
Apple como siempre nos sorprende con las funciones de accesibilidad y en Vision Pro no se quedan atrás. Puedes usar tu cabeza, muñeca o dedo como puntero. Realiza el ajuste correspondiente en la Configuración de Vision Pro --> Accesibilidad --> Interacción --> Control del puntero.
De igual manera, se puede cambiar el ojo con el que deseas navegar si no puedes hacerlo con ambos ojos. En Accesibilidad dirígete a Entrada ocultar, elige navegar con el ojo izquierdo o derecho.
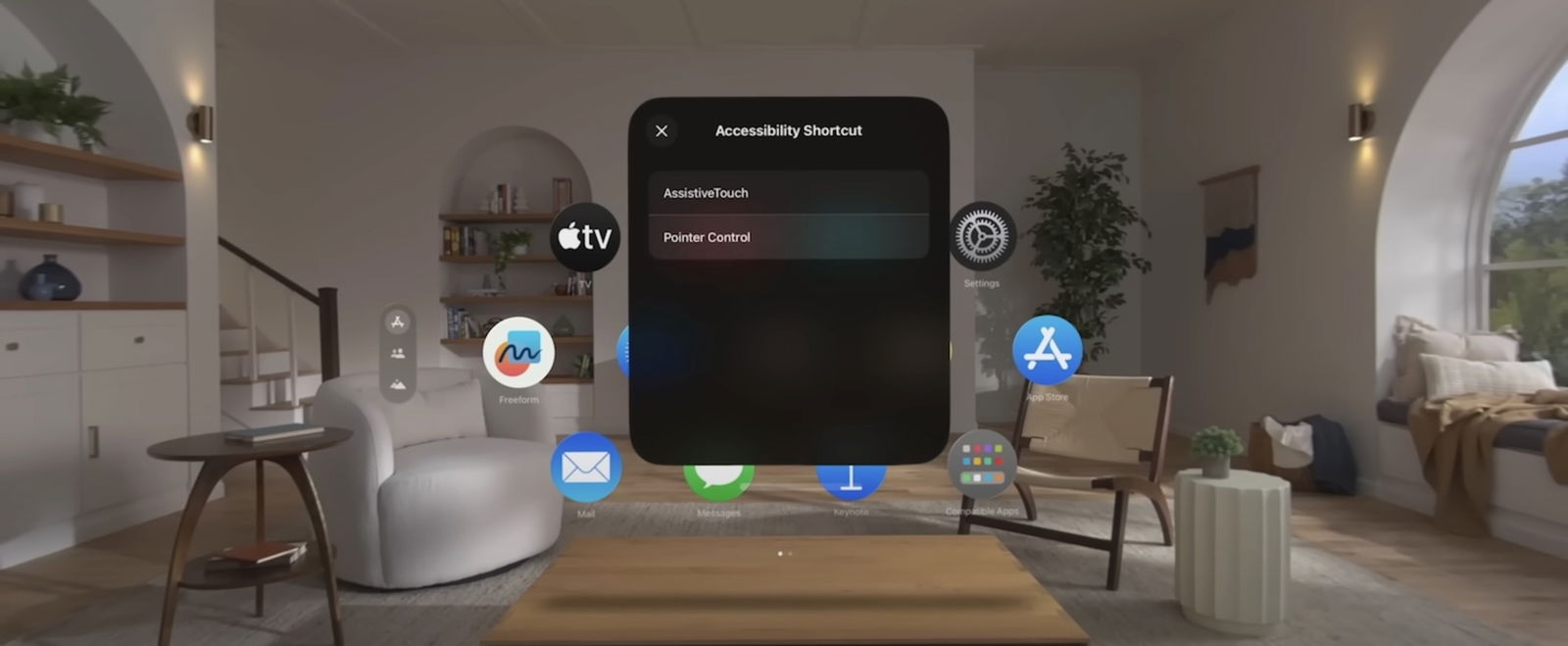
Atajo de accesibilidad Apple Vision Pro
Puedes agregar nuevos gestos gracias a AssistiveTouch en Accesibilidad --> Interacción. Crea un nuevo gesto de acuerdo a tus necesidades. Si deseas una guía más extensa de navegación con Apple Vision Pro te dejamos este artículo de guía de usuario del soporte de Apple.
Puedes seguir a iPadizate en Facebook, WhatsApp, Twitter (X) o consultar nuestro canal de Telegram para estar al día con las últimas noticias de tecnología.