10 ajustes escondidos de iOS 14 que te encantarán
Muchas novedades escondidas en la última actualización de iOS.
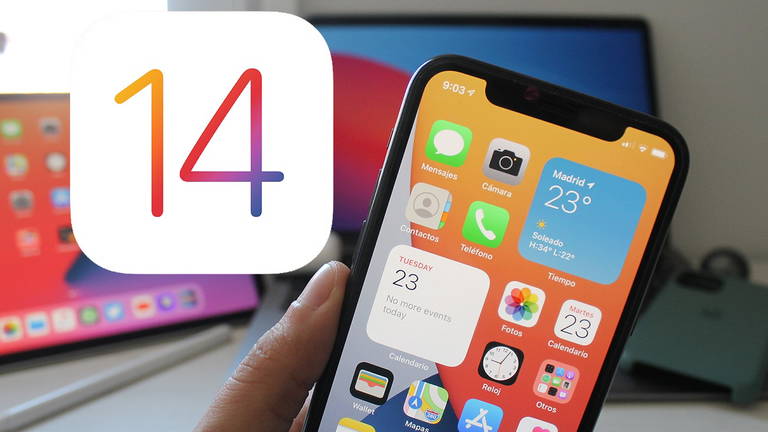
Tras la liberación oficial por parte de Apple de iOS 14 para el iPhone llega el momento de conocer mejor el nuevo entorno del sistema móvil de los de Cupertino, y que mejor para ello que descubrir 10 ajustes escondidos de iOS 14 que te encantarán. ¿Comenzamos?

10- Ancla tus contactos favoritos en Mensajes
Si eres usuario habitual de Mensajes, la app de mensajería propia de Apple estás de suerte. iOS 14 permite anclar los chats que empleemos más a menudo en la parte superior de la app, pudiendo así tenerlos siempre a mano. Esta característica llevaba ya tiempo disponible en otras plataformas de mensajería, y por fin ha llegado a Mensajes. Para anclar un chat simplemente debemos deslizar sobre él de izquierda a derecha, y acto seguido pulsar sobre la chincheta blanca en fondo amarillo que nos aparecerá.

9- Realiza menciones en los chats grupales de Mensajes
Otra prestación largamente esperada y que la competencia también tenía desde hace tiempo son las menciones en los chats. Ahora podremos mencionar a otros usuarios en un grupo para que el mensaje vaya dirigido a ellos expresamente. El funcionamiento es el mismo que en el resto de plataformas, simplemente teniendo que escribir @ delante del nombre de usuario para mencionarlo.
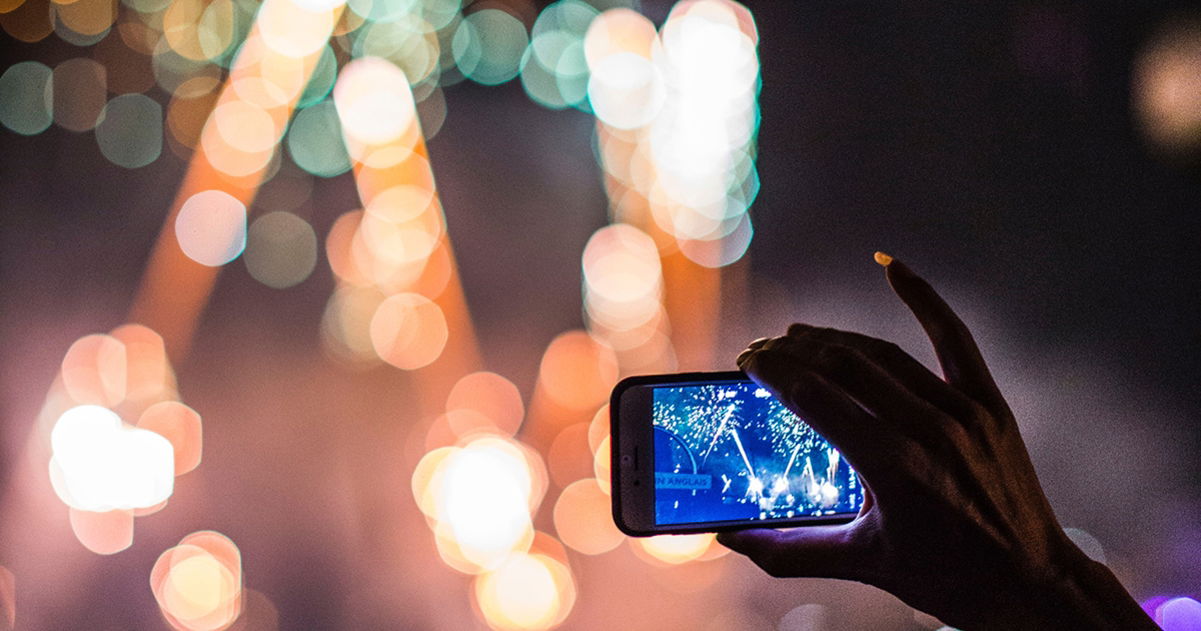
8- Cambia la resolución y FPS de un video directamente desde la cámara
Por fin se pueden realizar ajustes a la resolución de grabación y tasa de fotogramas por segundo directamente desde la cámara del iPhone sin tener que acceder a los Ajustes del terminal. Simplemente pulsa en la esquina superior derecha y cambia tus preferencias desde la misma interfaz.
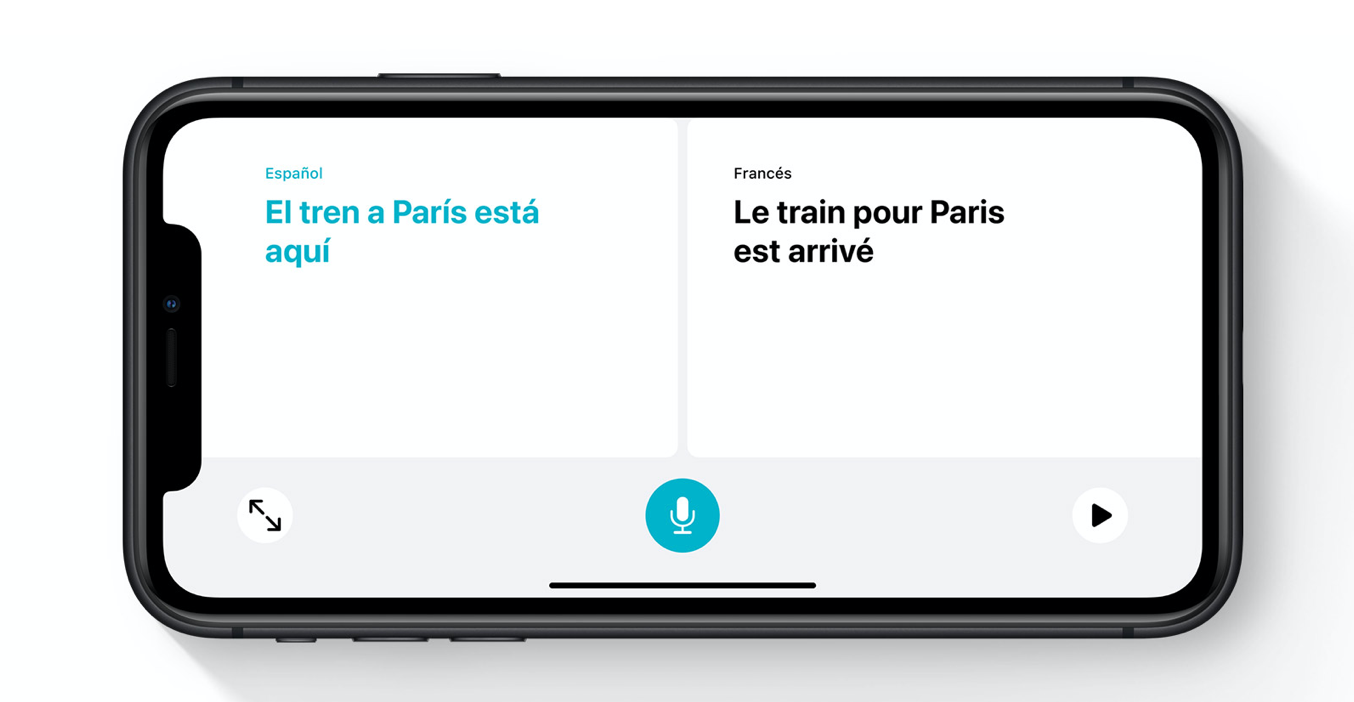
7- Traducción de voz
iOS 14 ha traído una nueva app de Traducción nativa al iPhone de lo más práctica. De ella cabe destacar su capacidad de traducir una conversación sobre la marcha, sirviendo de interlocutor entre nosotros y otra persona con la que no compartamos idioma. Con una interfaz clara y sencilla, Apple ha conseguido que muchos usuarios dejen de lado Google Translate por su propia app.

6- Pon el navegador o el cliente de correo electrónico de tu elección como predefinido
iOS 14 nos permite también establecer un servicio diferente de Mail y Safari para los servicios de correo y navegación web. Para ello solo debemos remitirnos a Ajustes y dirigirnos a la app que queramos establecer por defecto. Donde nos pregunte por la app por defecto para el navegador o mail (es la última opción justo después de los permisos de uso de datos) podremos seleccionar que app queremos que cubra esa función, la del sistema o la de nuestra elección.

5- Activa el reconocimiento de sonidos
Dentro de las opciones de accesibilidad de iOS 14 nos encontramos con una nueva prestación de lo más interesante. El sistema móvil de Apple permite ahora el reconocimiento de señales auditivas tales como sirenas, timbres, ladridos o niños llorando. Especialmente diseñada para aquellos usuarios con problemas de audición, puede también resultar una función de lo más práctica para aquellos usuarios que acostumbren a escuchar música con auriculares para no perderse nada de su entorno.
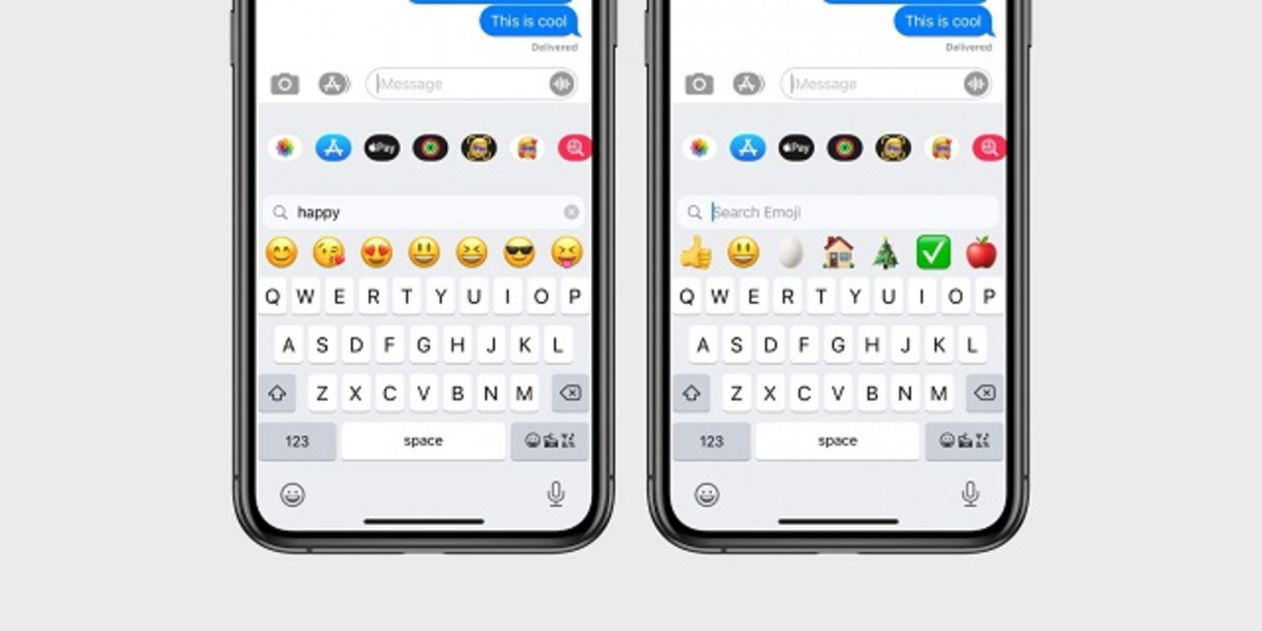
4- Busca el emoji perfecto
Finalmente podemos buscar emojis en el teclado del iPhone directamente. Simplemente escribe alguna característica del emoji y el iPhone identificará a cual te refieres. Abre el teclado del iPhone, selecciona el teclado emoji y aprovecha la nueva barra de búsqueda para dar exactamente la expresividad que quieres a todos tus mensajes.

3- Aprovecha el video PiP
iOS 14 permite a todas las apps de reproducción de video compatibles que miniaturicen sus reproductores para que se muestren como una ventana flotante en la interfaz del iPhone. Para ello solo hace falta comenzar a reproducir un video y cuando queramos miniaturizarlo a PiP pulsar el botón Home en los iPhone con TouchID o deslizar desde la barra inferior hacia arriba en los iPhone con FaceID.

2- Deshazte de la pantallas de inicio que no uses (o quieras)
iOS 14 y la nueva Biblioteca de Apps nos permite hacer desaparecer todas las pantallas de apps del iPhone que no queramos emplear. Para ello solo tienes que activar el modo edición manteniendo la pulsación sobre una app y pulsando "Editar pantalla de inicio". Tras esto pulsaremos en los puntos sombreados que representan el numero de pantallas activas en la parte inferior de la pantalla y deseleccionaremos las que queramos que permanezcan escondidas. Una vez acabemos solo debemos pulsar el botón Home o deslizar de arriba abajo, según el modelo de iPhone que tengamos, para volver a la pantalla principal.
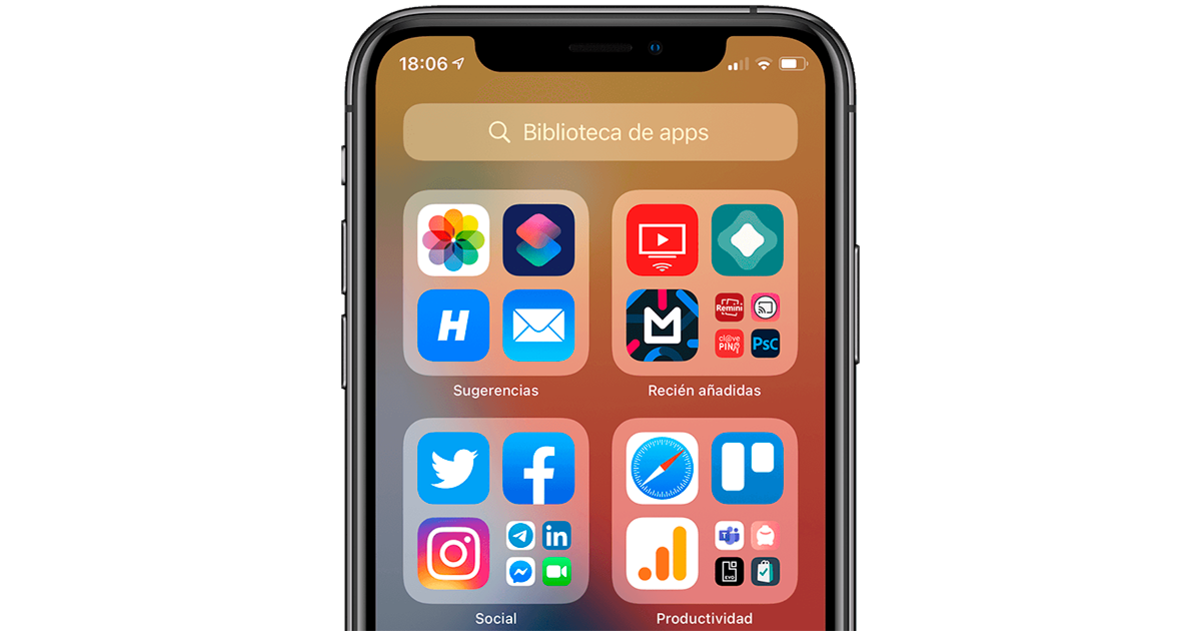
1- Deshazte de tus nuevas apps por defecto en la pantalla Home
Por tradición, cuando descargamos una nueva app esta se coloca en el primer hueco disponible en una de nuestras pantallas de inicio. Ahora que disponemos de la Biblioteca de Apps podemos configurar iOS para que las nuevas apps pasen directamente al cajón de aplicaciones en vez de colocarse por defecto en la pantalla principal. Para esto debemos acudir a Ajustes-> Pantalla de inicio-> Apps descargadas recientemente-> Solo en la biblioteca de apps. Así, todas las apps descargas más recientes podremos encontrarlas en cualquier caso a mano en el cajón Recién añadidas.
Puedes seguir a iPadizate en Facebook, WhatsApp, Twitter (X) o consultar nuestro canal de Telegram para estar al día con las últimas noticias de tecnología.