8 funciones secretas de iOS 14 que muy pocos conocen
A continuación te traemos algunas de las funciones secretas de iOS 14 que siempre has tenido pero nunca has utilizado.

Los sistemas operativos se renuevan año tras año, pero la mayoría de los usuarios no llegamos a sacarle el máximo rendimiento posible ni conocemos todas sus funciones. A lo largo de este año iOS 14 se ha ido actualizando añadiendo, sobre todo, nuevas funciones de privacidad.
Hace unos meses ya hablamos de algunas cosas geniales que puedes hacer con iOS 14. Hoy nos vamos a centrar en 8 características de las cuales seguro que hay alguna que desconocías. Si pensabas que dominabas iOS 14 a la perfección, piénsatelo otra vez después de leer este artículo
Cambiar las aplicaciones predeterminadas para el correo o el navegador
Es una característica que vimos por primera vez en la beta de iOS 13 y que volvió cuando salió iOS 14. A mucha gente le encanta utilizar las apps de Mail o Safari, pero en cambio otros deciden optar por aplicaciones externas de la AppStore.
Si eres de esas personas que prefieren otras aplicaciones, el "problema" está cuando queremos enviar o buscar algo desde otra aplicación y un enlace nos manda a las aplicaciones de Apple.
Para cambiarlo abre Configuración, desplaza el menú hacia abajo hasta que encuentres la aplicación en cuestión (por ejemplo, el navegador de Chrome) y selecciónala. Dentro del nuevo menú, selecciona Aplicación de correo predeterminada o Aplicación de navegador predeterminada y cámbiala.
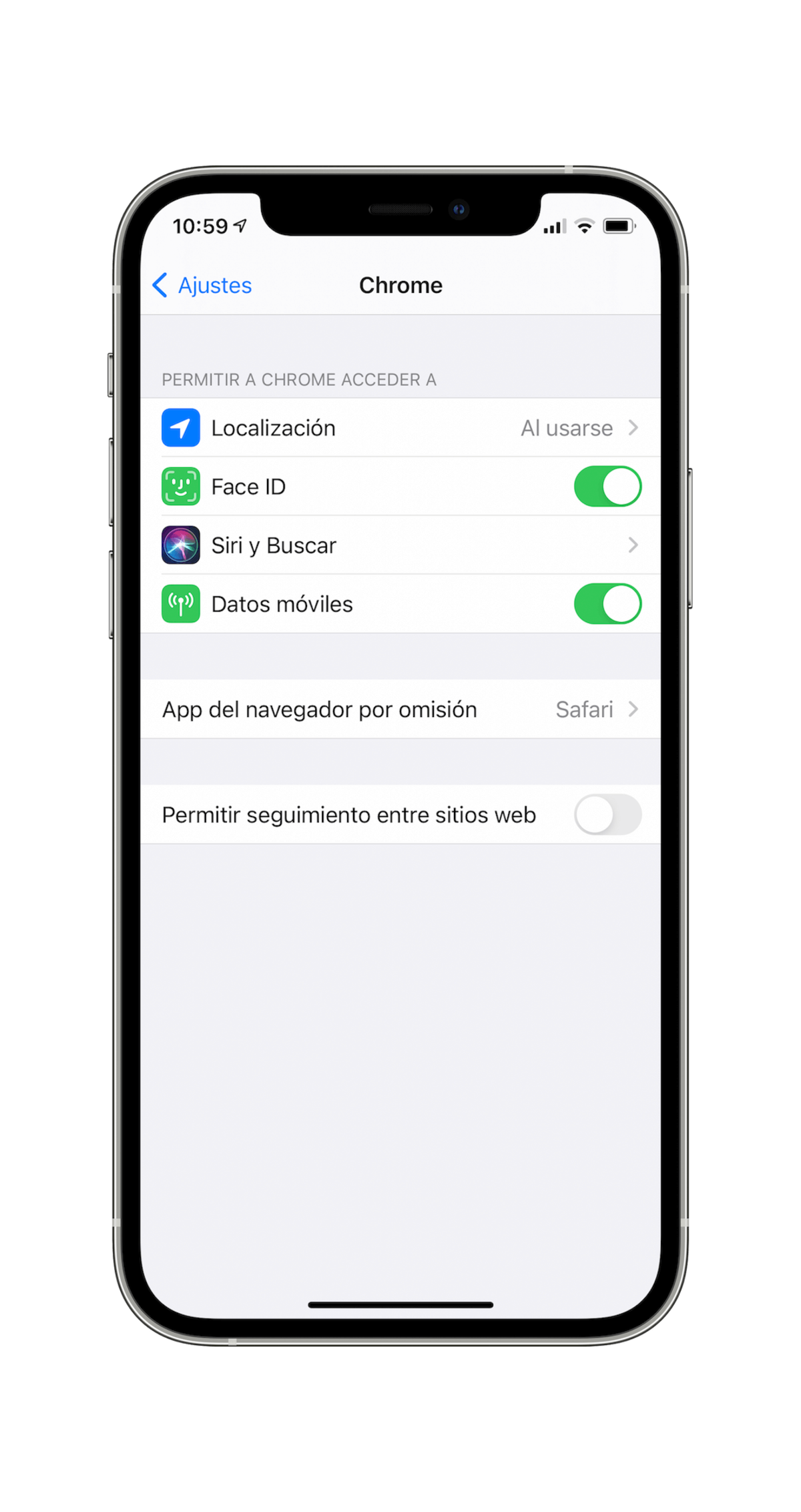
Cambiar de navegador principal
Llevar las nuevas aplicaciones a la biblioteca
Una de las novedades de iOS 14 es la Biblioteca de Aplicaciones, situada en la última pantalla a la derecha del todo. Esto es algo que sabemos la mayoría de usuarios pero, ¿sabías que puedes enviar allí las aplicaciones que te descargues?
Abriendo Configuración, ve a Pantalla de inicio y elige que las aplicaciones recién descargadas aparezcan Solo en la biblioteca de aplicaciones.
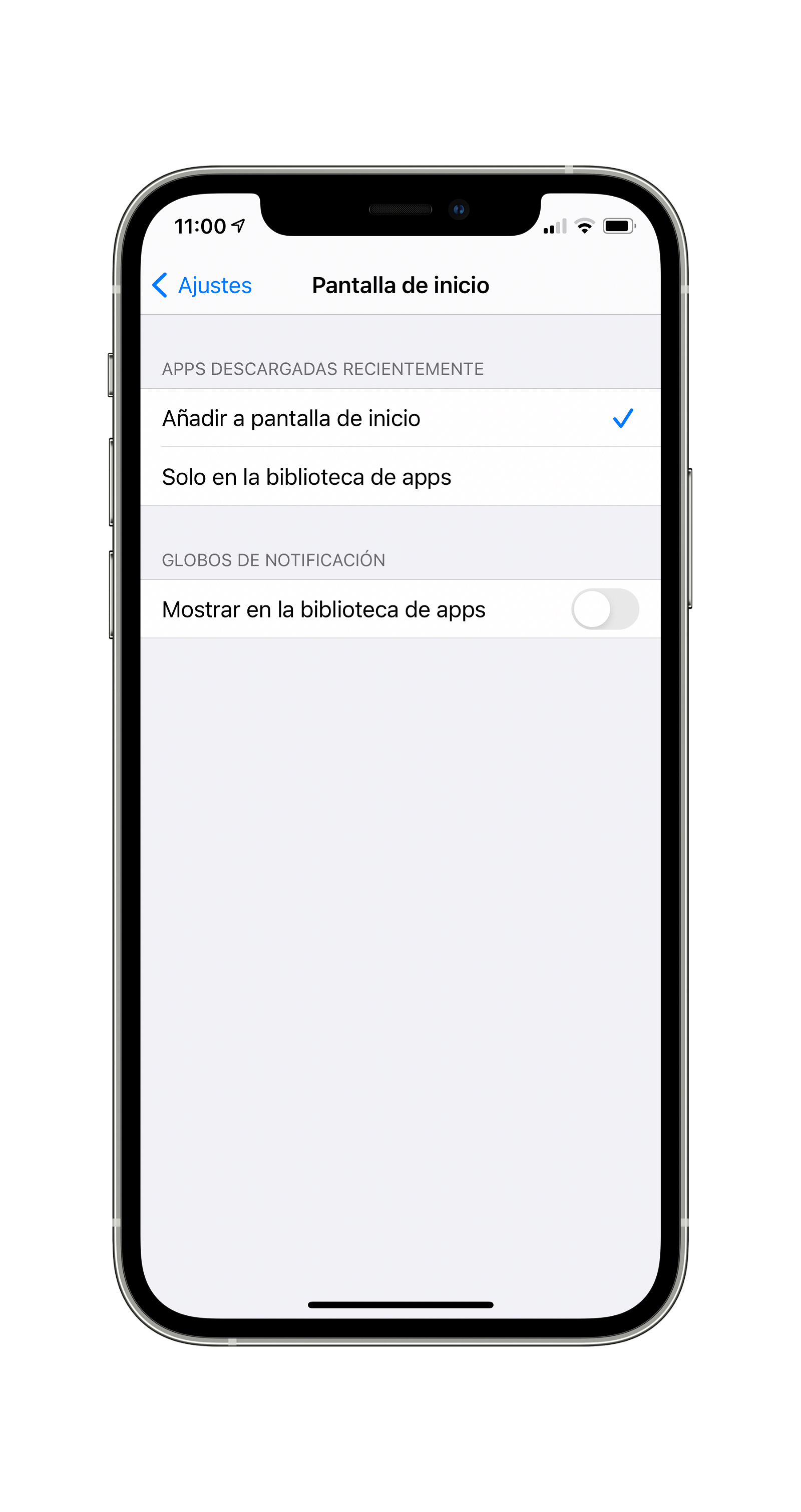
Llevar aplicaciones recién descargadas a la Biblioteca de Aplicaciones
Saber rápidamente qué canción está sonando
En la actualización de iOS 14.2 se añadió la posibilidad de agregar un acceso directo a Shazam desde el Centro de Control. Para ponerlo, abre Configuración y pulsa en Centro de control. Allí puedes agregar la función de Reconocimiento de música en Más controles.
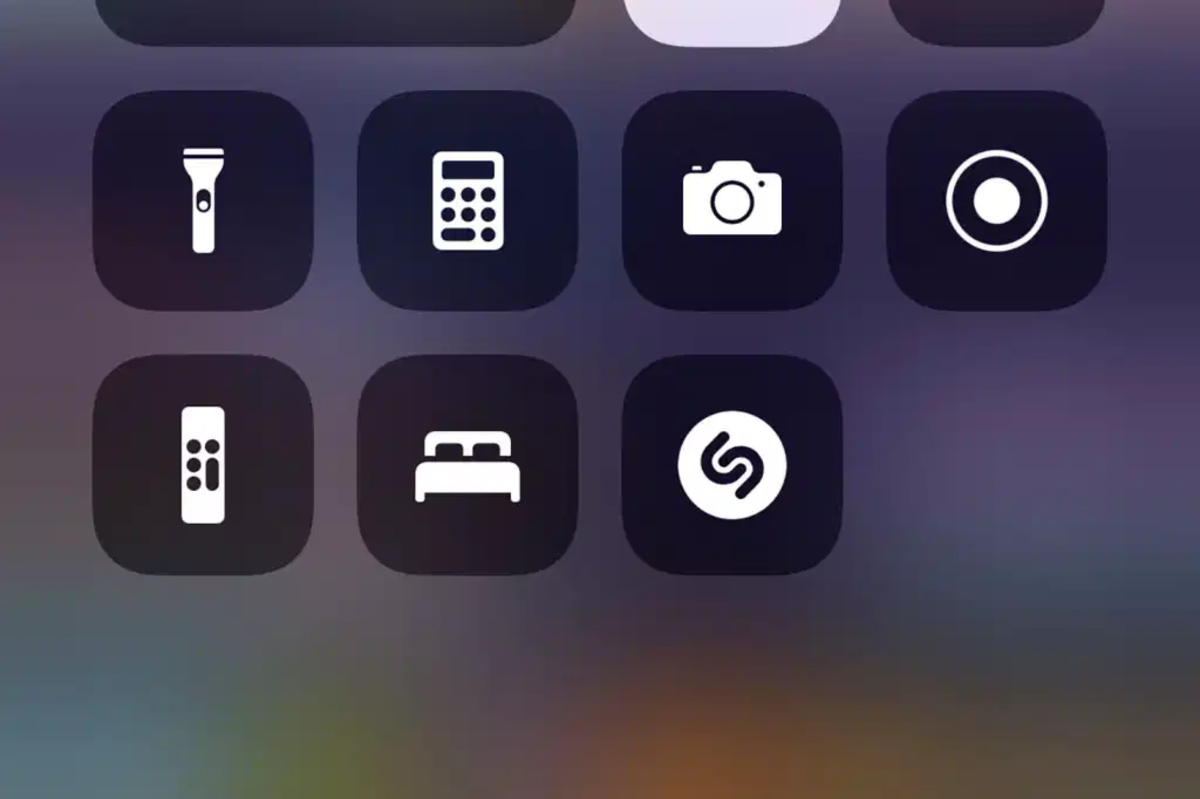
Botón de Shazam en el Centro de control
Los AirPods pueden sonar "mejor"
Abriendo Configuración > Accesibilidad > Audio/Visual, podemos ver una nueva configuración superior para Alojamientos para auriculares. Aquí podemos ajustar la salida de sonido para los auriculares, resaltando más las voces o hacer que el sonido sea más brillante.
También ejecuta una serie de pruebas para ayudarte a seleccionar la configuración más adecuada.
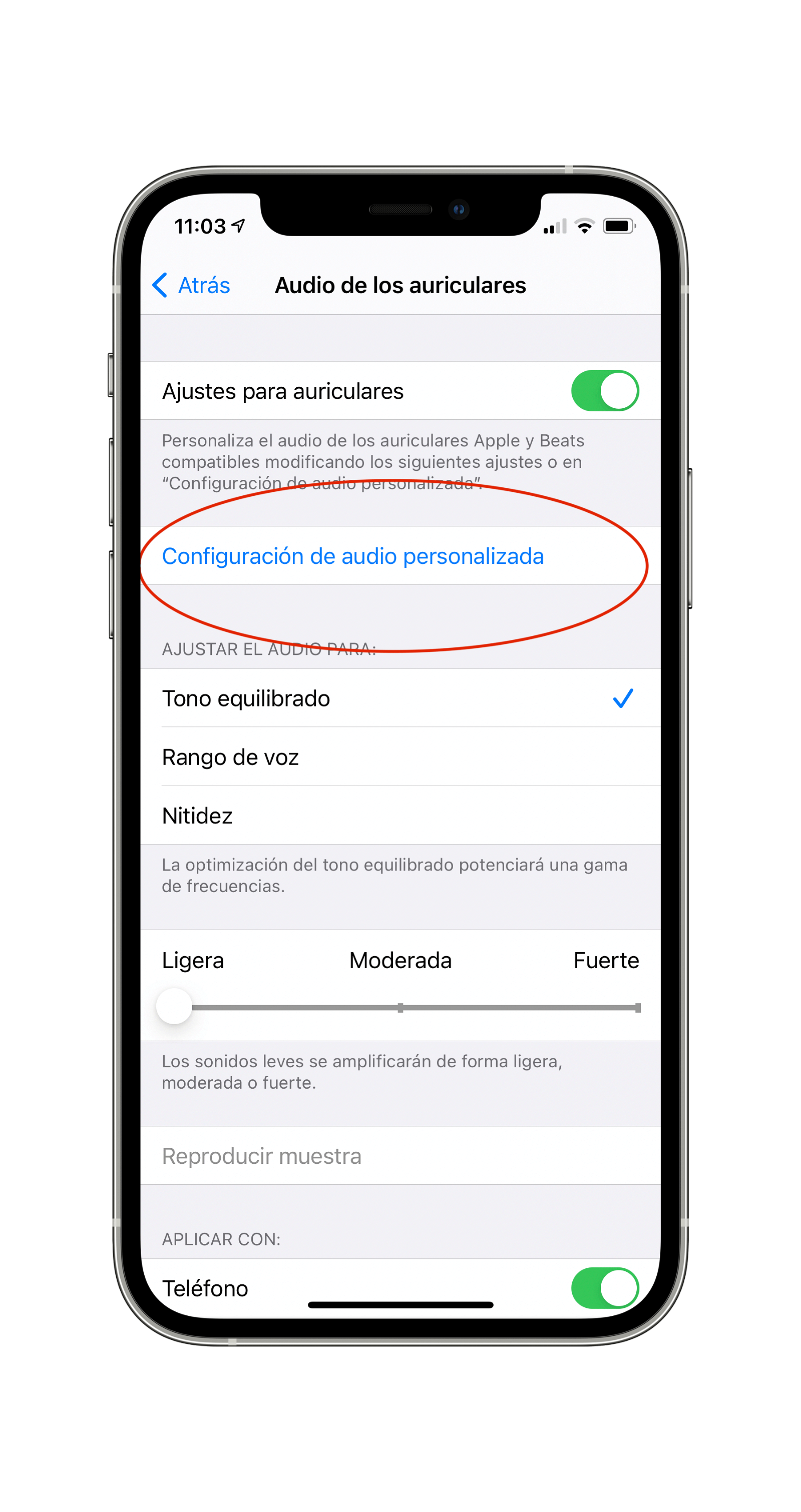
Ajustar el sonido de los auriculares
Agregar un acceso directo "secreto" al toque trasero
Unas de las funciones que más me ha sorprendido en iOS 14 es poder abrir aplicaciones con un doble o triple toque en la parte posterior del iPhone.
Dirígete a Ajustes > Accesibilidad > Tocar y abajo del todo selecciona Tocar atrás. Allí podrás elegir dos comandos diferentes, unos para pulsar dos veces y otro para tres. Entre ellas podrás encontrar: bajar o subir el volumen, captura de pantalla, ir a inicio...
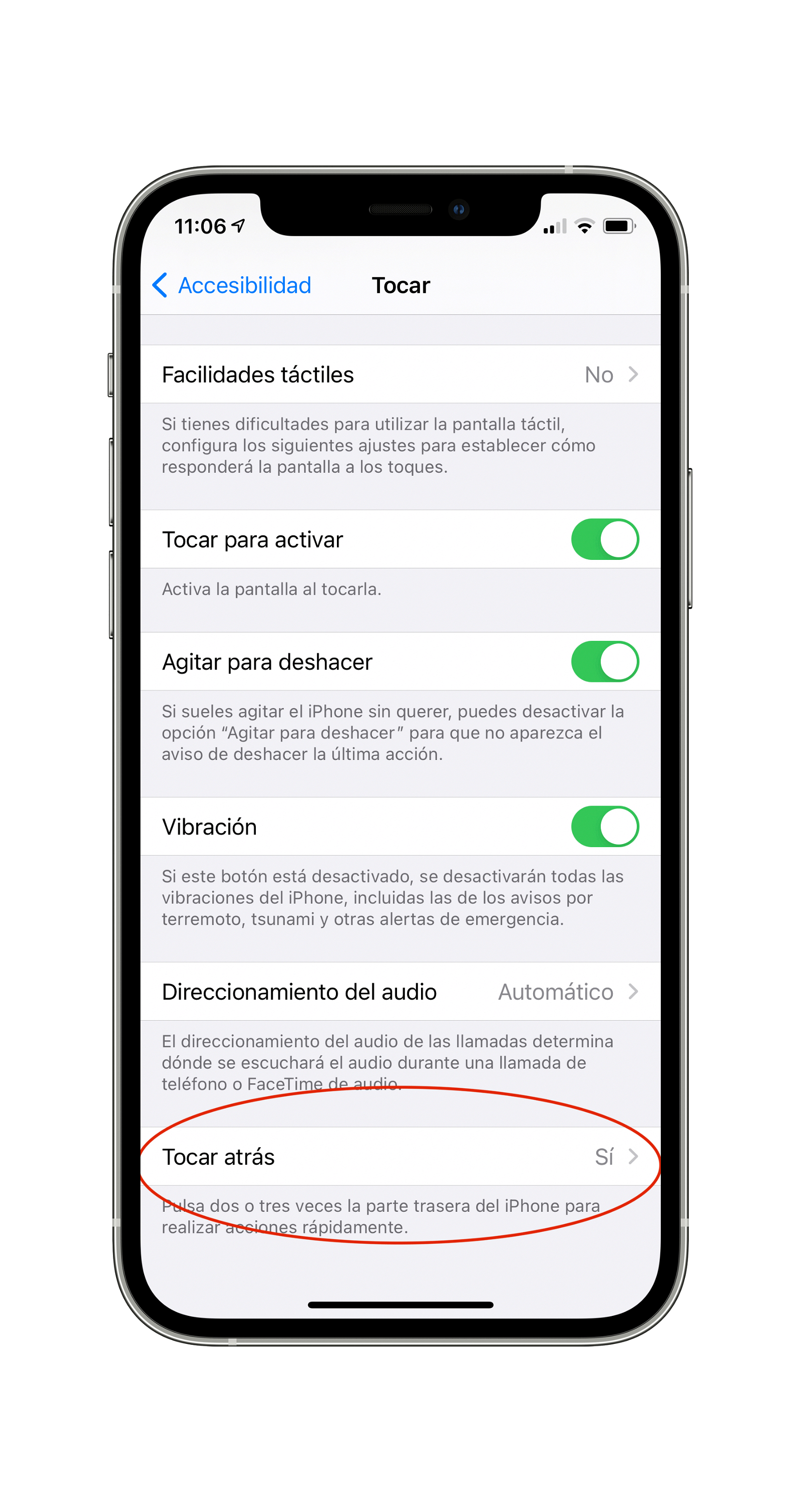
Añadir funciones tocando dos o tres veces la parte trasera
Controlar los rastreadores de Safari
Si abres una nueva pestaña en Safari usando macOS Big Sur, verás un informe de privacidad donde Apple muestra todos los rastreadores que ha bloqueado para ti.
Pero ésta función también está disponible en el iPhone desde la llegada de iOs 14. Abre Safari y en cualquier página toca el botón que hay arriba "AA" (Texto/fuente/lector) en el lado izquierdo de la barra de navegación. Se desplegará un menú y, en la parte inferior con un logo de un escudo, selecciona Informe de privacidad.
Se abrirá otro menú donde Apple te informa sobre los rastreadores impedidos gracias a Safari. Podemos hacernos una idea general de la frecuencia con la que Safari detiene a estos rastreadores.
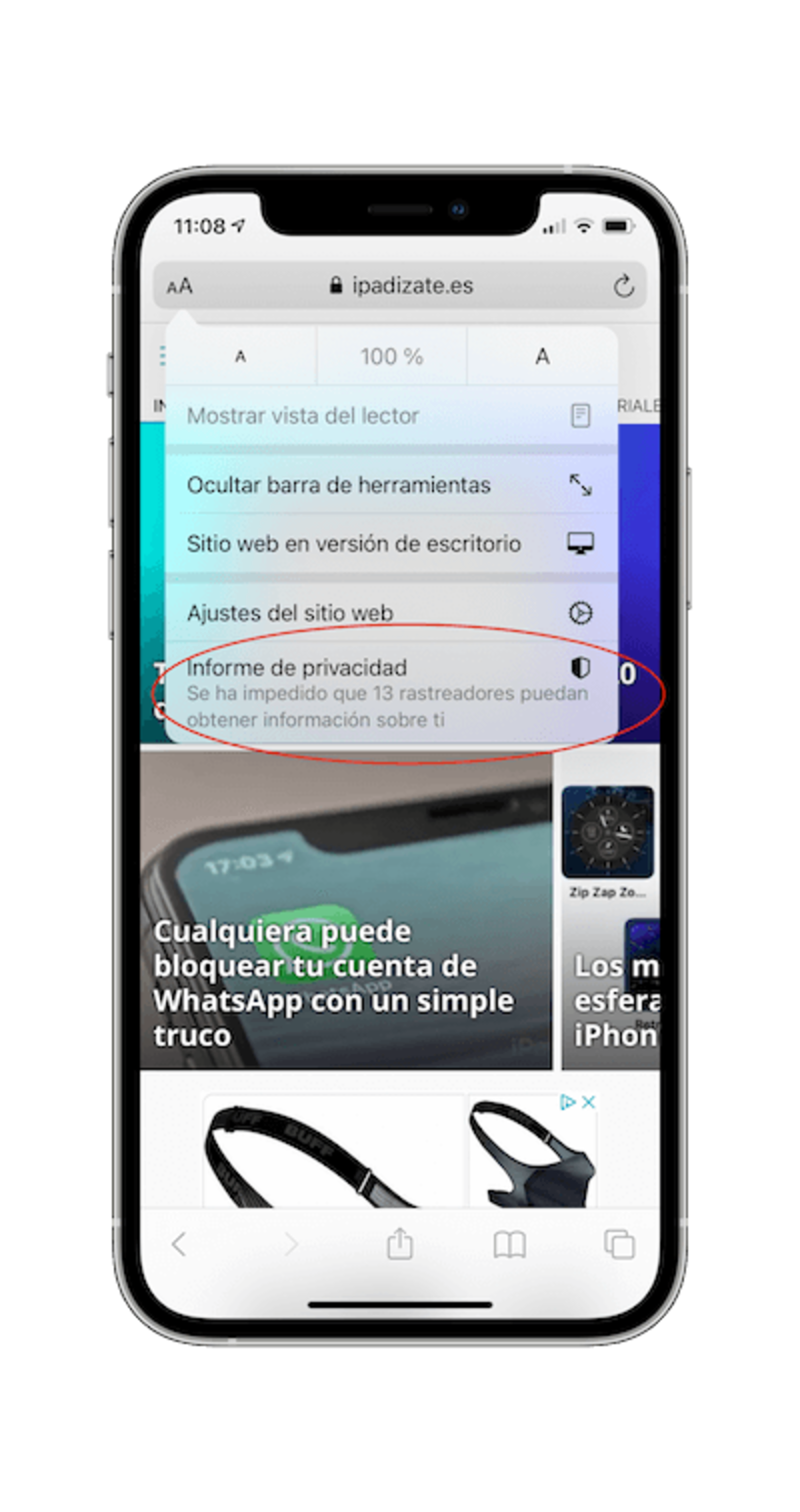
Informe de privacidad en Safari
Darle "la vuelta" a los Selfies
Cuando te haces una foto con la cámara frontal del iPhone, esta se invierte de forma predeterminada. Esto se ve muy extraño ya que es un reflejo invertido de lo que estamos viendo.
Si quieres fotografiar exactamente lo que se ve en la pantalla puedes hacerlo abriendo Ajustes > Cámara y allí en Composición cambia la opción Conservar efecto espejo.
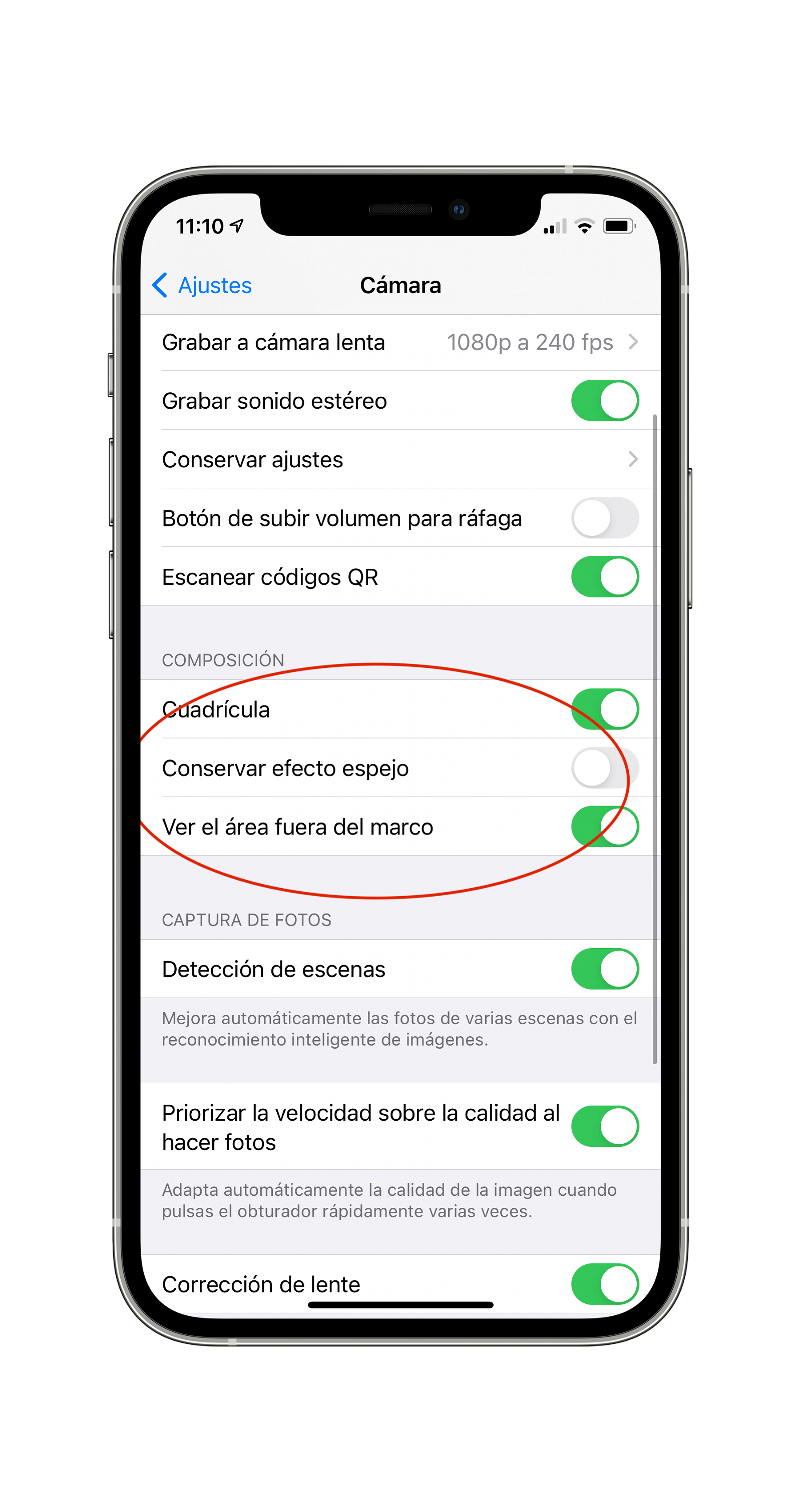
Cambiar el modo espejo de la cámara
Tus ojos siempre "perfectos" en FaceTime
Esta función es igual de increíble como espeluznante. Usando la IA, el iPhone hará que parezca que estas mirando siempre a la pantalla durante una llamada de FaceTime, incluso si tu mirada se desvía.
Se llama Contacto Visual y está activado de forma predeterminada. Si quieres quitarlo dirígete a Configuración y abajo encontrarás la pestaña de FaceTime. Una vez dentro pulsa en el botón de Contacto Visual para desactivarlo.
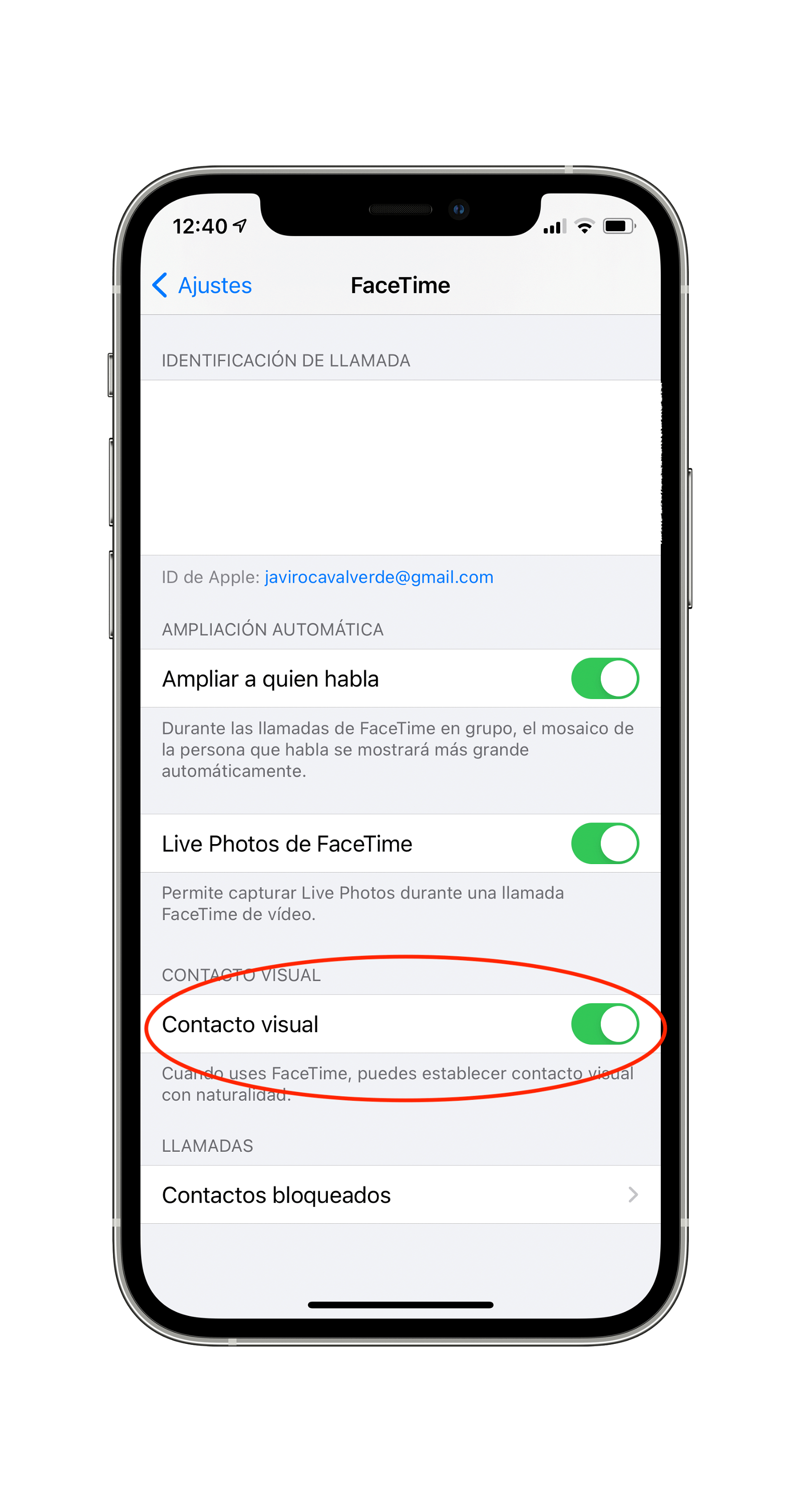
Quitar la función Contacto visual en FaceTime
Ahora que has terminado de leer el artículo estoy seguro de dos cosas. La primera es que alguna de estas funciones las desconocías y la segunda es que seguro que te has parado para ver si alguna de ellas era verdad.
Puedes seguir a iPadizate en Facebook, WhatsApp, Twitter (X) o consultar nuestro canal de Telegram para estar al día con las últimas noticias de tecnología.