Guía: cómo usar la Multitarea de iOS 11 con tu iPad
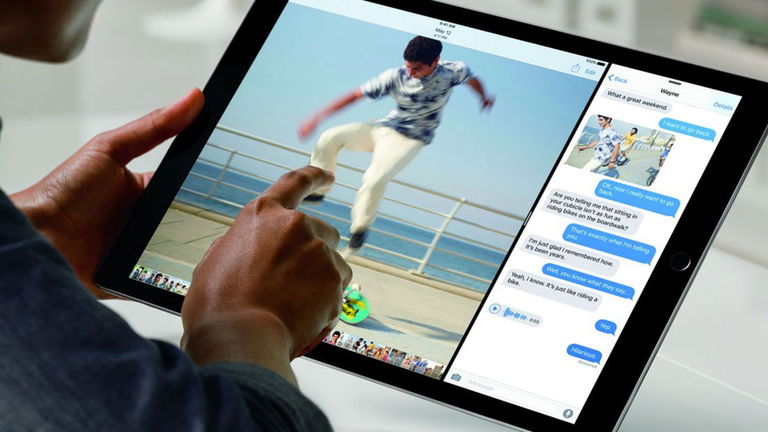
Apple introdujo la Multitarea en su sistema operativo mobile tras presentar iOS 9. Desde entonces, la forma de interaccionar con varias aplicaciones al mismo tiempo ha cambiado considerablemente, y especialmente con el lanzamiento de iOS 11.
Con los cambios de iOS 11, el Dock es el auténtico protagonista de la Multitarea. Es imperativo pasar por el Dock para usar varias aplicaciones al mismo tiempo, pero entraremos en profundidad con ese tema más tarde.
Entre la extensa lista de novedades de iOS 11 que afectan a la Multitarea, nos encontramos con un gran cambio de diseño de su interfaz de usuario, la activación de la misma desde el Dock, nuevos controles en Picture-in-Picture... ¡y mucho más!
A continuación te guiaremos paso a paso con toda la información necesaria sobre cómo usar la Multitarea de iOS 11 en tu iPad. Lamentablemente, Apple todavía no ha incorporado un sistema de Multitarea para iPhone... pero quizá pronto lo haga. Sin duda, es una de las prestaciones más esperadas por parte de los usuarios.
Te puede interesar | 5 rápidas formas de usar la Multitarea con iOS 11 en tu iPad
Cómo activar la Multitarea con el Dock de iOS 11
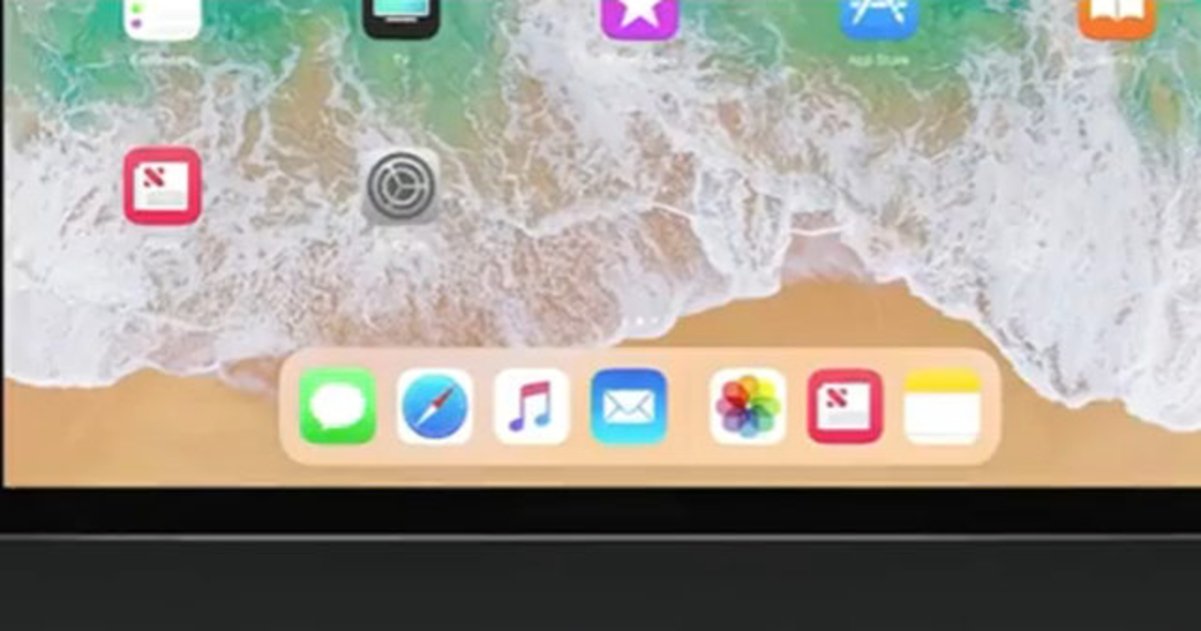
Desde la introducción de iOS 11, ya no es posible activar la Multitarea de iOS 11 deslizando el dedo desde el lateral derecho del iPad. A partir de ahora, si quieres interaccionar con dos aplicaciones al mismo tiempo deberás usar el Dock.
Por suerte, Apple ofrece la posibilidad de añadir muchas más aplicaciones en el Dock de iOS 11, concretamente hasta un límite de 15 aplicaciones. Así que lo más recomendable es añadir al Dock todas aquellas apps que vayas a usar en Multitarea como por ejemplo: Safari, Mensajes, Notas, Twitter, Facebook, Ajustes...
Ahora bien, activar la Multitarea desde el Dock es extremadamente sencillo. Una vez tengas una aplicación principal abierta, deberás mantener tu dedo presionado sobre una aplicación secundaria en el Dock y arrastrarla hacia arriba. Al soltar la app, se activará la Multitarea.
Cómo usar la función Slide Over de la Multitarea con iOS 11

La Multitarea de iOS 11 cuenta con dos modos principales: Slide Over y Split View.
La funcionalidad Slide Over permite usar una aplicación en primer plano sin cerrar la app que estabas usando, pues queda en segundo plano ejecutando los datos del sistema operativo. Pero Slide Over se usa para situaciones esporádicas, ya que las aplicaciones se abren desde un lateral en una versión minimizada.
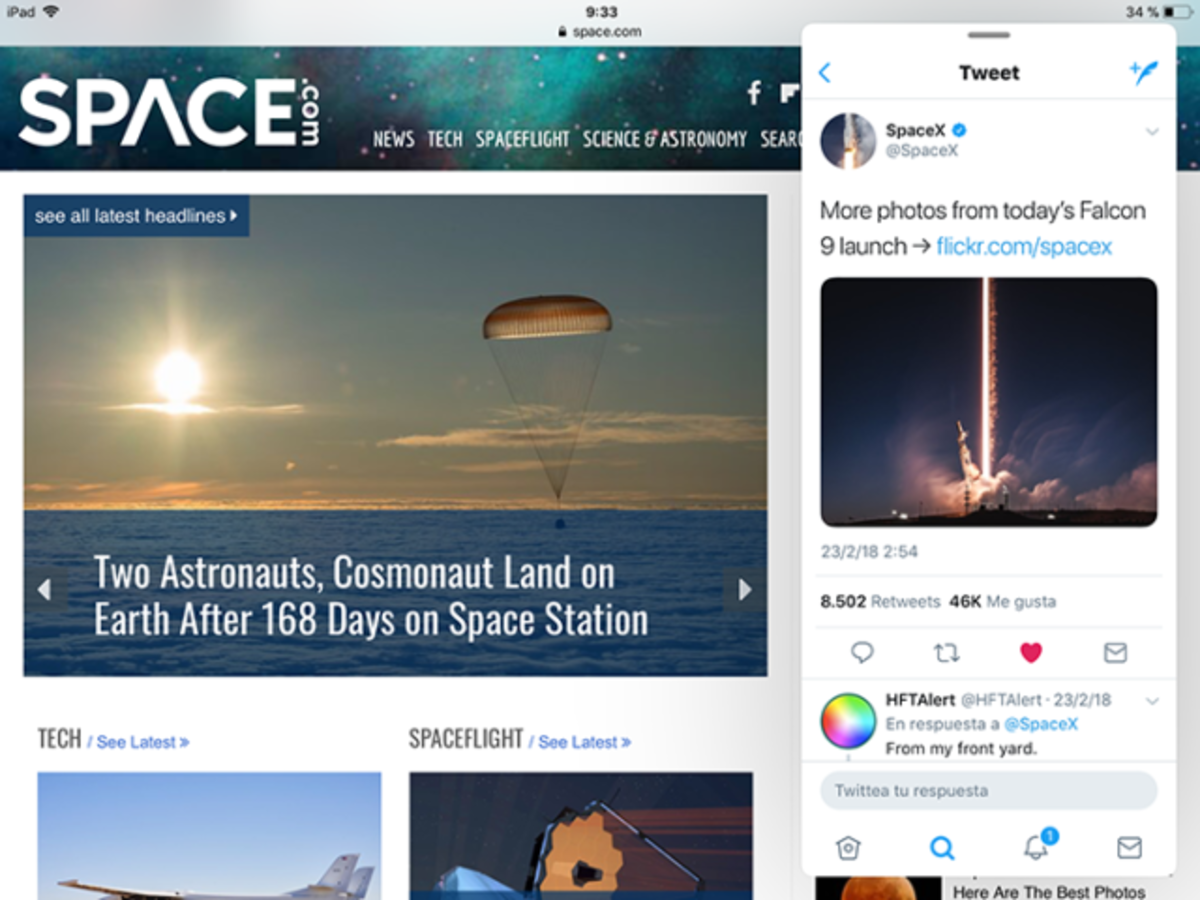
Una vez activada la función Slide Over, deslizando una aplicación desde el Dock como mencionábamos previamente, puedes mantener tu dedo presionado sobre la parte superior de la app minimizada para moverla hacia la izquierda o hacia la derecha de la pantalla, según te convenga.
Cómo usar la función Split View de la Multitarea en iOS 11
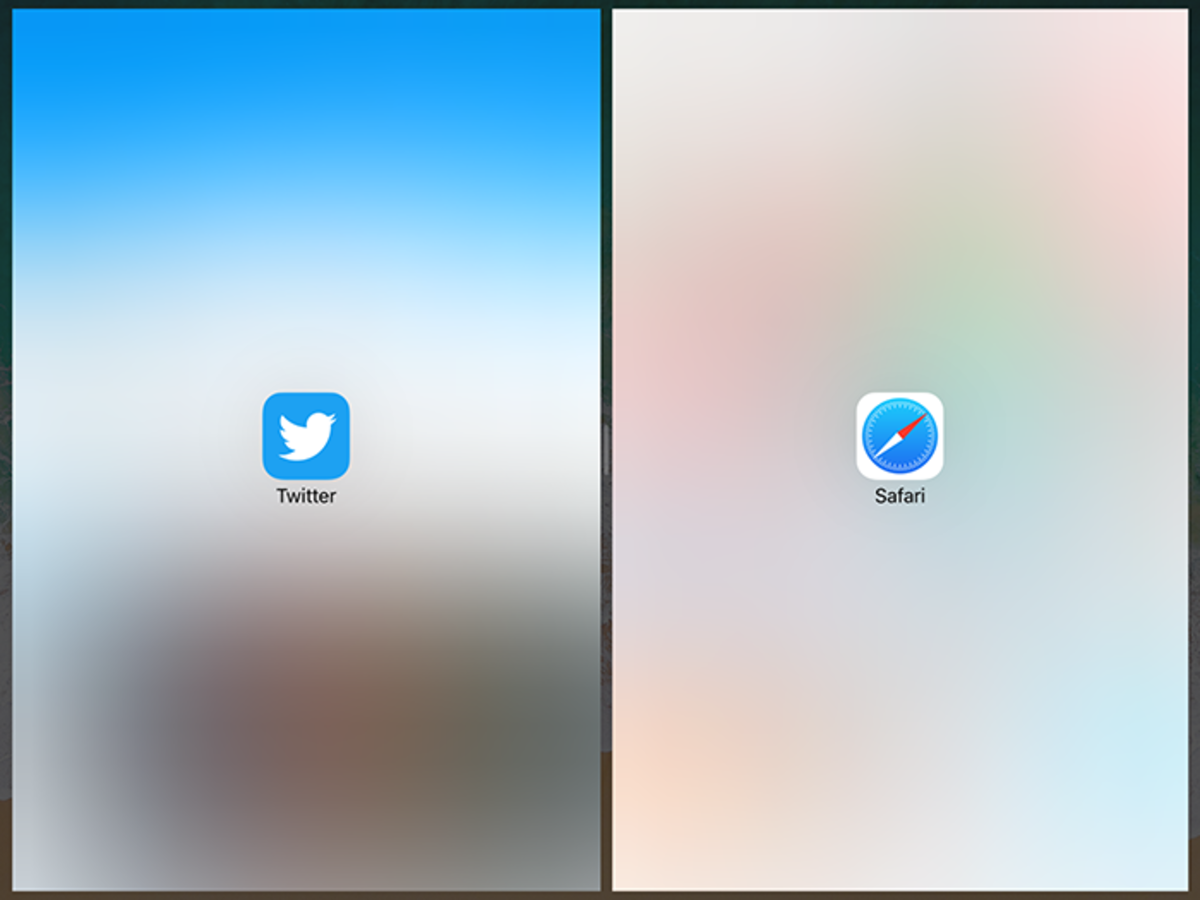
Split View es una función que ofrece la oportunidad de usar dos aplicaciones al mismo tiempo con la pantalla del iPad dividida en dos. Es realmente útil a la hora de navegar por la web mientras reproduces un vídeo, chatear en iMessage mientras escuchas música, leer noticias mientras conoces las últimas tendencias de Twitter, etc.
Activar Split View es muy sencillo, pero para hacerlo primero deberás habilitar la funcionalidad Split View. Una vez hecho esto, mantén tu dedo presionado sobre la parte superior de la app en Split View y deslízalo hacia arriba.
Lo mejor de Split View es que te permite cambiar el tamaño de cada aplicación, simplemente deslizando tu dedo sobre la barra que divide a ambas aplicaciones.
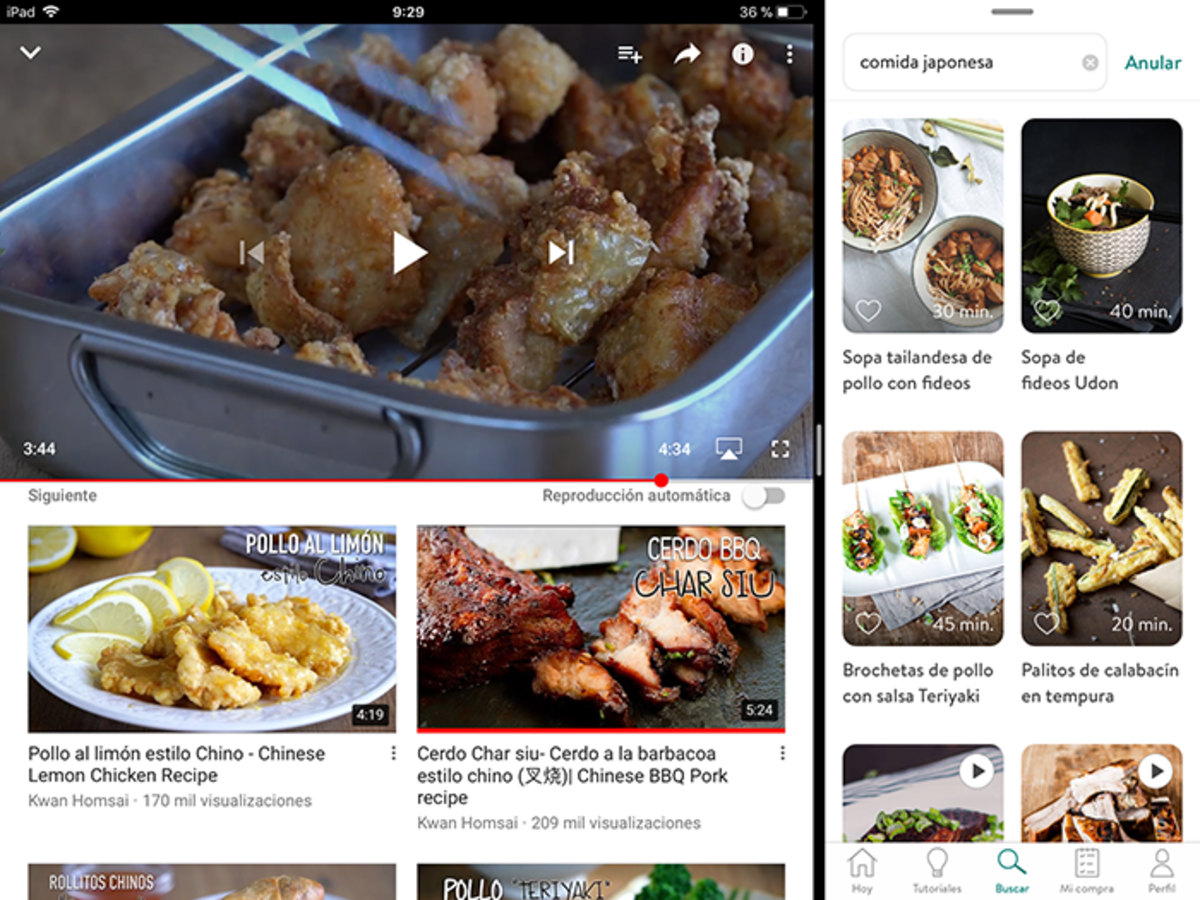
Te puede interesar | 11 pequeños detalles que hacen de iOS 11 el mejor sistema operativo móvil
Picture-in-Picture
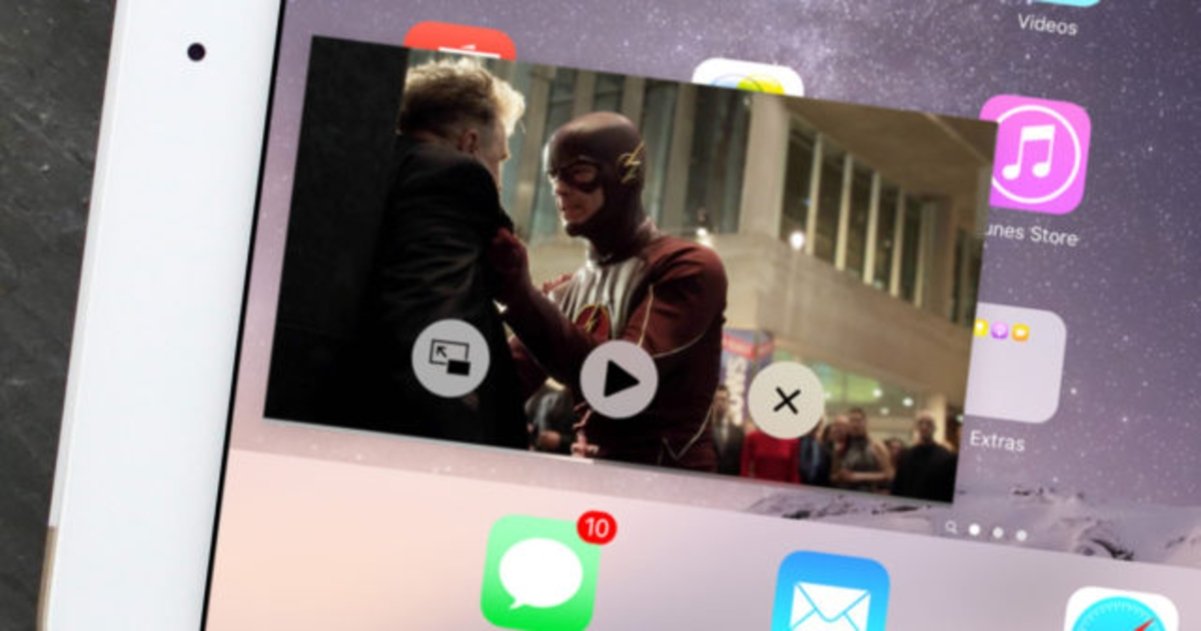
La función Picture-in-Picture permite a los usuarios reproducir un vídeo en primer plano mientras realizan otras acciones en segundo plano con otras aplicaciones. El vídeo permanece en miniatura, pero puedes cambiar su tamaño y su posición en cada una de las esquinas de tu iPad.
La funcionalidad está disponible en Safari y muchas otras aplicaciones como FaceTime, Chrome o Netflix. Aunque desafortunadamente todavía no está disponible en YouTube. Puedes activar Picture-in-Picture mediante dos métodos muy sencillos:
Método 1:
1. Abre en pantalla completa el vídeo que deseas reproducir.
2. Presiona el botón de inicio de tu iPad y el vídeo se reproducirá en Picture-in-Picture.
Método 2:
1. Abre en pantalla completa el vídeo que deseas reproducir.
2. Pulsa el botón Picture-in-Picture de la esquina superior izquierda.
Dispositivos compatibles con la Multitarea de iOS 11
Estos son todas las tablets compatibles con la Multitarea:
- iPad mini 2
- iPad mini 3
- iPad mini 4
- iPad Air
- iPad Air 2
- iPad Pro de 9,7 pulgadas
- iPad Pro de 10,5 pulgadas
- iPad Pro de 12,9 pulgadas
Hasta aquí nuestra guía de uso de la Multitarea de iOS 11 en todos los modelos compatibles de iPad. Si tienes cualquier tipo de pregunta acerca de este tutorial, no dudes en participar en el apartado de comentarios. Estaremos encantados de poder ayudar.
Puedes seguir a iPadizate en Facebook, WhatsApp, Twitter (X) o consultar nuestro canal de Telegram para estar al día con las últimas noticias de tecnología.