Cómo hacer la lista de la compra con Notas en iPhone y iPad
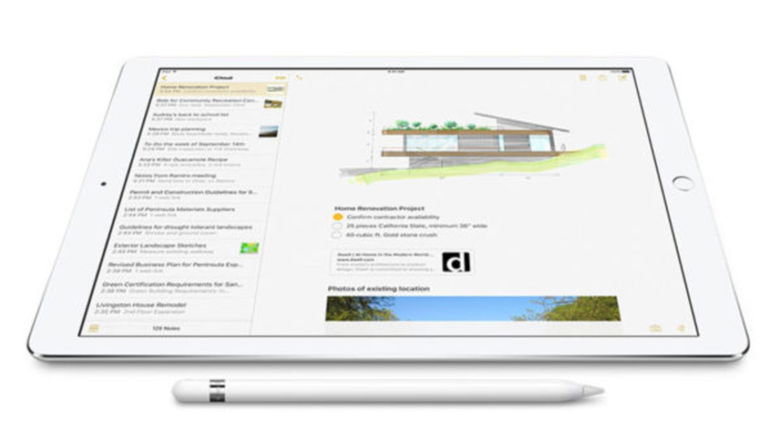
La aplicación Notas de iOS 11 proporciona a los usuarios de iPhone, iPad y iPod touch una serie de funciones realmente útiles para elaborar listas de tareas, listas de la compra, anotaciones y proyectos. Y es una auténtica maravilla porque, reconozcámoslo, apuntar los alimentos que faltan en un papel acoplado con un imán en la nevera es muy de 1990.
Tras el lanzamiento de iOS 9, Apple incorporó todo tipo de novedades en su app Notas con opciones muy útiles para los usuarios como insertar imágenes, dar formato al texto, crear listas, sincronización con iCloud y mucho más.
Desde entonces, la compañía de Cupertino ha seguido mejorando la aplicación Notas para iPhone y iPad. Gracias a estas actualizaciones, crear listas de la compra nunca fue tan divertido.
En este tutorial compartiremos algunos tips, trucos, consejos y funciones para que puedas aprovechar la aplicación nativa Notas de iOS a la hora de crear tus listas de la compra.
Te puede interesar | Estas son las nuevas herramientas de Notas en iOS 11
Colaboración en tiempo real
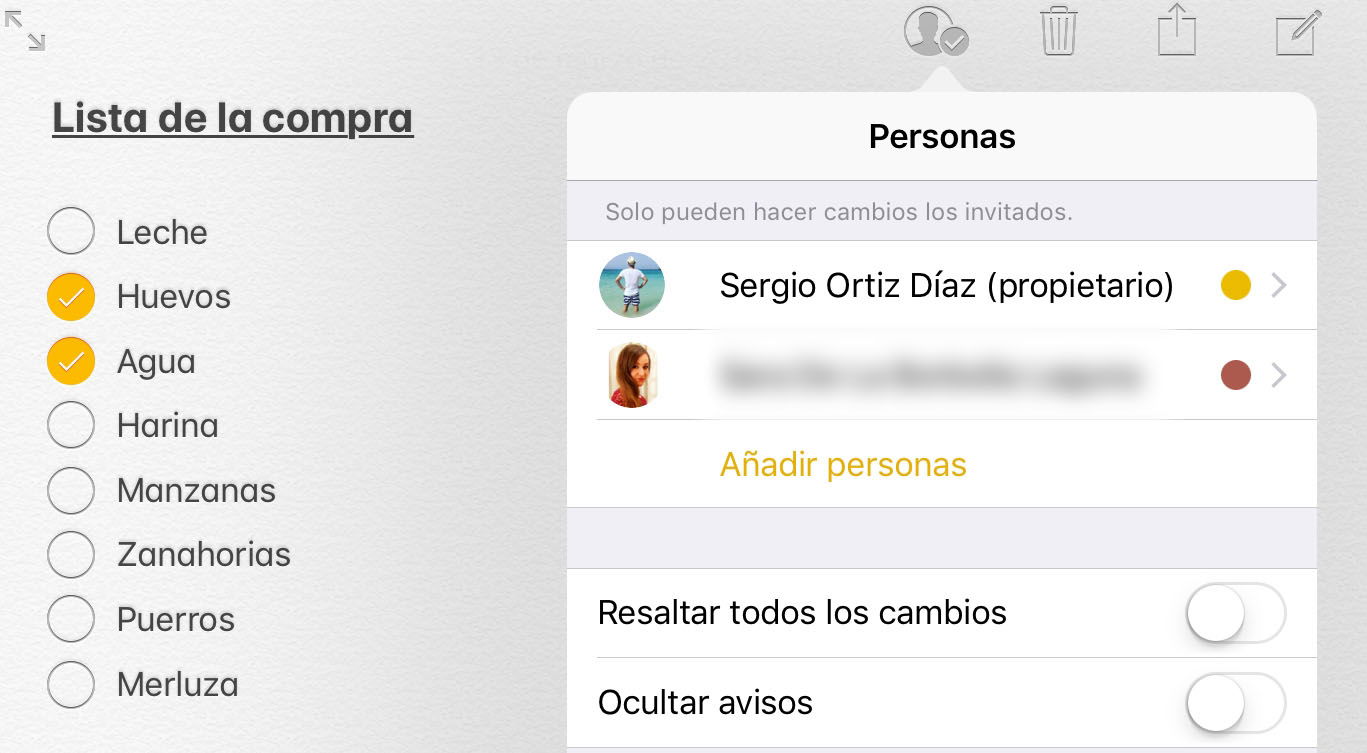
La colaboración en tiempo real permite a múltiples usuarios participar en una misma nota y la sincronización de los datos se produce de forma automática. Por lo tanto, es una función ideal para las listas de la compra. Asignar una nota colaborativa es muy fácil:
1. Abre la app Notas.
2. Crea una nueva nota en la carpeta iCloud.
3. Añade contenido, en este caso la lista de la compra, a la nota.
4. Presiona sobre el botón para colaborar con forma de silueta humana.
5. Selecciona la aplicación en la que desees compartir el contenido. Puedes utilizar Mensajes, Facebook, Twitter, Trello, Messenger, etc, para enviar la nota a tus contactos.
6. Elige al contacto con el que quieras colaborar online en tu lista de la compra.
7. Presiona el botón de envío.
Destacar notas

Otra de las funciones de Notas más útiles para las listas de la compra es anclar las anotaciones en la parte superior de tu app Notas. De esta forma, si tienes demasiadas notas, podrás revisar su contenido de una forma más rápida y cómoda.
1. Desliza tu dedo hacia la derecha sobre la nota de tu lista de la compra.
2. Selecciona la opción de anclaje de color amarillo con forma de chincheta.
Te puede interesar | Notas en iOS 11: Cómo usar tablas y anclar anotaciones
Formato de texto
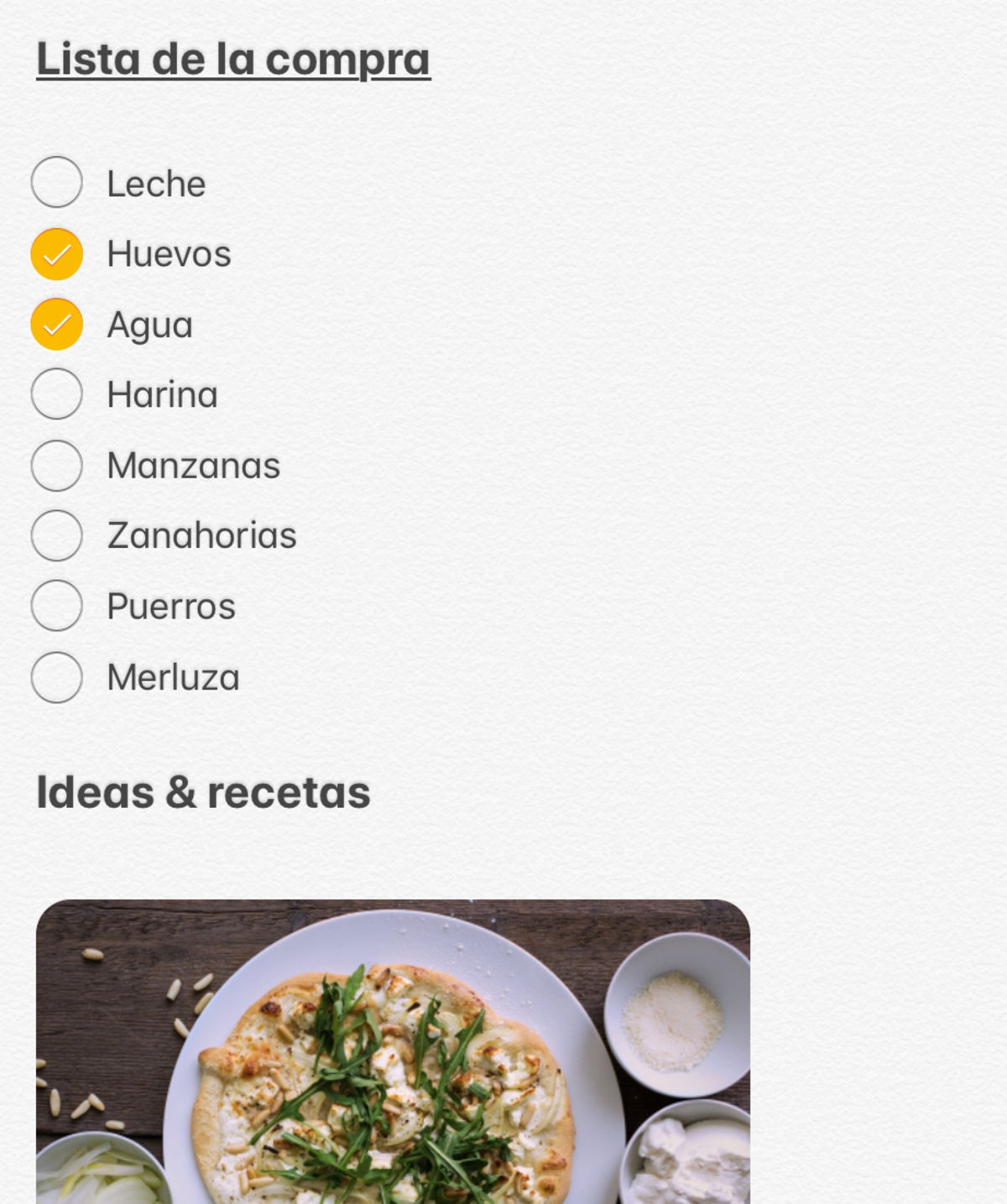
Puedes mejorar el aspecto de tus listas de la compra añadiendo elementos como casillas de verificación, títulos, negritas, cursivas y un largo etcétera. Además, también podrás añadir imágenes para acompañar tus listas de la compra e incluso introducir vídeos y enlaces a tus recetas favoritas.
Convertir mensajes en listas de la compra

Si alguien te envía un texto con productos para la lista de la compra en lugar de usar la función de colaboración en tiempo real, siempre puedes convertir dicho mensaje en una lista de la compra fácilmente. Sigue estos pasos:
1. Copia el texto del mensaje en iMessage manteniendo tu dedo presionado sobre el mismo y seleccionando la opción "Copiar".
2. Abre la aplicación Notas.
3. Crea una nueva nota.
4. Pega el texto copiado.
5. Selecciona todo el texto y presiona el botón de listas.
Por otro lado, también puedes usar la función Arrastrar y soltar de iOS 11 para pasar un mensaje a tu lista de la compra de Notas fácilmente.
Vía | Cult of Mac
Puedes seguir a iPadizate en Facebook, WhatsApp, Twitter (X) o consultar nuestro canal de Telegram para estar al día con las últimas noticias de tecnología.