Nueva pantalla de inicio de iOS 14, todas las novedades
La nueva pantalla de inicio al descubierto.
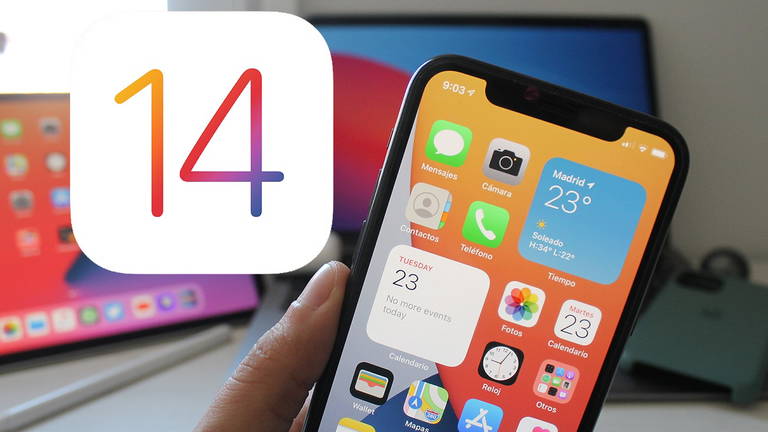
Con iOS 14, Apple ha querido rediseñar por primera vez en mucho tiempo la pantalla de inicio de su sistema operativo móvil, introduciendo cambios como la nueva Biblioteca de Apps, los nuevos widgets reposicionables y mucho más.
En este artículo vamos a tratar todas las novedades de esta nueva pantalla de inicio al detalle, para que conozcas todo lo que esconde y ofrece en iOS 14.
Widgets
A pesar de que hace ya un tiempo que disponemos de widgets en la Vista de hoy en nuestros terminales, ahora se han visto rediseñados y mejorados, trayendo nuevas posibilidades al entorno de iOS en esta nueva actualización. Más información, redimensionables y, por primera vez, disponibles en la pantalla de inicio.
Widgets de varios tamaños
Los nuevos widgets de iOS 14 nos permiten adaptarlos al espacio que queramos que empleen con hasta 3 diferentes tamaños: pequeño, mediano y grande, y ofrecen diferentes niveles de información según el tamaño que escojamos.
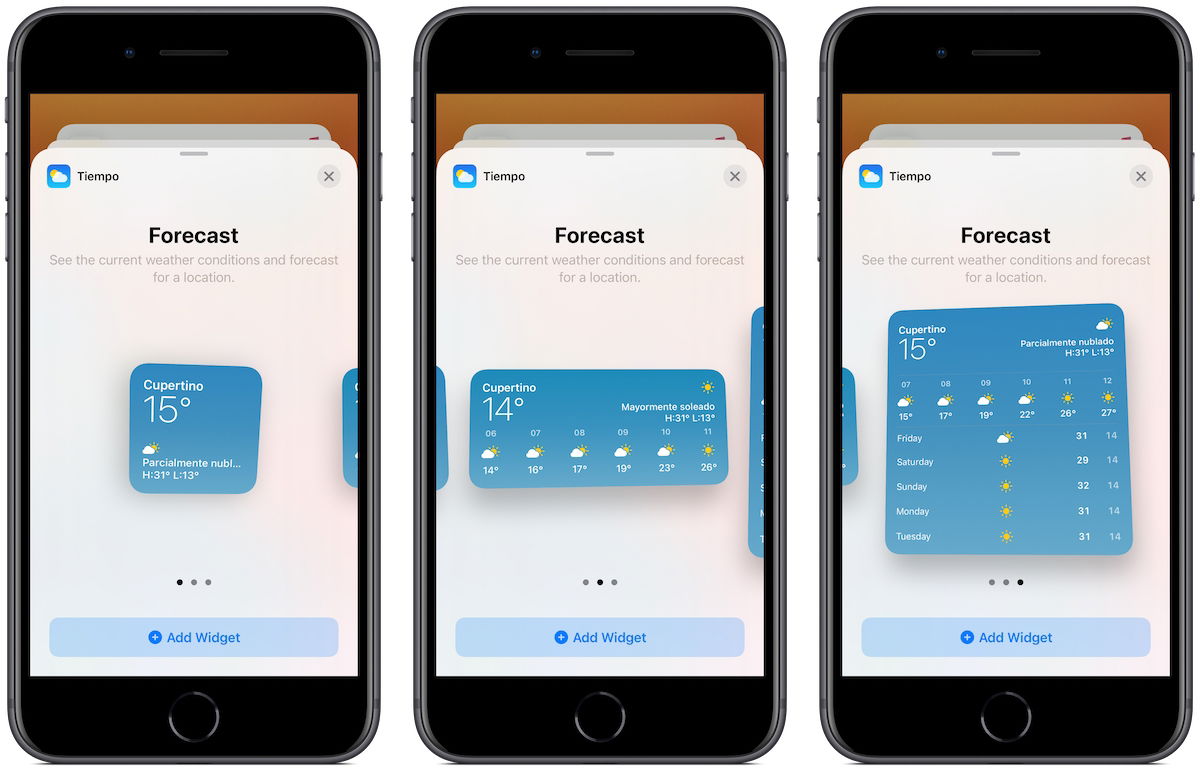
Con el widget del Tiempo por ejemplo, según escojamos un tamaño u otro pasaremos de disponer del clima actual y la temperatura a una visión extendida de las próximas horas en el tamaño mediano y hasta una visión de varios días vista en el tamaño más grande, todo sin tener que acceder a la app.
Estos widgets además permitirán en algunos casos elegir que información nos conviene que muestren. Por ejemplo, en la app Notas podemos elegir en ver una nota en particular, el total o una lista en 2 tamaños, según la información que queremos que se nos muestre. La app Notas dispone de 3 tamaños, pero 4 opciones de visualización.
Pilas de widgets
Otra novedad que acompaña a los nuevos widgets es la posibilidad de crear pilas de estos, por lo que en un solo espacio dispondremos de varios widgets que podremos ir rotando a nuestra necesidad o configurar gracias a la función Smart Stack para que el sistema nos muestre el que nos pueda interesar más en cada momento. Esta función aprende de nuestros hábitos para saber que widget mostrarnos en cada momento.
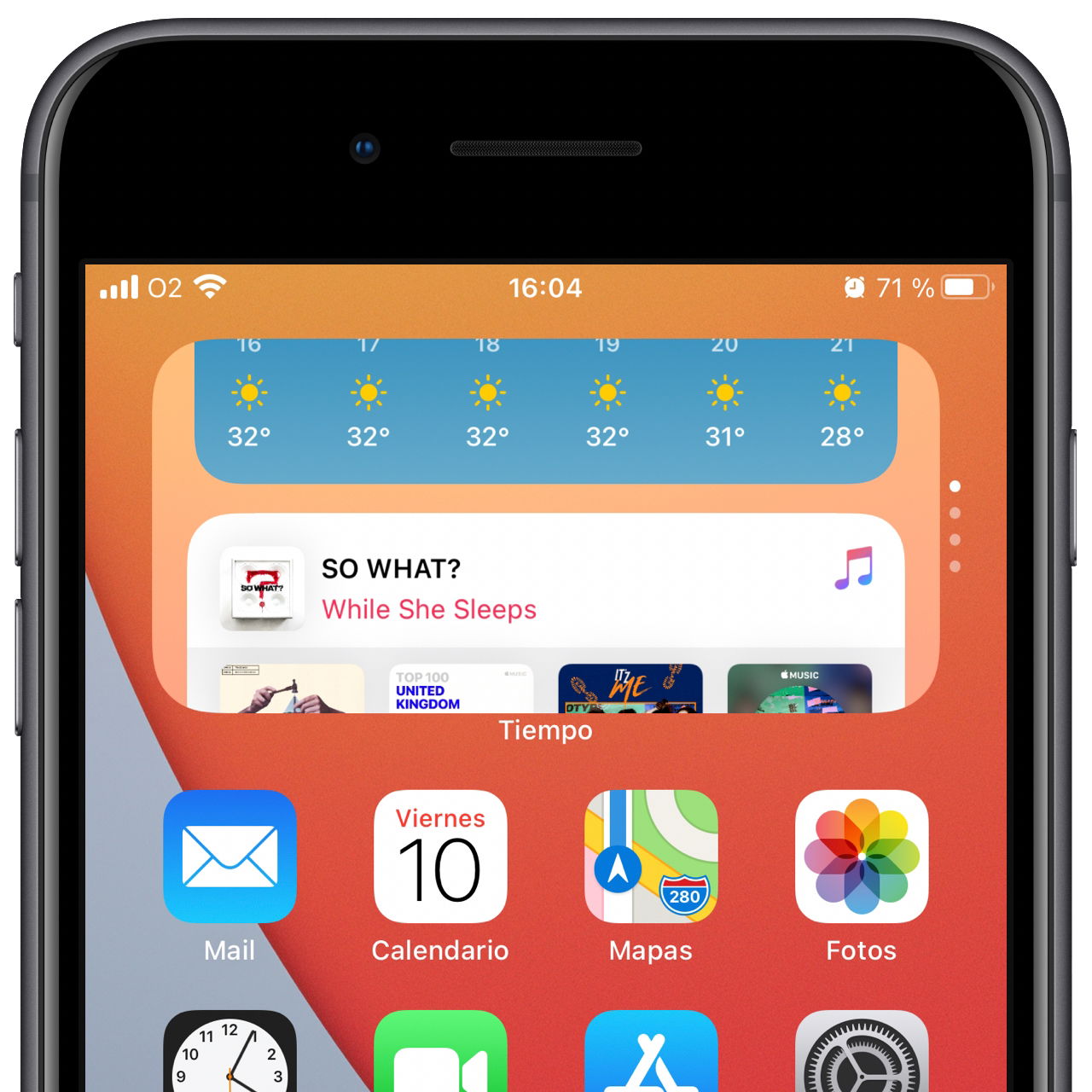
Widget de Sugerencias de Siri
Aunque pueda parecer similar a Smart Stack, este widget nos mostrará las sugerencias de Siri que antes podríamos ver al usar la barra de búsquedas en el iPhone. Aunque ahora haya un widget disponible para esto, seguiremos encontrando las sugerencias de Siri como siempre al deslizar de arriba a abajo en la pantalla de inicio, salvo que con el widget nos ahorraremos este paso.
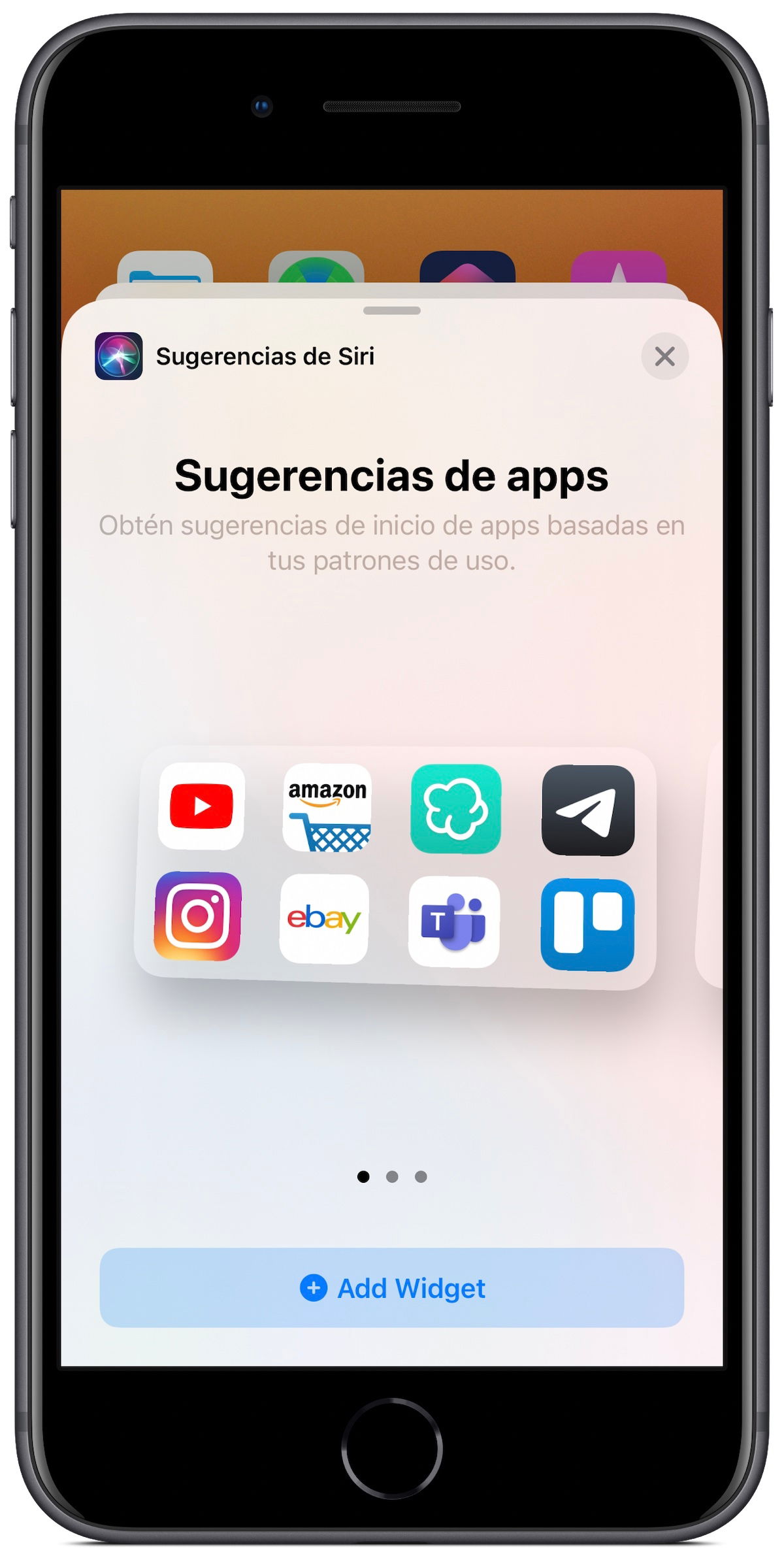
Widgets en la pantalla de inicio
Los widgets pegan el salto, y ahora también estarán disponibles en la pantalla de inicio del terminal y en las adyacentes que empleemos, pudiendo situarlos al fin donde queramos. Estos podrán ser añadidos desde la Galería de Widgets a lo largo y ancho de las diferentes paginas de apps que usemos, simplemente entrando en el modo edición y pulsando sobre el "+" en la esquina superior derecha.

Una pagina puede estar constituida con solo apps, como se venia haciendo hasta ahora, completamente con widgets o con ambas opciones. Los widgets por su parte ocupan espacios de apps, siendo los más pequeños del tamaño de 4 apps en 2x2, los medianos en 2x4 y los más grandes en 4x4.
Una nueva Galería de Widgets
Personalizar y organizar nuestros nuevos widgets ahora se hace desde la nueva galería, a la que podremos acceder como decíamos con el modo edición activo, y donde podremos elegir que widgets queremos que se muestren, en que tamaño y con que información en el caso de que sea posible. Desde esta galería podremos gestionar exclusivamente los widgets disponibles para tanto la pantalla de inicio como para la Vista de Hoy, sin embargo, los widgets de apps de terceros que veníamos usando hasta ahora se seguirán modificando desde la pestaña Editar, al final de la vista de Hoy.
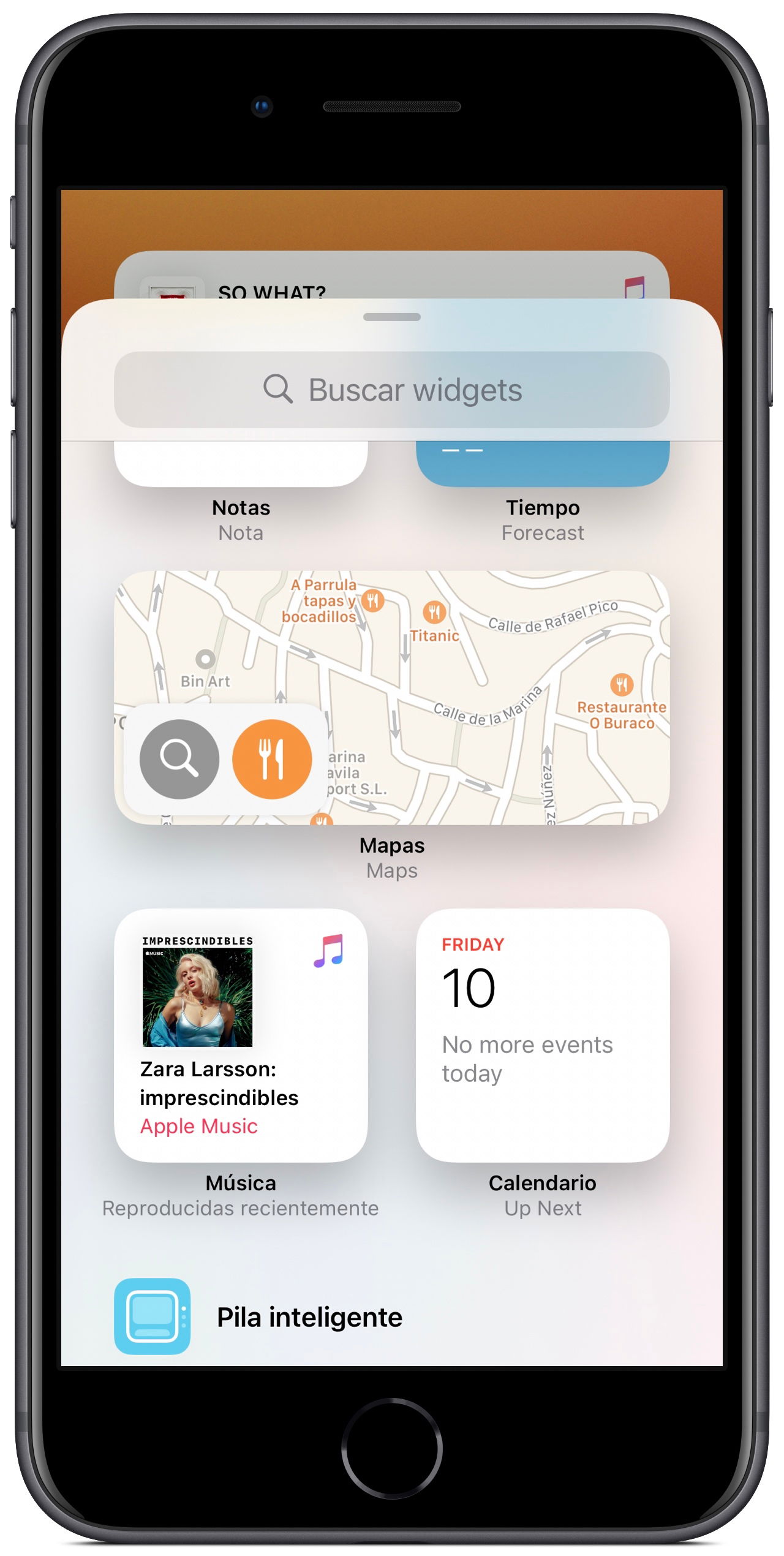
Podría interesarte | Los iPhone 12 Pro contarán con 6 GB de memoria RAM
Librería de Apps: Todas tus apps organizadas automáticamente en un mismo lugar
Junto con los nuevos y rediseñados widgets y sus funciones llega la nueva Biblioteca de Apps, un lugar en el que poder disponer de todas nuestras aplicaciones organizadas automáticamente en diferentes carpetas según su temática.
Para acceder a esta nueva biblioteca de apps solamente debemos de llegar a la última página de inicio y deslizar hacia la derecha una vez más. Aquí encontraremos en las dos primeras posiciones una carpeta con nuestras adiciones más recientes, así como otra con sugerencias basadas en nuestro uso. El resto estarán dispuestas según su función, en apartados como productividad, social, entretenimiento o creatividad.
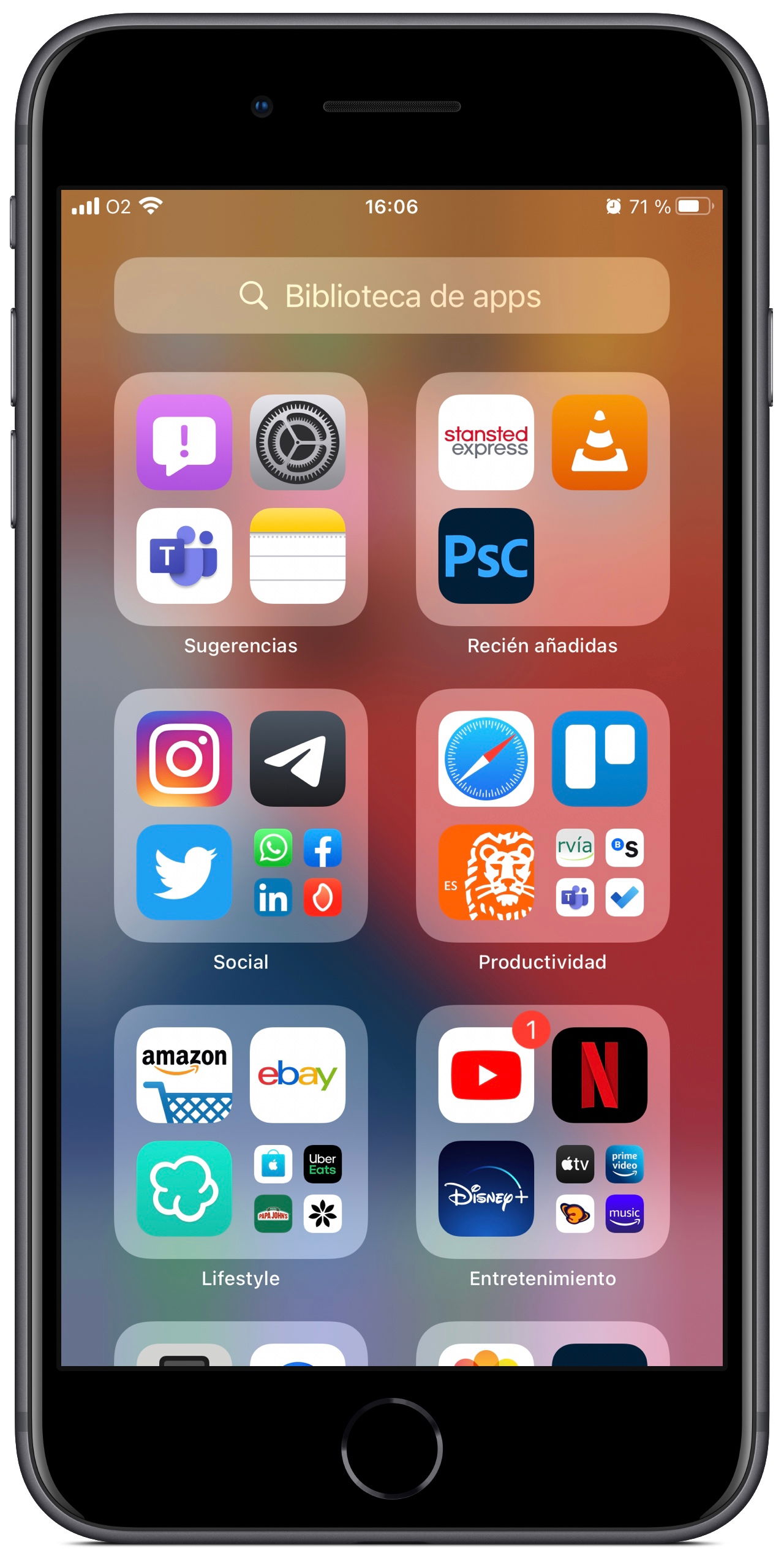
Dentro de la biblioteca de apps también podremos buscar entre nuestras apps gracias a la barra de búsquedas situada en la parte superior de esta, y si entramos en ella con el modo edición de la pantalla de inicio activo podremos eliminar apps de nuestro dispositivo como si en la pantalla de inicio estuviéramos.
Como contra en esta nueva biblioteca es la falta de organización personalizada, ya que las aplicaciones se sitúan de forma inteligente según dicta el sistema y los nombres de las carpetas son dados según su contenido, por lo que no disponemos de la misma personalización que en las carpetas de la pantalla de inicio.

La Biblioteca de apps muestra también las alertas pendientes de atender al igual que se hace en la pantalla de inicio, por lo que si tenemos una notificación en una app guardada en la biblioteca esta se mostrará con un circulo rojo y el número de notificaciones pendientes en la esquina, como se venia haciendo hasta ahora.
Esconder paginas y apps de la pantalla de inicio
Gracias a la existencia de la Biblioteca de apps ahora podemos esconder apps individuales y páginas completas de la pantalla de inicio, dejando a mano solo aquellas que usemos más a menudo y reduciendo las numerosas páginas que muchos usuarios tienen desplegadas para disponer de sus apps.
Para esto solamente debemos de entrar en el modo edición de la pantalla de inicio y pulsar sobre los puntos que muestran las diferentes páginas, a partir de aquí una nueva pantalla se nos abrirá donde podremos seleccionar que pantallas queremos que se muestren y cuales que se oculten seleccionándolas individualmente.
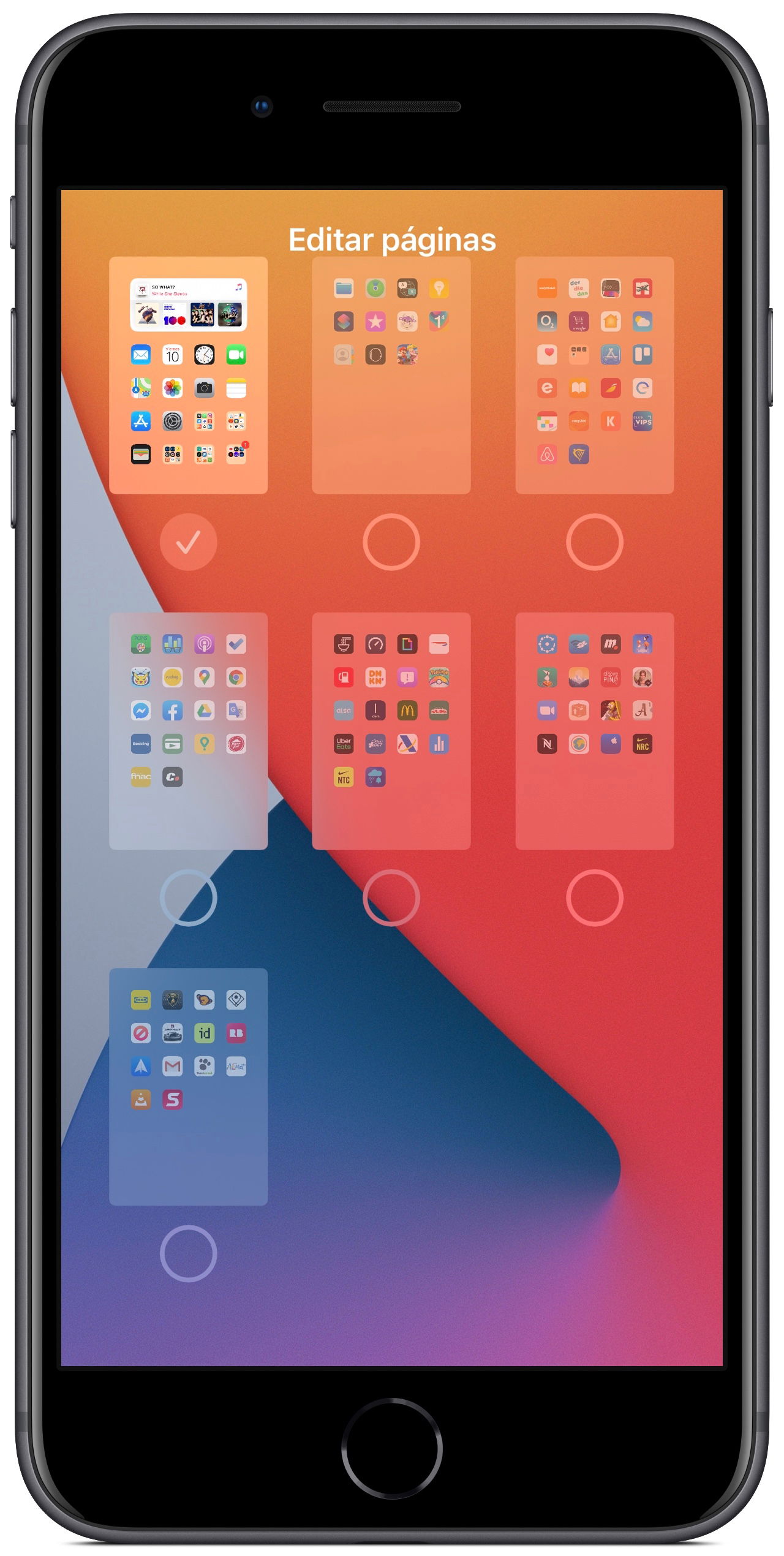
Para ocultar apps por su parte, dentro del modo edición, si pulsamos sobre el símbolo "-" en la esquina en la esquina izquierda del icono de la app, se nos preguntará si queremos añadir la app a la biblioteca o si queremos eliminarla.
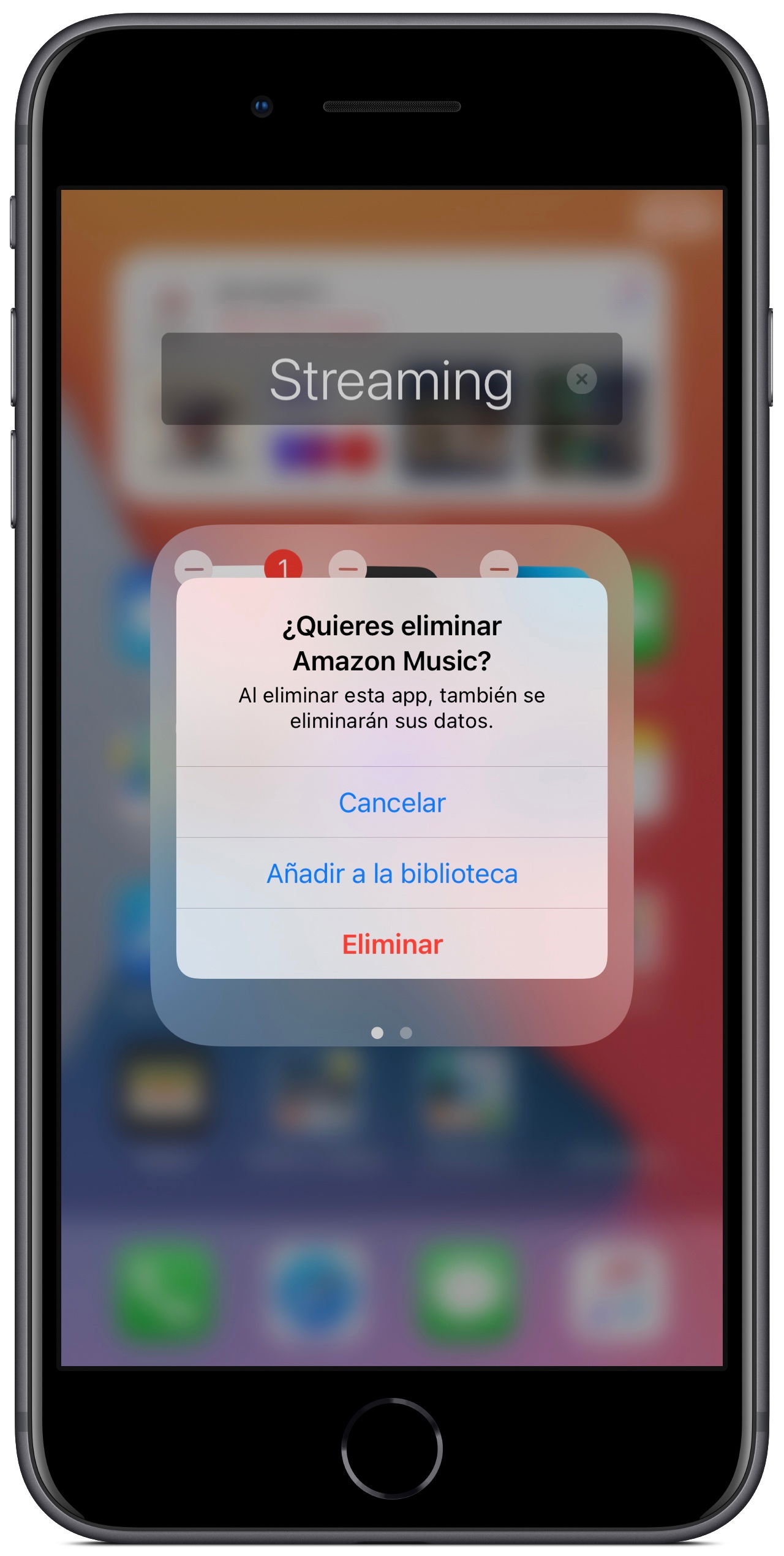
Si mantenemos la presión sobre una app de la biblioteca que tengamos escondida se nos preguntará por contrario si queremos añadir esa app a la pantalla de inicio.
Para acabar, podemos configurar que las nuevas apps descargadas se vayan directamente a la biblioteca en vez de añadirse a la pantalla de inicio. Esto podemos configurarlo desde Ajustes-> Pantalla de inicio-> Nuevas apps descargadas-> Solamente Biblioteca de Apps.
Puedes seguir a iPadizate en Facebook, WhatsApp, Twitter (X) o consultar nuestro canal de Telegram para estar al día con las últimas noticias de tecnología.