Si Tienes Jailbreak Despídete de iTunes Gracias a OpenSSH
Con iTunes las opciones para transferir archivos son más que escasas y, como siempre, el Jailbreak nos salva de ello.

Numerosas han sido las veces en que los usuarios se quejan de tener que depender de iTunes para compartir archivos entre su dispositivo iOS y su ordenador.
Sí es verdad que hay alternativas a iTunes gracias al Jailbreak, pero algunos usuarios quieren ir más allá de simplemente transferir archivos de música o fotos; algunos quieren poder navegar por completo en los directorios de iOS como si de un dispositivo de almacenamiento cualquiera se tratase.
La solución, una vez más, lleva con nosotros desde los inicios del Jailbreak y se llama OpenSSH. OpenSSH no es más que un conjunto de aplicaciones que permiten realizar comunicaciones cifradas a través de una red, usando el protocolo SSH. Este protocolo, en resumen, nos permite acceder a máquinas remotas a través de una red.
Y sí, esto significa que si lo tenemos instalado en nuestro dispositivo iOS podremos acceder a sus ficheros desde nuestro PC de forma remota.
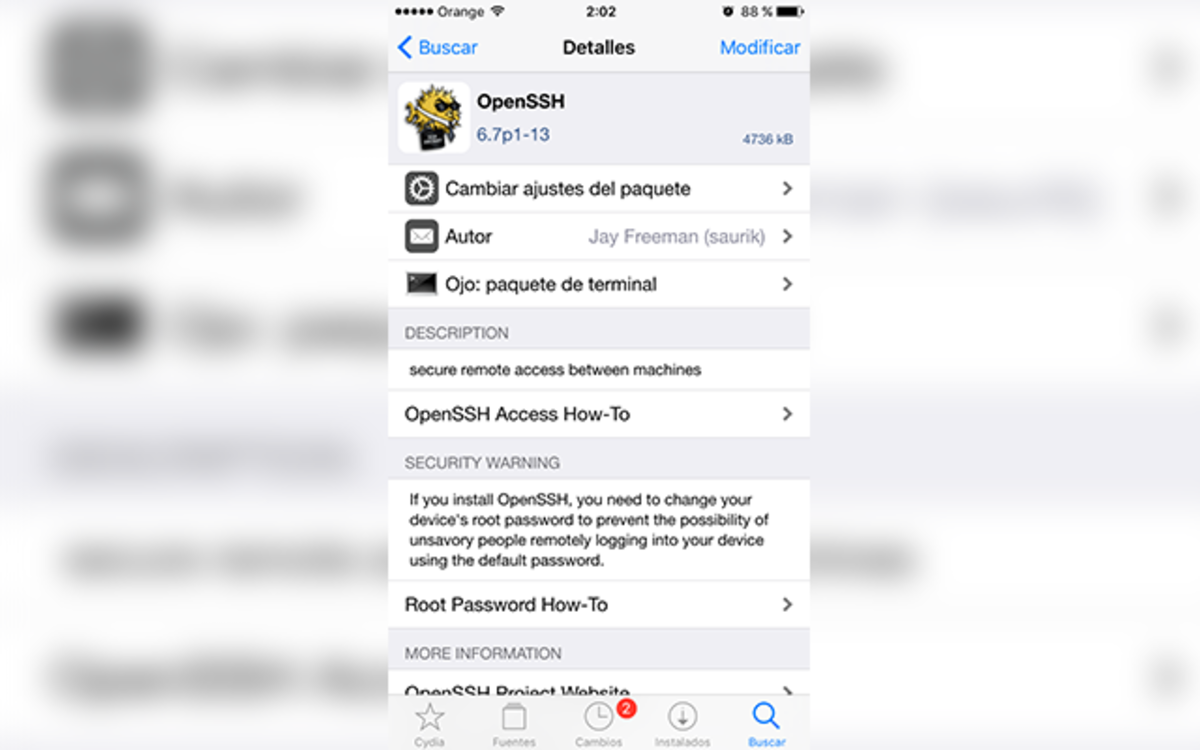
Instalación y configuración
1) En Cydia buscaremos OpenSSH, de Jay Freeman (saurik), y lo instalaremos como cualquier otro tweak. Luego haremos lo mismo con iOS Terminal.
2) Abriremos Terminal y cambiaremos la contraseña por defecto de iOS para una mayor seguridad tecleando lo siguiente:
2.1) Iniciamos sesión con el usuario root: su root
2.2) Introduciremos la contraseña root por defecto: alpine
2.3) Nos desplazaremos al directorio raíz de root: cd
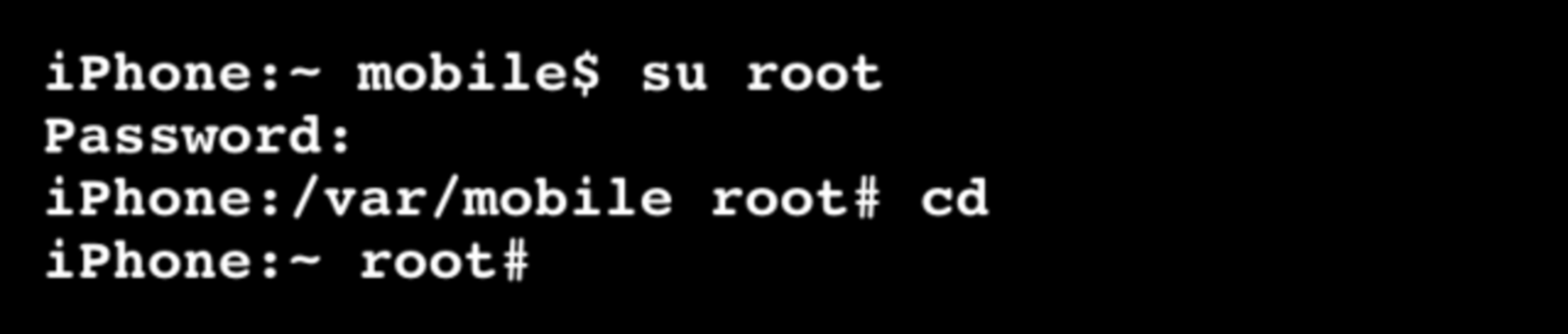
2.4) Solicitaremos un cambio de contraseña: passwd
2.5) Tecleamos la nueva contraseña (en nuestro caso UserRoot123).
2.6) Confirmamos la contraseña escribiéndola de nuevo.
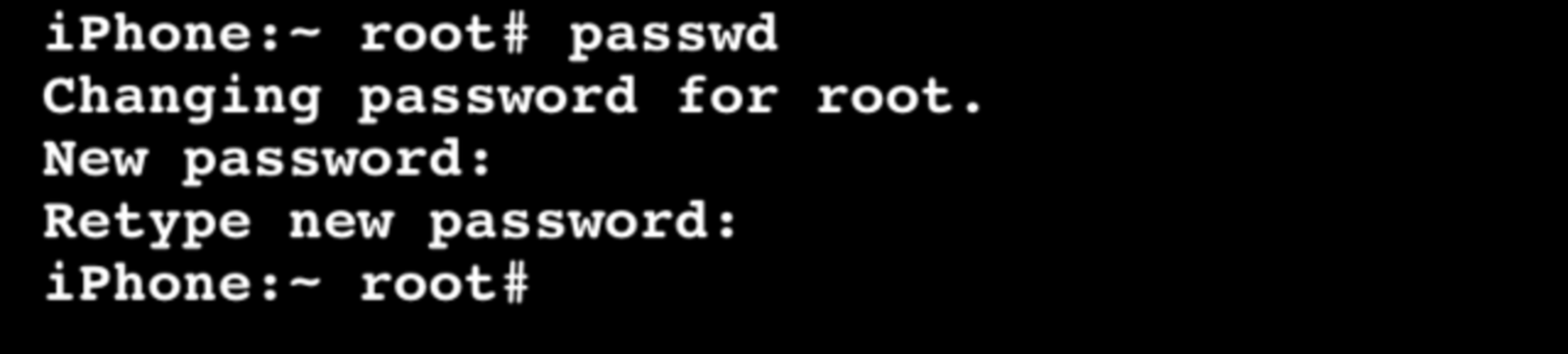
3) Una vez completado el paso anterior, iremos a Ajustes/Wi-Fi y miraremos la información de nuestra red. Memorizaremos la dirección IP de nuestro iPhone – iPad.
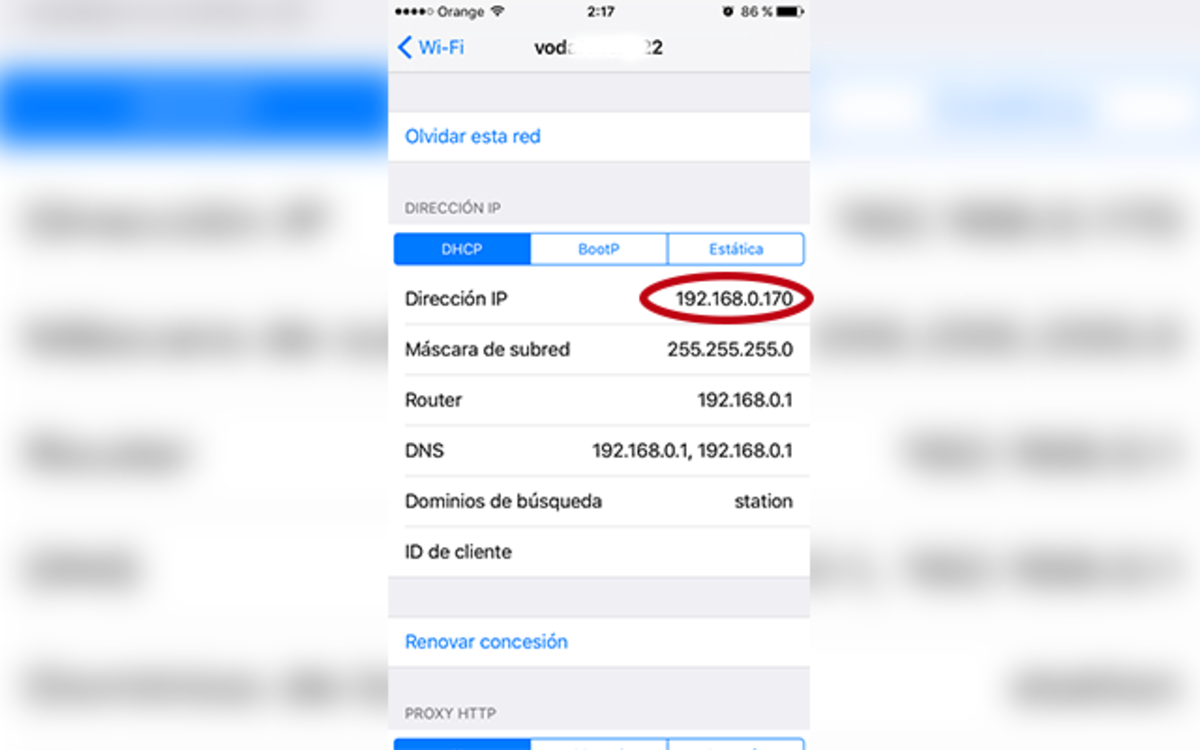
4) Luego nos iremos a nuestro PC, en mi caso Windows, y descargaremos un cliente SFTP (podríamos hacerlo en modo consola, pero así resultará más intuitivo). En mi caso escogeré WinSCP. Una vez instalado, lo iniciaremos y nos pedirá que creemos una nueva sesión.
5) En la lista desplegable de Protocolo escogeremos SFTP para una transferencia de datos segura. Luego, en Nombre o IP del servidor introduciremos la dirección IP del dispositivo al que queremos acceder (el mismo en el que hemos instalado OpenSSH).
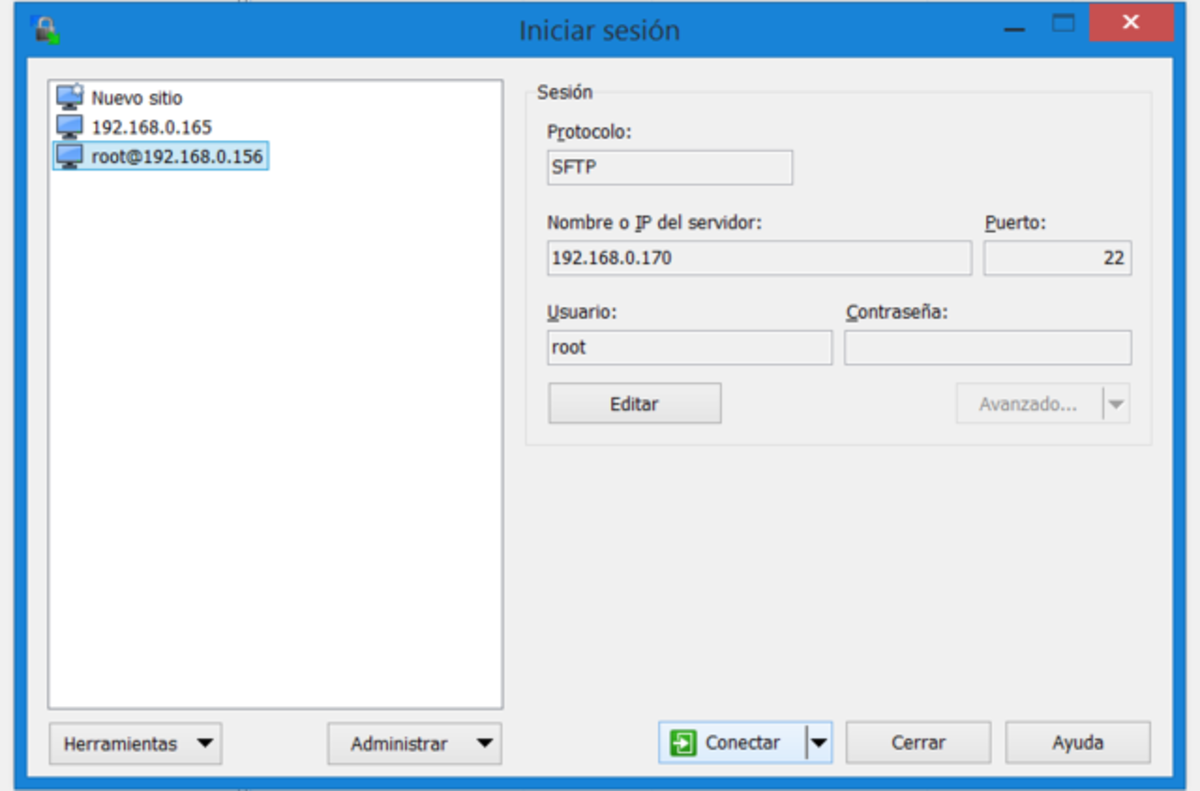
6) En Puerto escogeremos el puerto 22, que es el puerto de SSH. Luego, en Usuario teclearemos root y en Contraseña teclearemos UserRoot123. Con esto ya estarían todos los parámetros introducidos.
7) Por último, guardaremos la sesión, desbloquearemos nuestro dispositivo y pulsaremos en Conectar (en el caso de que nos pregunte si queremos guardar la clave en caché pulsaremos en Sí, ya que confiamos en ese equipo). También probablemente nos pida la contraseña de nuevo; de ser así la introduciremos.
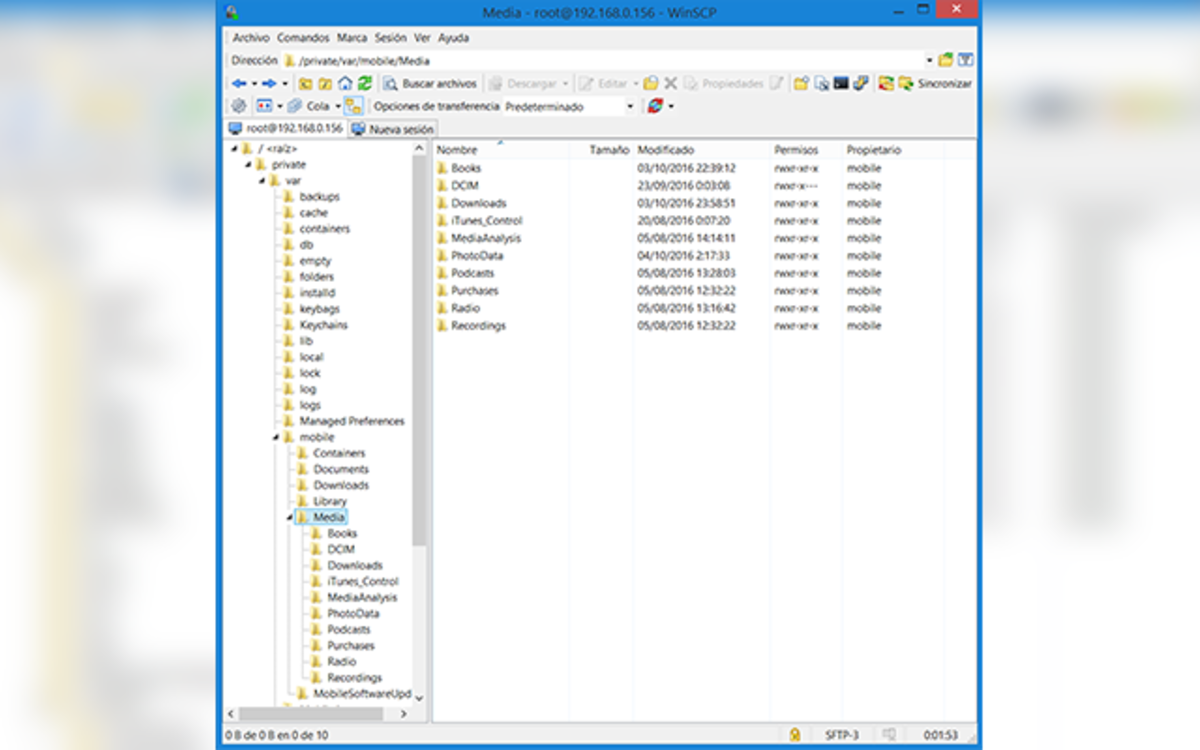
Una vez realizada la conexión podremos navegar a nuestro antojo por los directorios, exportar e importar archivos, etc. Y lo más importante: deshacernos tanto de iTunes como de cables y no tener que preocuparnos más de, por ejemplo, qué hacer cuando iTunes no reconozca nuestro iPhone o iPad. Al igual que si dispones de iFile y un cliente FTP como Filezilla en tu PC.
¿Qué te parece este sencillo método? ¿Lo usaste alguna vez? ¿Sabes cómo sacarle más partido a ello? ¿Conoces otra alternativa aún mejor? No dudes en comentar tu opinión aquí abajo.
Puedes seguir a iPadizate en Facebook, WhatsApp, Twitter (X) o consultar nuestro canal de Telegram para estar al día con las últimas noticias de tecnología.