Cómo hacer downgrade de la beta de iOS 13 y iPadOS a iOS 12
Si tienes problemas con la versión beta de iOS 13 o de iPadOS, quizá debas seguir esta guía.

Las betas de iOS 13 y iPadOS ya son accesibles para todos. A pesar de los esfuerzos de Apple por procurar mantener las primeras betas solo para desarrolladores, ya es posible acceder a los perfiles que permiten la descarga de las nuevas versiones. Esto supone que todos los usuarios, sin importar su nivel de experiencia, pueden acceder a las primeras compilaciones beta de iOS 13 y iPadOS. Esto abre las puertas a que muchos de ellos se lleven decepciones, y no es para menos.
Estas primeras versiones de la última actualización del sistema dan acceso a muchas de las novedades que ofrecerán en su lanzamiento público. Sin embargo, aún hay bastantes errores, y la experiencia que se pueda tener actualmente dista mucho de lo que nos encontraremos en unos meses. De esta forma, seguro que muchos ya se arrepienten de haber dado el salto a la nueva versión al haberse enfrentado a algo que podría no corresponderse con lo esperado por muchos.
Por este motivo, desde iPadizate os traemos una breve guía en la que os presentaremos el método que deberéis seguir para volver a vuestra versión anterior con seguridad. Este proceso será mucho más sencillo si habéis guardado en iTunes o iCloud una copia de seguridad de los archivos de vuestro teléfono. Aun así, si no tenéis una copia de seguridad, no os preocupéis. Gracias a los archivos IPSW y al modo de recuperación de las distintas versiones de software que ha ido lanzando Apple podréis volver igualmente.
Cómo hacer downgrade desde iOS 13
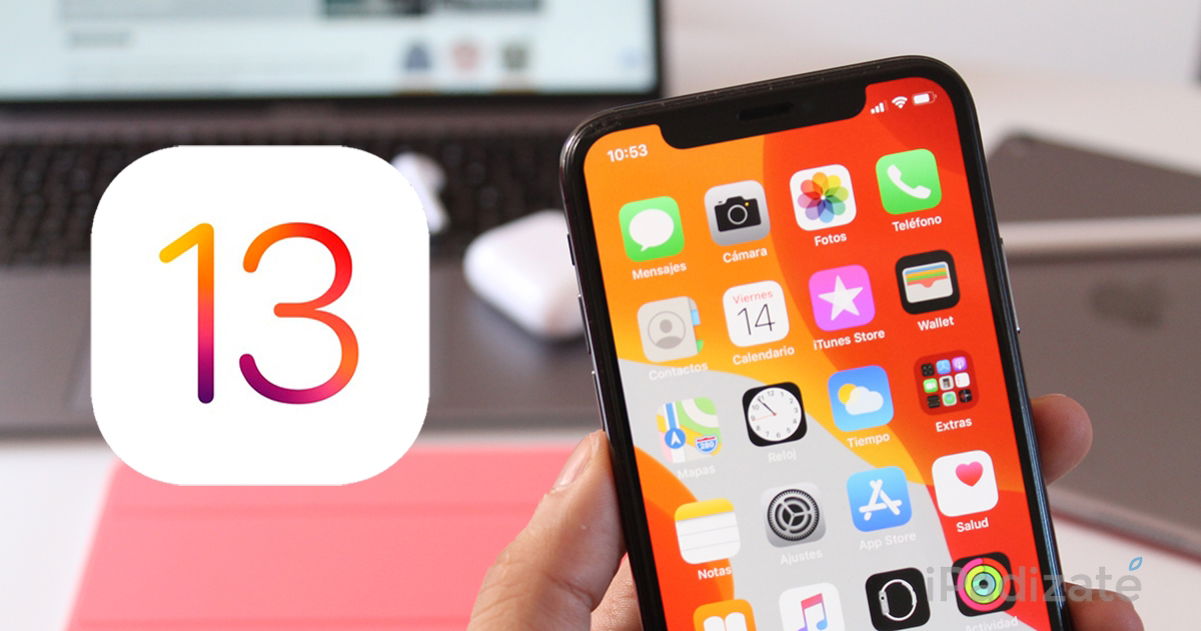
Para comenzar, necesitaréis desactivar Buscar mi iPhone en vuestro dispositivo. Para poder hacerlo, simplemente tendréis que ir a Ajustes, acceder al apartado de vuestro perfil, y seleccionar Buscar, donde encontraremos una nueva sección llamada Buscar mi iPhone que nos permitirá desactivar el servicio. Este se trata de un paso obligatorio, ya que el bloqueo de activación impide restaurar un teléfono sin ser desactivado primero, actuando como un "kill switch" de emergencia.
Restaurar desde un archivo IPSW
Tras desactivar Buscar mi iPhone, tan solo necesitaremos echarle mano al Mac o PC más cercano con la última versión de iTunes instalada. Ahora podremos hacer uso tanto de los archivos IPSW de la última versión del sistema, o bien de una copia de seguridad realizada antes de instalar la beta.
- Conectar vuestro dispositivo al Mac o PC por medio de una conexión USB, no a través de Wi-Fi, iTunes lo detectará y se habilitará la página del dispositivo.
- Si quieres restaurar el sistema sin copia de seguridad con un archivo IPSW, selecciona restaurar mientras presionas la tecla Opción en Mac o Control en Windows, esto abrirá una ventana del explorador que te permitirá seleccionar un archivo compatible, eso sí, tened cuidado con escoger la versión correcta para el modelo adecuado.
- iTunes comenzará a restaurar el dispositivo desde el archivo seleccionado. Recordad no desconectar el cable USB hasta que iTunes indique que ha terminado.
Restaurar el dispositivo a través del modo de recuperación
Por último, si no quieres arriesgarte a descargar un archivo IPSW desde Internet, también puedes usar este método:
- Activa el modo de recuperación manteniendo pulsado el botón de Bloqueo/Activación y una tecla de volumen apagado mientras lo conectas por USB hasta que el teléfono solicite ser conectado a iTunes. En los iPhone 7 y 7 Plus, debes mantener pulsados los botones de Bloqueo/Activación y Volumen Abajo. Si tienes un iPad con Face ID, pulsa el botón de Reposo y uno de los botones de volumen hasta apagar el dispositivo, después conecta el iPad al PC mientras pulsas Volumen Arriba. Para otros dispositivos, tendréis que apagar el dispositivo y luego conectar el USB mientras se pulsa el botón de inicio hasta que aparezca la pantalla de recuperación.
- Conecta tu dispositivo a un Mac o PC y iTunes lo reconocerá como un dispositivo en modo de recuperación.
- A continuación, elige Restaurar y confirma la acción seleccionando Restaurar y Actualizar.
- Espera a que iTunes complete el proceso y no desconectes el dispositivo.
Te puede interesar | 101 novedades ocultas de iOS 13 y iPadOS que todavía no conocías
Una vez finalizado cualquiera de estos métodos, tendréis la oportunidad de volver a disfrutar de la última versión estable del sistema operativo iOS. En el futuro siempre podréis volver a las versiones beta si queréis, pero recordad primero lo que podría suponer si no va como esperáis.
Puedes seguir a iPadizate en Facebook, WhatsApp, Twitter (X) o consultar nuestro canal de Telegram para estar al día con las últimas noticias de tecnología.