10 Atajos para Mejorar el Uso de Mail en iPhone y iPad con iOS 8
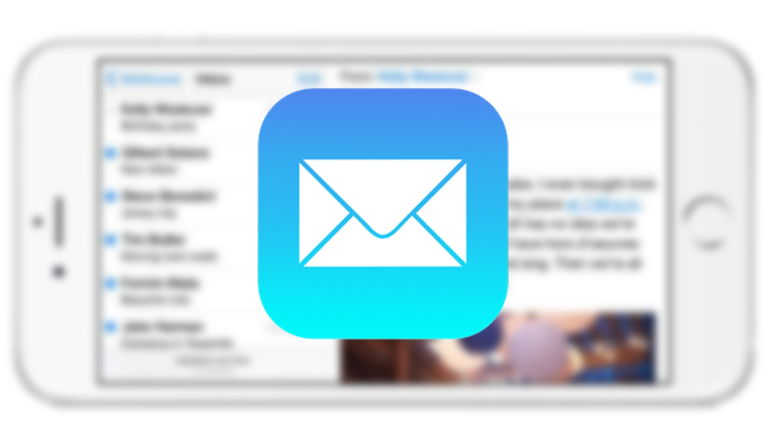
Con la llegada de iOS 8, los chicos de Cupertino introdujeron numerosas mejoras en sus aplicaciones. El gestor de correo electrónico que viene instalado de forma nativa en el sistema operativo móvil ofrece ahora una experiencia de usuario mucho más fácil e intuitiva, incluso para los nuevos usuarios. Hoy te contamos 10 atajos que harán que el flujo de trabajo se agilice y gestiones tus correos de forma mucho más rápida en Mail.
En otras ocasiones ya te hemos hablado de trucos para sacar el máximo partido a tu iPhone o iPad con iOS 8, entre los que se hablaba también de las mejoras introducidas en Mail. Sin embargo, hoy nos centraremos únicamente en atajos para esta aplicación para que puedas gestionar tu correo de forma más eficiente.
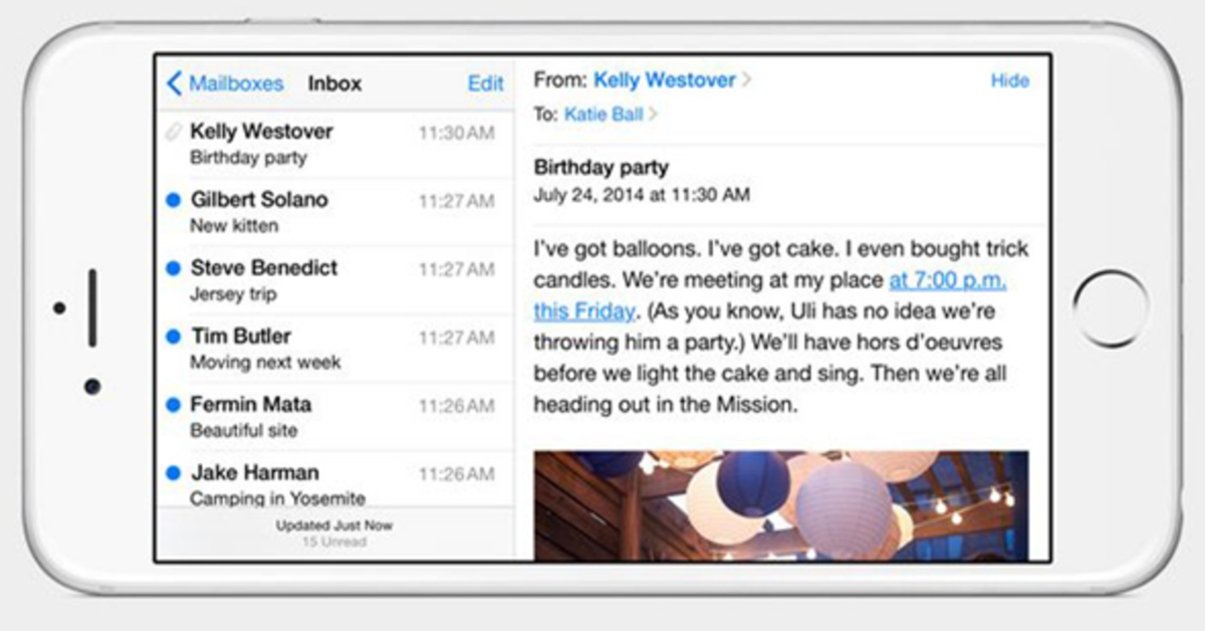
Gestos y atajos de Mail en iPhone y iPad
Barra de búsqueda
Al igual que cuando estás en la pantalla de inicio y tiras de la pantalla hacia abajo para abrir Spotlight, cuando estés en cualquier buzón en Mail, si tocas la pantalla y tiras hacia abajo te aparecerá una barra de búsqueda. De esta manera, podrás encontrar un correo rápidamente, ya que busca en todos aquellos que coincidan con lo que has escrito.
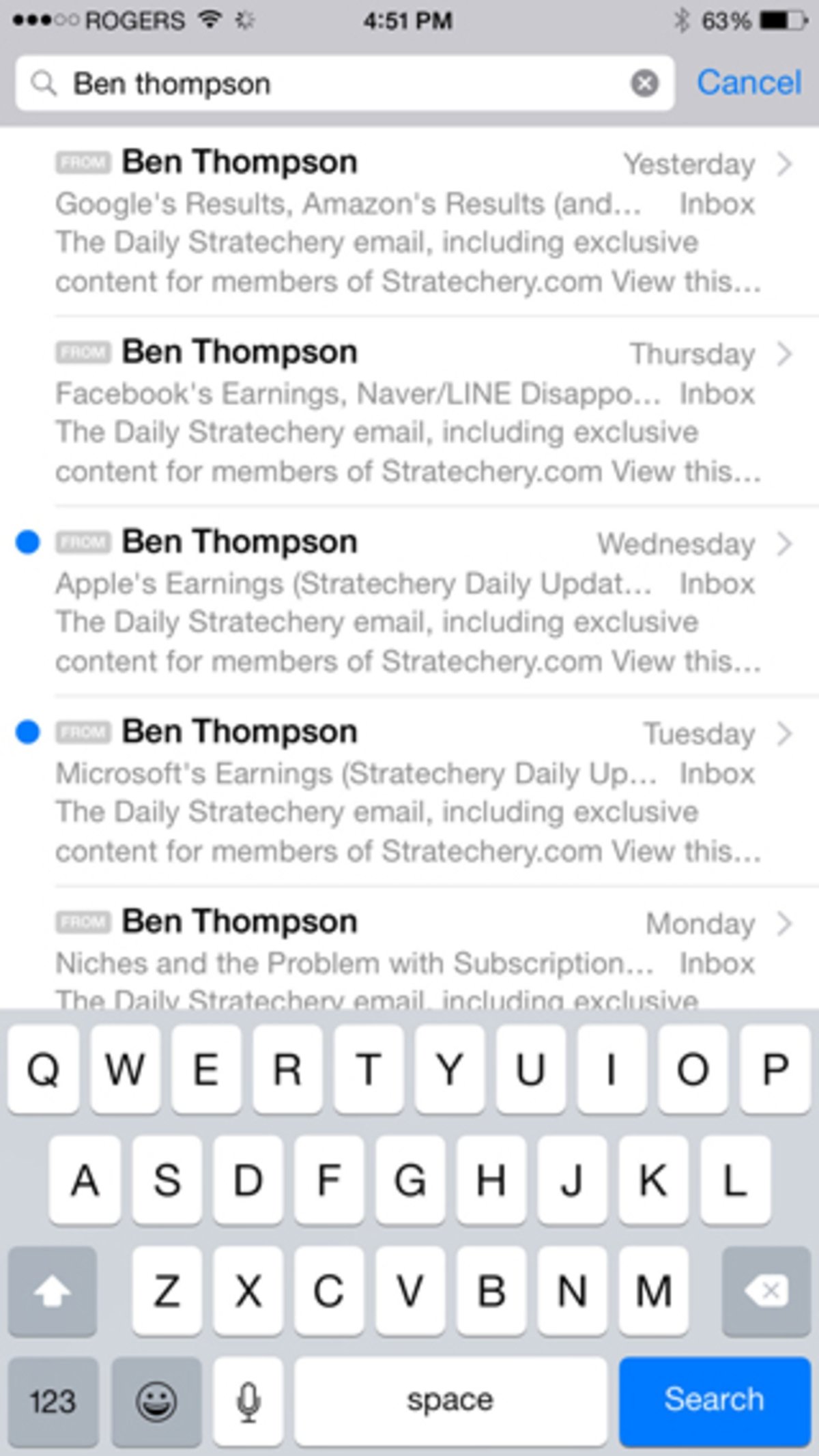
Pull to refresh
Este gesto es bastante conocido y ya estaba presente en iOS 7, como el anterior. Si quieres comprobar si te han llegado mensajes nuevos basta con pulsar la pantalla y tirar hacia abajo (algo más que para abrir la barra de búsqueda) en el buzón de entrada de Mail.
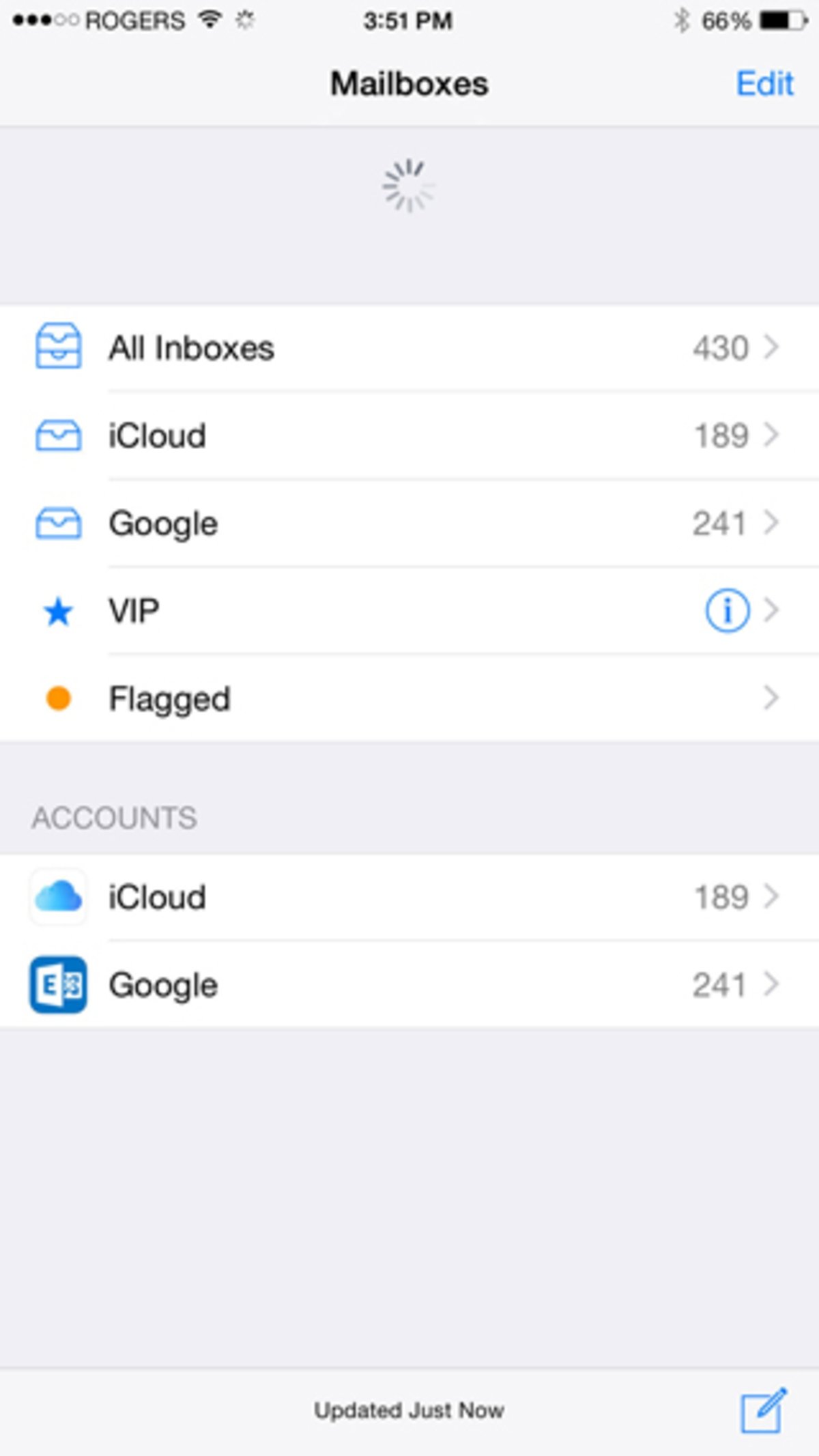
Volver hacia atrás
Cada vez que te encuentres en un mensaje o en un buzón de Mail, si deslizas el dedo de izquierda a derecha regresarás a la pantalla anterior. Este gesto es muy útil sobre todo para los que tienen dispositivos con pantalla grande como los iPad o los nuevos iPhone 6 y 6 Plus.
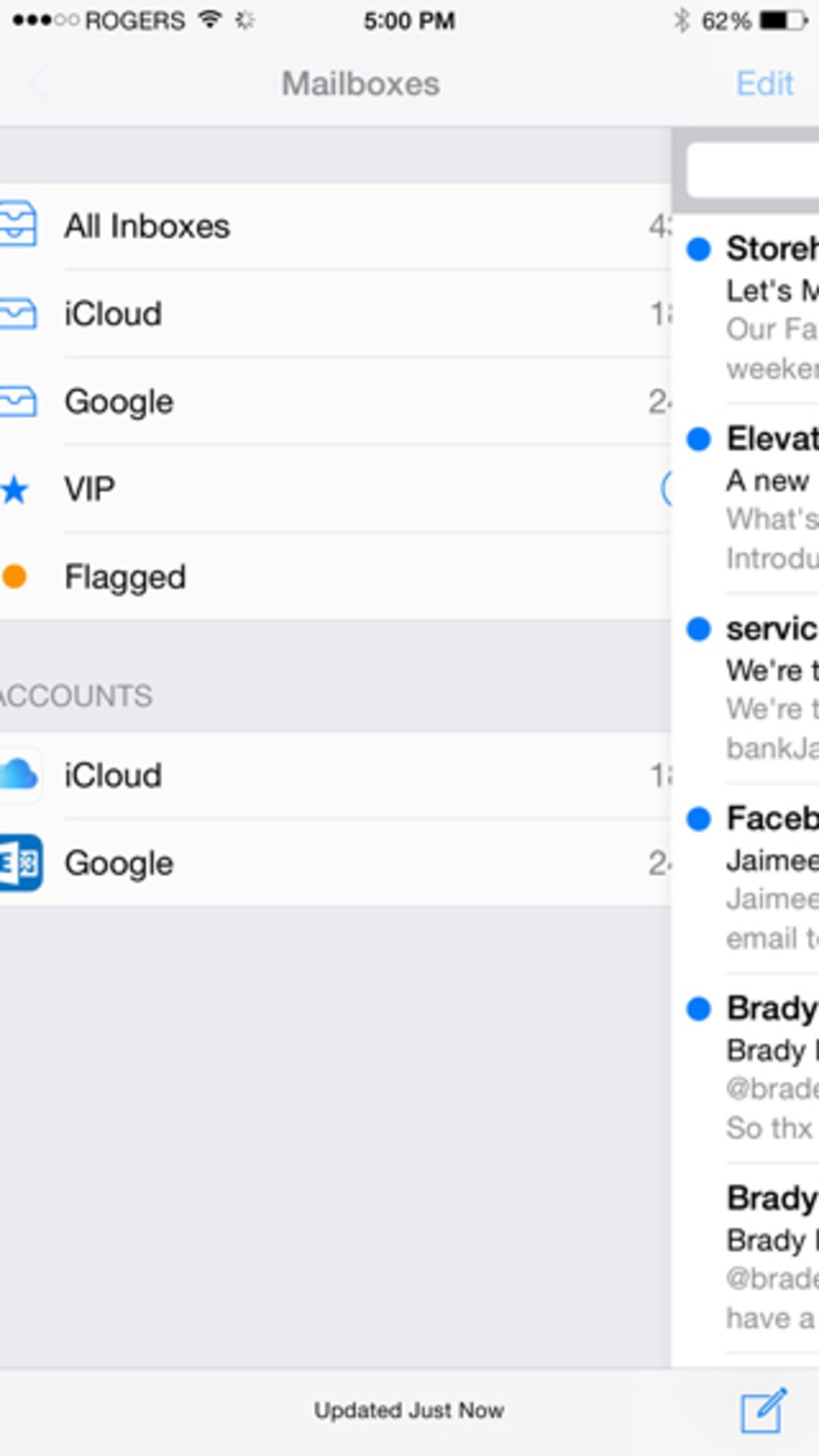
Marcar un mensaje como no leído
En Mail en iOS 8 puedes marcar rápidamente un mensaje como leído pulsando sobre él en la bandeja de entrada y deslizando ligeramente de izquierda a derecha. Si quieres volver a marcarlo como no leído sólo tienes que repetir el gesto.
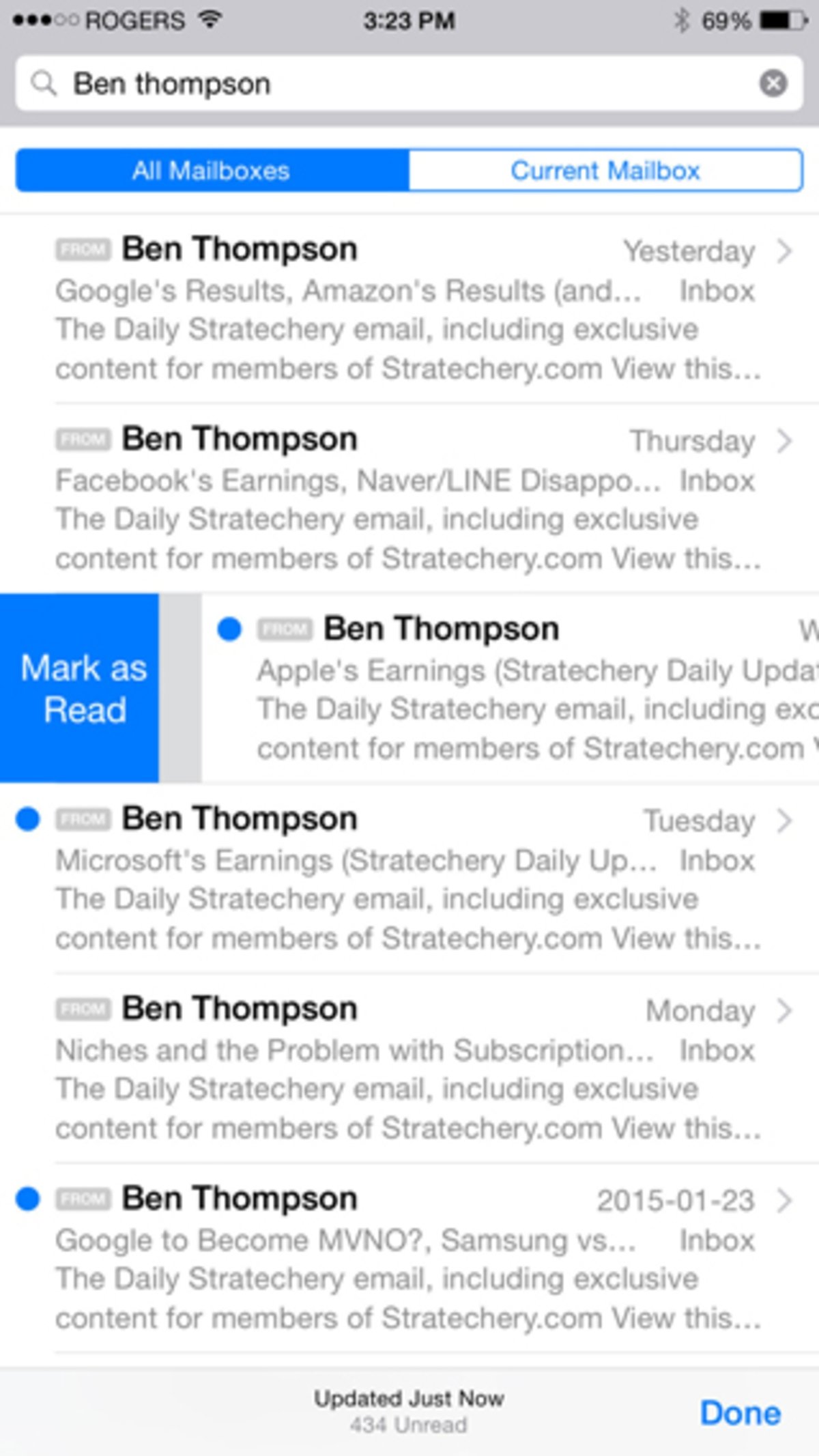
Marcar con indicador y borrar correos
Los usuarios de Mail en iPhone y iPad también cuenta ahora con la posibilidad de eliminar o marcar con un indicador un correo en un abrir y cerrar de ojos. En esta ocasión, tienes que deslizar el dedo de derecha a izquierda sobre el mensaje que quieras y elegir si quieres marcarlo con una bandera naranja o enviarlo a la papelera.
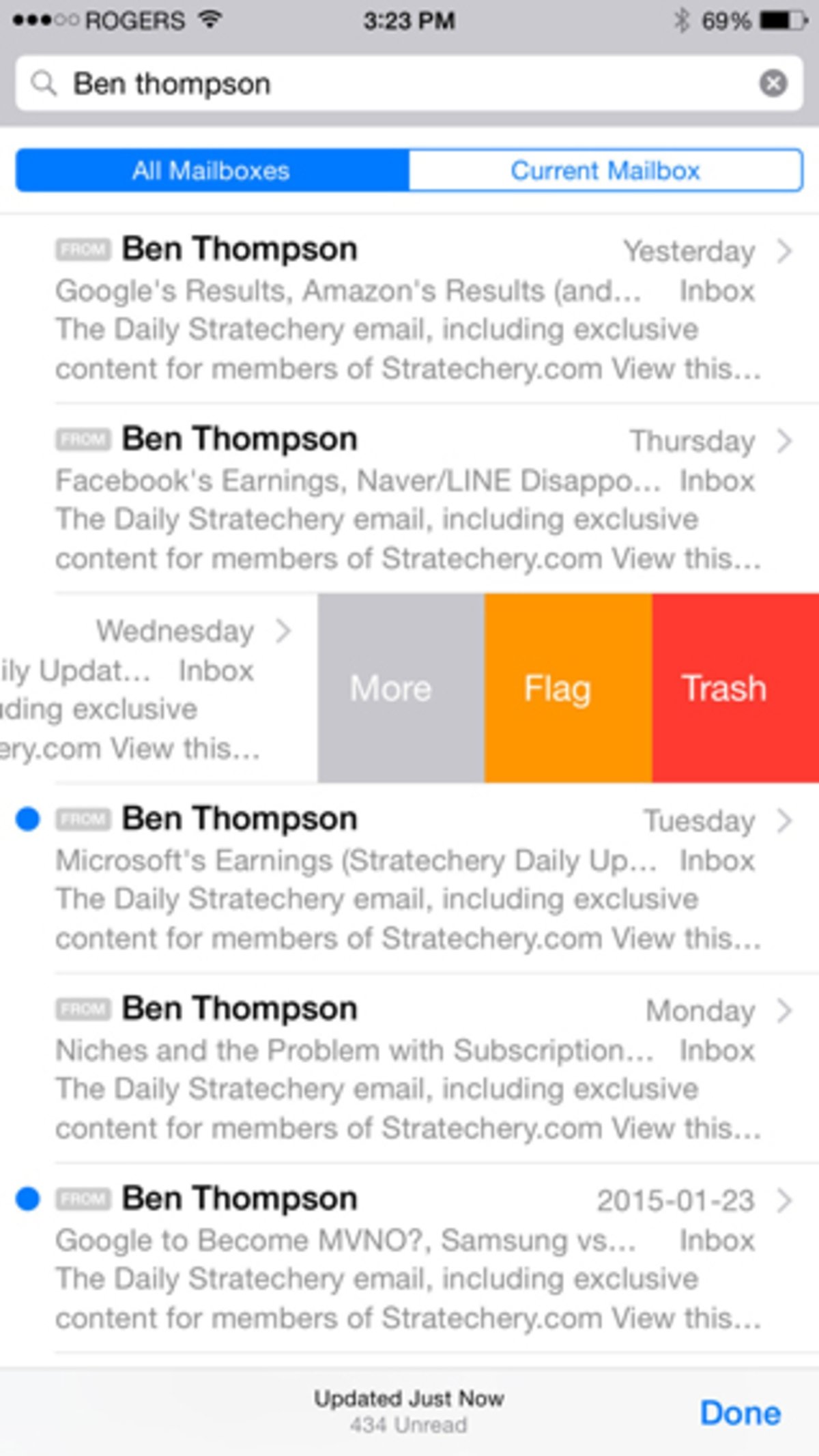
También te puede interesar... 17 trucos y consejos del iPhone que Apple no quiere que sepas.
Más opciones
Al tocar y deslizar el dedo de derecha a izquierda en un mensaje en Mail, además de las dos opciones que te acabamos de contar en el punto anterior también puedes añadir otras adicionales. Si pulsas en la opción “Más” podrás elegir entre varias funciones, como por ejemplo: Responder a todos, marcar como leído, reenviar…
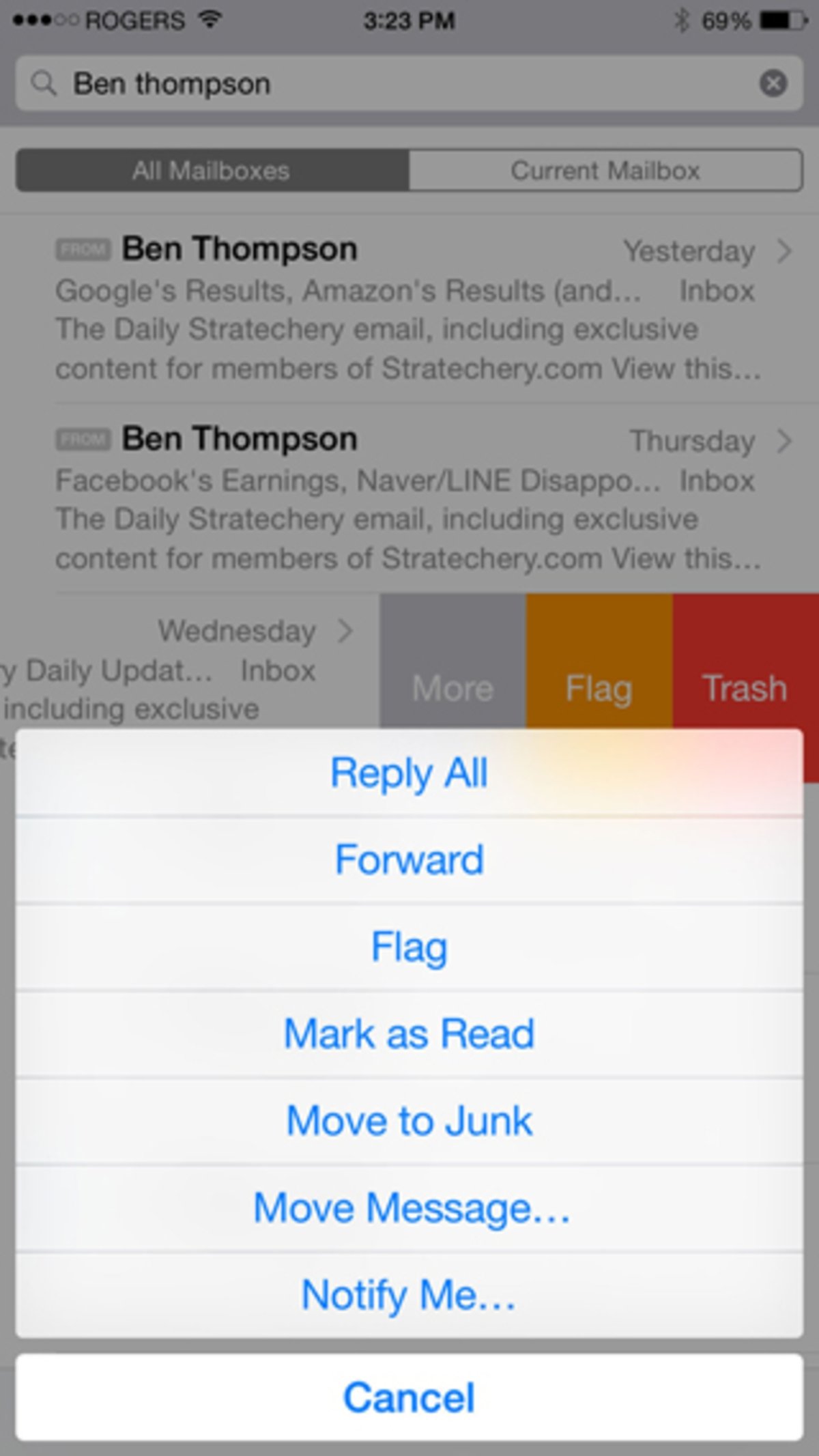
Para configurarlo tienes que ir a Ajustes – Correo, Contactos, Calendario, elegir "Opciones de deslizamiento" y cambiar las acciones predeterminadas por las que mejor te vengan.
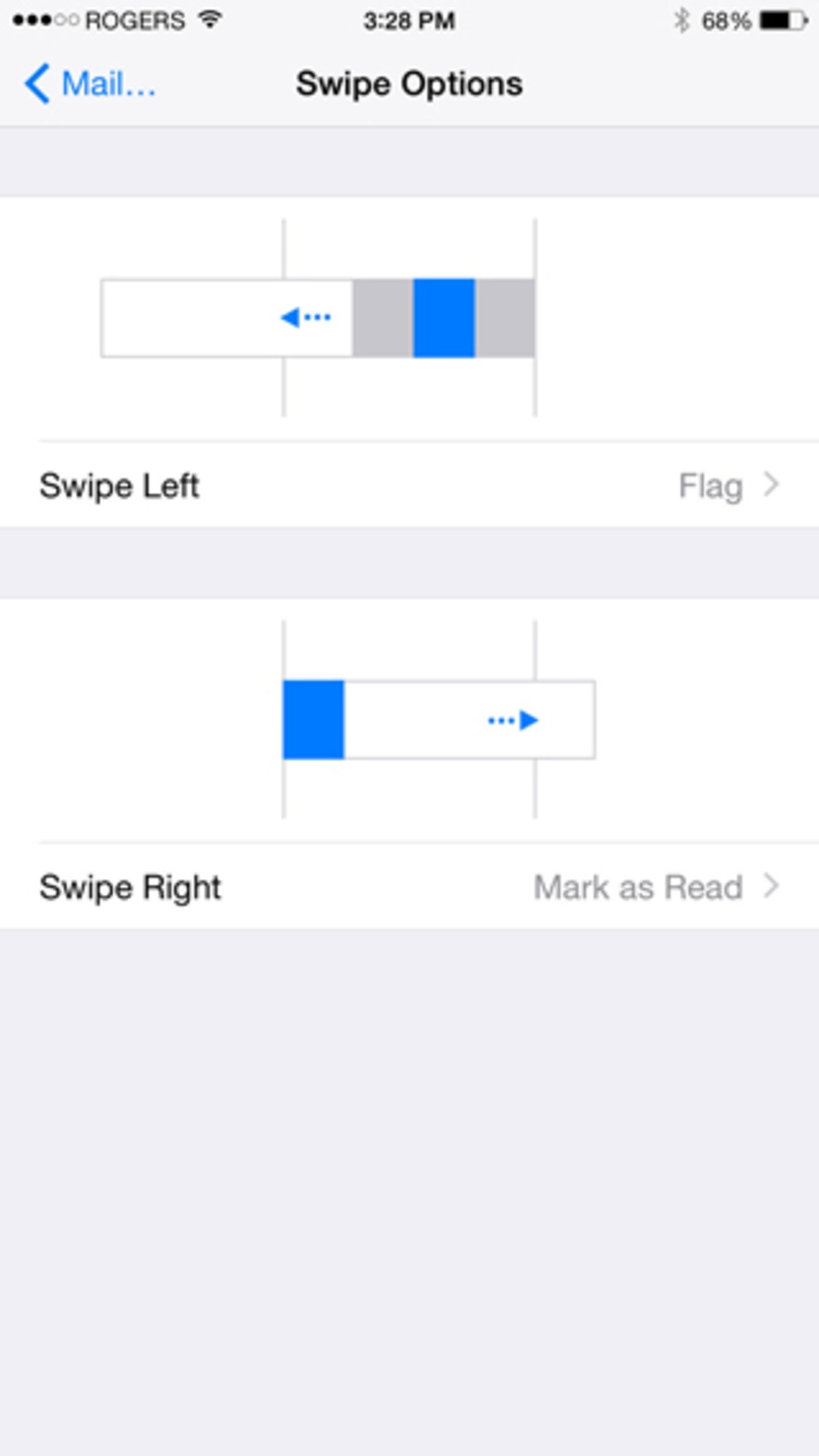
Oculta el teclado y el correo
Si estás escribiendo un mensaje en Mail en iPhone o iPad y quieres ver a pantalla completa lo que estás haciendo, puedes pulsar el mensaje sobre el teclado y deslizar hacia abajo para ocultarlo. Por otro lado, si quieres consultar el correo al que estás respondiendo, basta con que hagas el mismo gesto pero desde la parte superior.
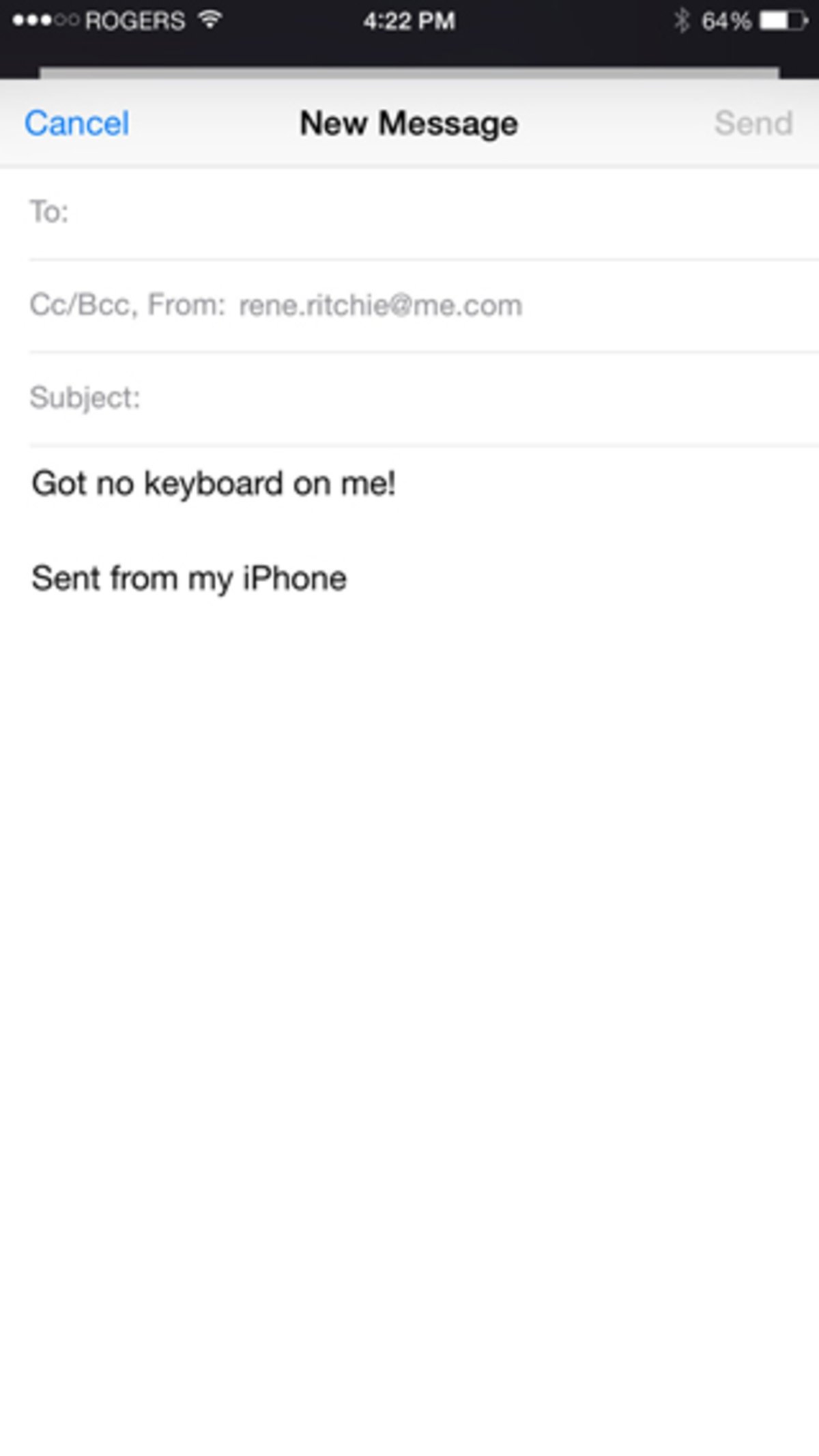
Guarda varios borradores
Cuando redactes un correo, toca la barra de título superior y desliza hacia abajo para almacenarlo de manera temporal como un borrador. Además, Mail ofrece la posibilidad de guardar varios mensajes a la vez, los cuales aparecen como las pestañas de Safari, tal y como ves en la imagen.
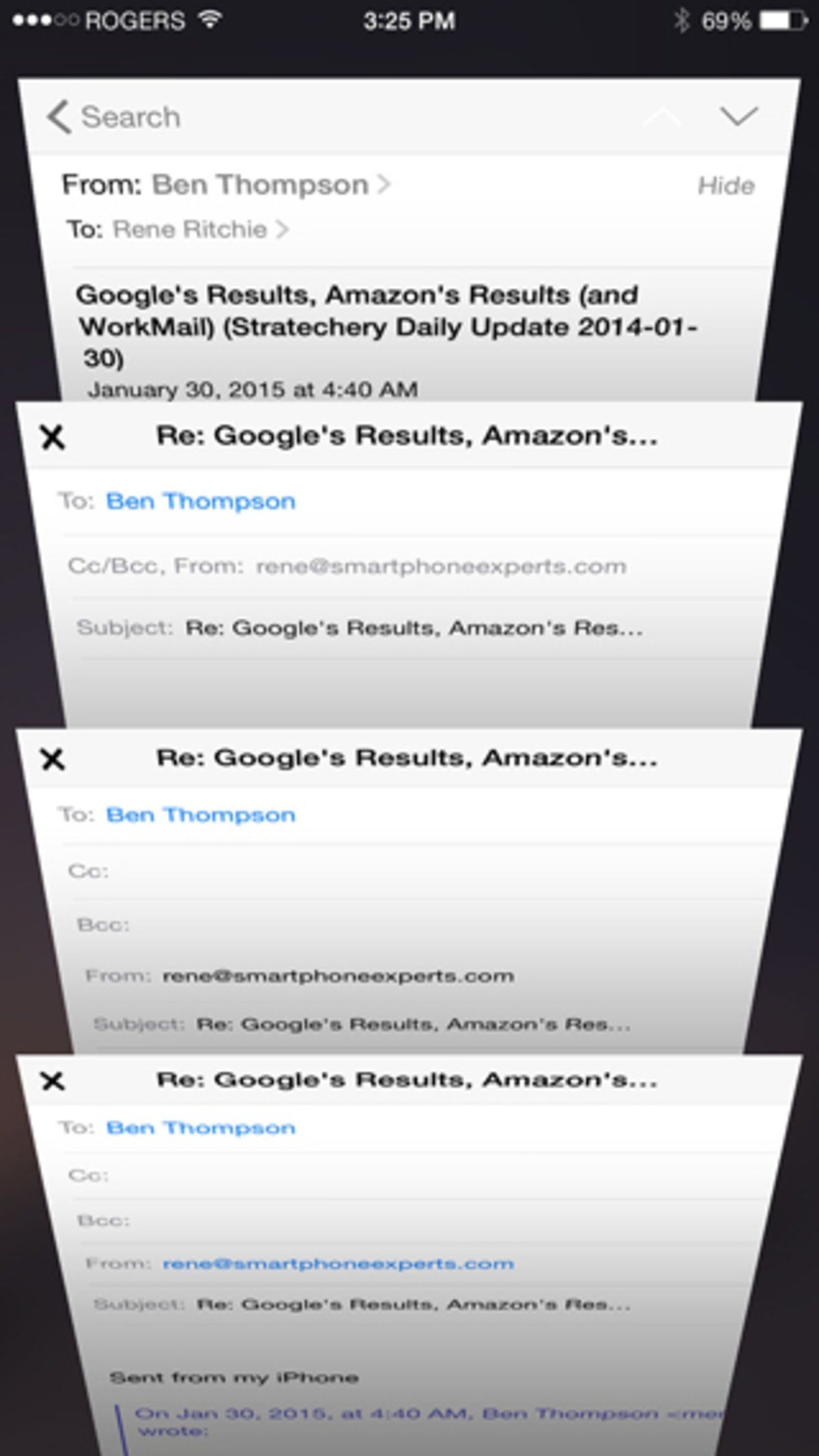
Elige un borrador
Si tocas una vez el botón de redactar puedes iniciar un nuevo mensaje, pero si lo dejas pulsado se mostrará una lista con los distintos borradores recientes para que puedas escoger el que quieras continuar.
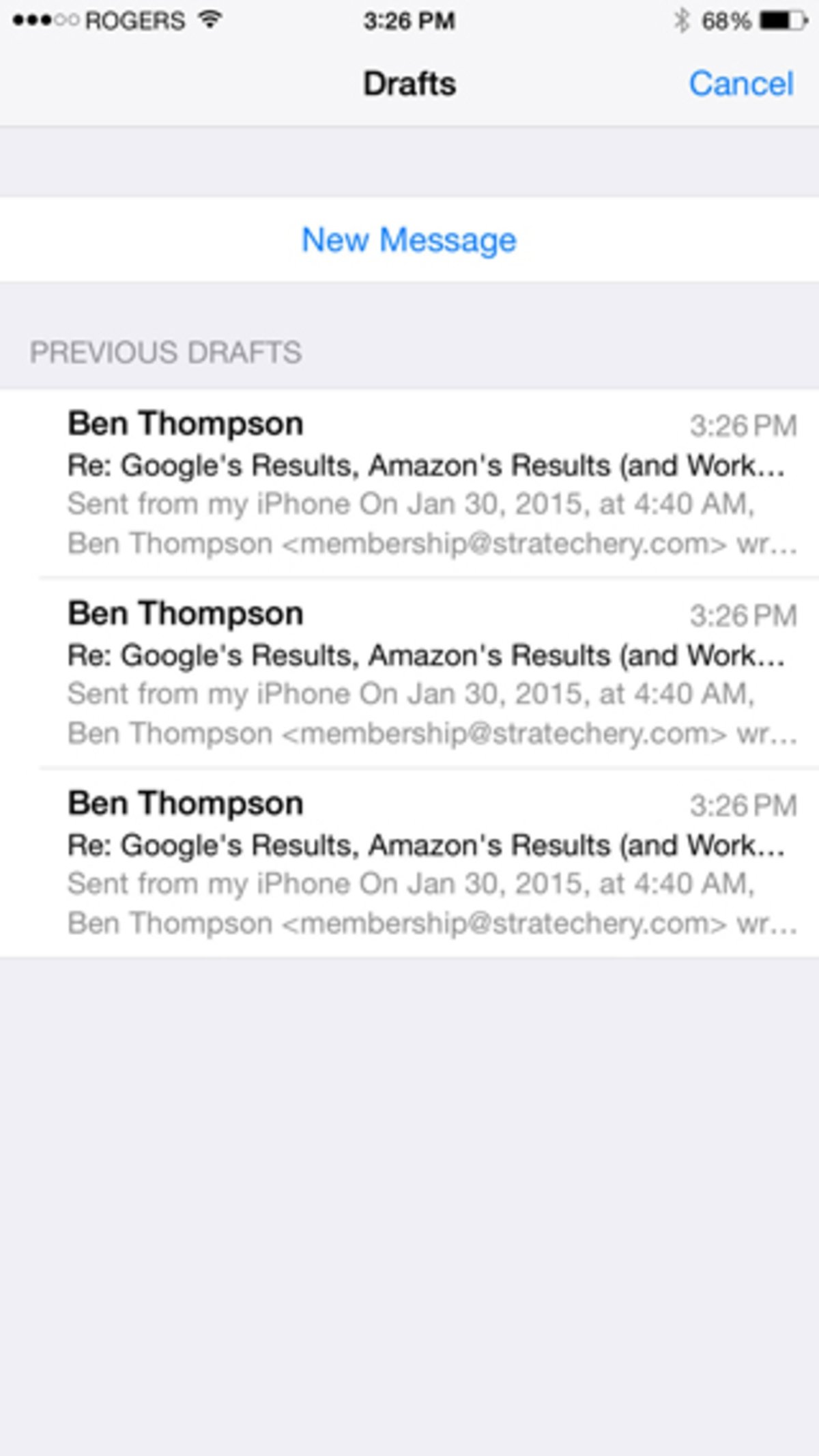
Mueve una dirección
Si has escrito una dirección de correo electrónico en “Para:”, pero quieres cambiarlo a “CC” o a “CCO”, puedes hacerlo rápidamente sin tener que borrarlo y escribirlo de nuevo. Ahora en Mail puedes mantener pulsado ese contacto y moverlo al lugar en el que quieras ponerlo.
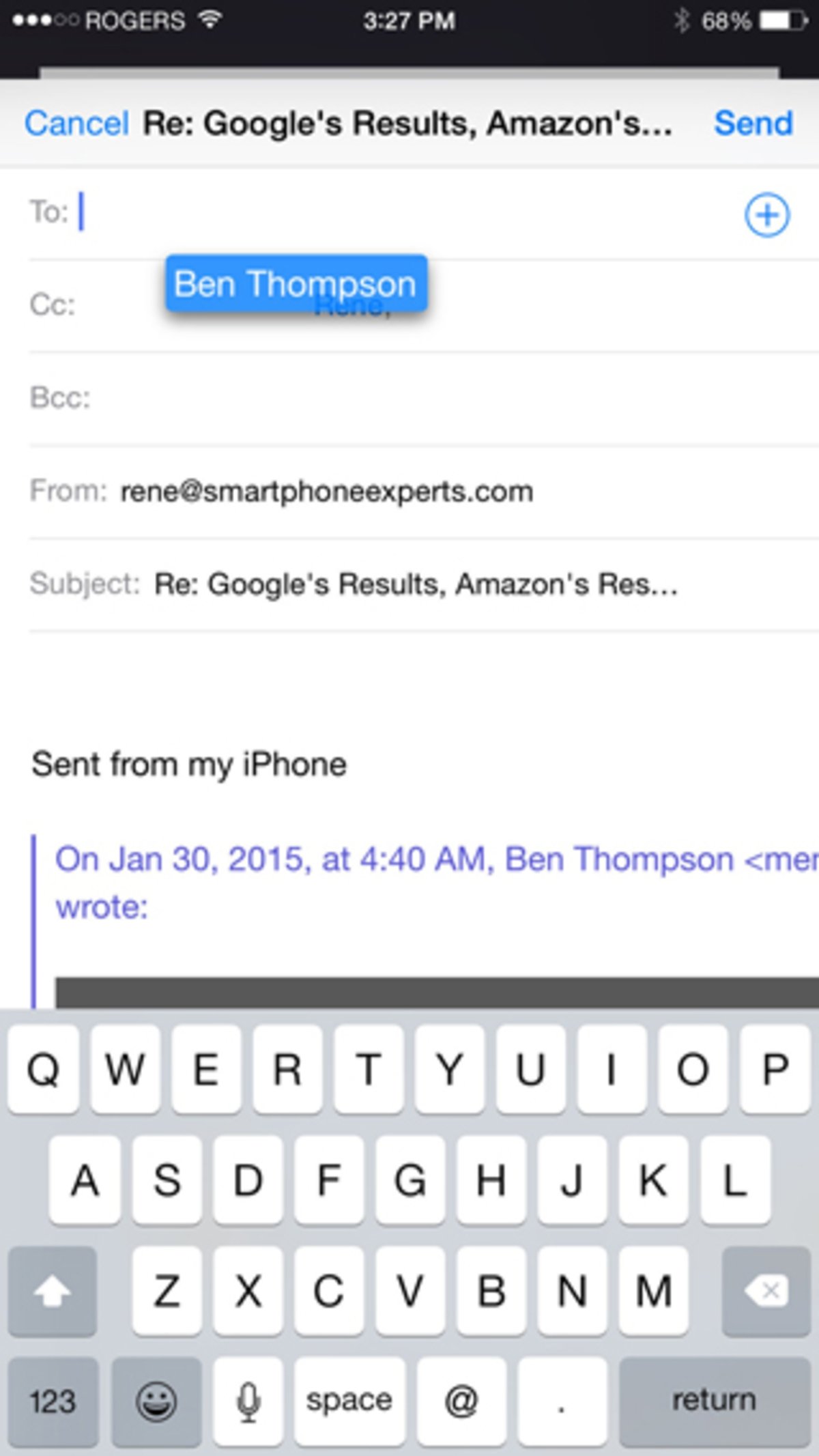
Hasta aquí llega la selección de gestos y atajos de Mail en iPhone y iPad con iOS 8 que han realizado los chicos de iMore. Es posible que ya los conocieras, pero en el caso de que no sea así, esperamos que te sean de utilidad y te sirvan para mejorar tu experiencia de uso.
¿Sueles utilizar Mail en iPhone o iPad? ¿Conocías estos gestos o atajos?
Puedes seguir a iPadizate en Facebook, WhatsApp, Twitter (X) o consultar nuestro canal de Telegram para estar al día con las últimas noticias de tecnología.