Cómo Activar la Multitarea de iOS 9 en iPad con Slide Over y Split View
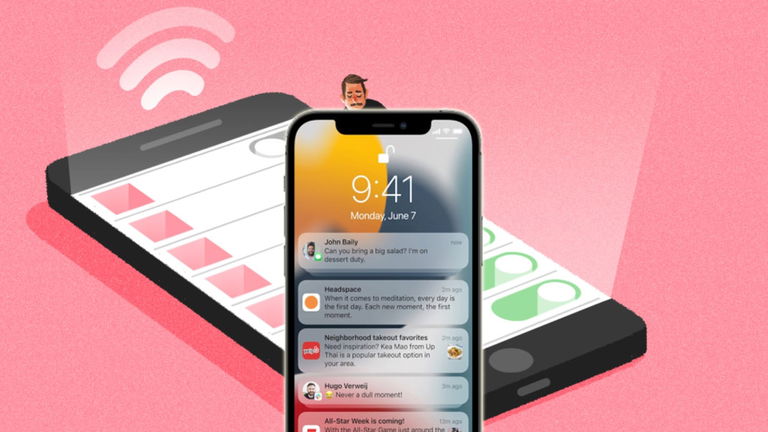
Hace un par de días Apple lanzó iOS 9 de forma pública, el nuevo sistema operativo cuenta con una gran cantidad de mejoras y ofrece un rendimiento mucho más fluido, mejorando así la experiencia de uso cuantitativamente. Una de las funciones principales y más destacables es la multitarea de iOS 9, mediante la cual podremos activar la pantalla dividida y ver vídeos en segundo plano.
A lo largo de estos últimos días os hemos explicado en varias ocasiones el funcionamiento de Split View y Slide Over, las dos nuevas prestaciones de multitarea en iOS 9. Pero en este tutorial profundizaremos mucho más acerca de cómo activar la multitarea en iPad. ¡Esperamos que os sirva de utilidad!
En realidad se trata de un proceso bastante sencillo, Apple ha pensado en todo y nos permite usar dos aplicaciones al mismo tiempo mediante, tan solo, un par de taps. ¿Quieres saber más? ¿Deseas averiguar cómo activar Slide Over y Split View con la multitarea del iPad en iOS 9? ¡Entonces sigue leyendo!
Tutorial: aprende a activar la multitarea de iOS 9 en tu iPad
Slide Over
Comenzamos el tutorial para activar multitarea para iPad con la funcionalidad Slide Over. Este modo nos permite realizar toda clase de acciones rápidas abriendo una aplicación en una pequeña barra lateral dejando en segundo plano la app principal. Es ideal para tomar anotaciones, buscar algo rápidamente, responder mensajes o, por ejemplo, revisar las últimas tendencias en Twitter.
Compatibilidad
La función Slide Over está disponible en iPad Mini 2, 3, 4, iPad Air, iPad Air 2 y iPad Pro.
Cómo activar Slide Over en iPad
Una vez tengamos instalado iOS 9, podremos activar la multitarea de Slide Over deslizando un dedo desde el lateral derecho del iPad hacia la izquierda. Pero para hacerlo hay que recordar que necesitaremos tener abierta por lo menos una aplicación.
Después de activar Slide Over podremos hacer scroll para seleccionar la app que deseemos abrir. Cuando hayamos terminado tendremos que deslizar el dedo desde la parte superior de esta barra lateral para minimizar la aplicación. Y para desactivar la función solo hay que deslizar la barra hacia la derecha de nuevo. Lo mejor de todo es que Apple permitirá a los desarrolladores actualizar sus aplicaciones para que los usuarios podamos disfrutar de la multitarea con ellas.
Para terminar, es reseñable destacar que Slide Over está disponible tanto en modo landscape (con el iPad en horizontal) como en modo portrait (con el iPad en vertical). Además, también podremos revisar las notificaciones desde el Centro de Notificaciones deslizando el dedo desde arriba en la parte central.
Split View
Split View es, de lejos, una de las mejores incorporaciones al software del iPad con la llegada de la multitarea de iOS 9. Esta función nos permite dividir la pantalla en dos partes para utilizar al mismo tiempo dos aplicaciones. ¿No es genial?
Compatibilidad
El modo Split View solamente está disponible para iPad Mini 4, iPad Air 2 y iPad Pro.
Cómo activar Split View en iPad
Para activar el modo de pantalla dividida al 50% en el iPad es necesario habilitar primero la función anterior, Slide Over. Una vez hayamos activado Slide Over solamente deberemos de deslizar el dedo sobre la línea que separa a ambas aplicaciones hacia el centro del iPad.
Adicionalmente, también podremos activar la multitarea de Split View pulsando sobre la línea que divide las dos apps en Slide Over. Una vez hecho esto, siempre podremos volver a redimensionar el tamaño de cada una de las aplicaciones. ¿A que es fácil?
Picture in Picture
A pesar de su gran impacto en la WWDC15, la funcionalidad Picture-in-picture (imagen dentro de imagen) es una de las más desconocidas de las tres modalidades de multitarea que se mostraron en la presentación de iOS 9. Picture-in-picture nos permite reproducir y visualizar vídeos mientras realizamos otras acciones tales como usar apps, navegar por la web, ¡e incuso jugar a juegos!
Compatibilidad
Picture-in-picture funciona en iPad Mini 2, 3, 4, iPad Air, iPad Air 2 y iPad Pro.
Las aplicaciones con las que Picture-in-picture es compatible son: Vídeos, FaceTime, Safari y aplicaciones de terceros. ¡Esperemos que YouTube se actualice pronto!
Cómo activar Picture-in-picture
Podremos activar esta función de multitarea en el iPad a través de dos simples métodos. El primero de ellos y el más fácil es, simplemente, pulsar el botón Home (botón de inicio) una vez estemos viendo un vídeo en pantalla completa. Automáticamente el vídeo se mantendrá en primer plano mientras interaccionamos con otras apps.
El segundo método consiste en pulsar sobre un nuevo botón que aparece al reproducir un vídeo y que podréis observar en las imágenes que hemos incluido (en la esquina inferior derecha del vídeo). Si deseamos volver a la normalidad solo habrá que volver a pulsar sobre este botón y listo.
Además, y ya para finalizar, podremos cambiar de tamaño los vídeos mientras la funcionalidad esté activada o colocarlos en cualquiera de las cuatro esquinas de la pantalla de nuestro iPad.
Conforme vaya pasando el tiempo serán cada vez más y más las aplicaciones (quizás incluso juegos) que se actualicen para pasar a formar parte de las tres nuevas modalidades de multitarea para iOS 9. ¿Qué apps tenéis más ganas de probar en Split View y Slide Over: Facebook, YouTube, Instagram...?
Esperamos que este tutorial os haya servido de ayuda, cualquier duda o sugerencia es bienvenida en los comentarios de la parte inferior de este artículo. ¿Qué os parecen las nuevas funciones multitarea de iOS 9 para iPad? ¿Cuál de ellas os gusta más y cuál pensáis que aportará mayor productividad a los dispositivos móviles de Apple?
Puedes seguir a iPadizate en Facebook, WhatsApp, Twitter (X) o consultar nuestro canal de Telegram para estar al día con las últimas noticias de tecnología.
Este artículo sugiere de forma objetiva e independiente productos y servicios que pueden ser de interés para los lectores. Cuando el usuario realiza una compra a través de los enlaces específicos que aparecen en esta noticia, iPadizate percibe una comisión. Únete al canal de chollos de iPadizate para enterarte de las mejores ofertas antes que nadie.