Cómo hacer captura de pantalla con iPhone, iPad y Mac
¿Conoces todos los trucos para hacer capturas de pantalla en iPad, iPhone y Mac?

Sé perfectamente que no hace falta un máster para hacer una captura de pantalla en el entorno Apple; de hecho, me atrevería a decir que este sistema operativo es el que más fácil nos lo pone para hacer las capturas.

Aun así, soy consciente de que puede que todavía no tengas un Mac, que no tengas claro cómo funciona el sistema de capturas en iOS o sencillamente, desconozcas algunas de las útiles opciones que Apple nos brinda para hacer capturas. Para expertos y novicios, aquí va: ¿Cómo se hacen capturas en Mac e iOS?
Haciendo capturas en Mac
Nuestro ordenador nos ofrece hasta cinco formas de captura de pantalla, dependiendo del software que estemos usando. Son las siguientes:
- Pantalla completa.
- Cuadro de pantalla.
- Ventana.
- Menú.
- Touch Bar.
Todas las capturas de pantalla que guardamos en Mac, por defecto terminan en el escritorio, con la fecha y la hora por nombre en formato .png en OS X 10.6 y posteriores.
Pantalla completa
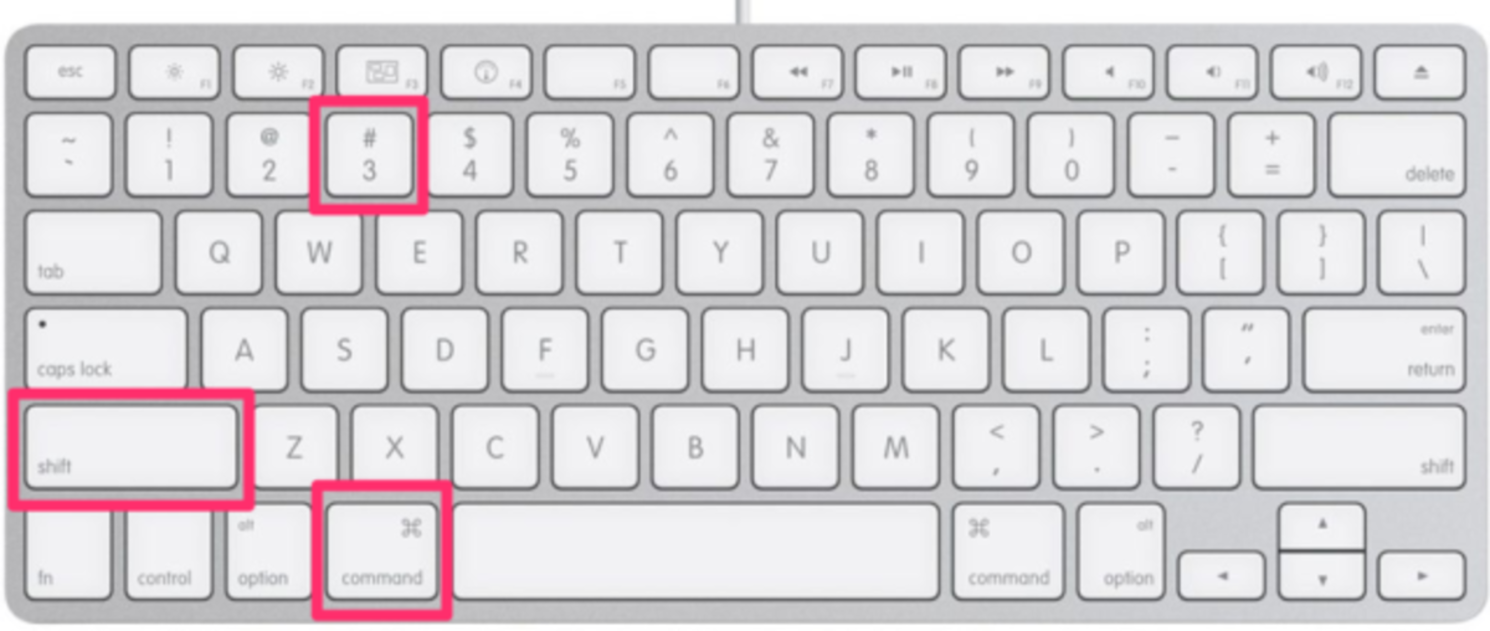
Te puede interesar | El nuevo MacBook se venderá más que los iPhone y iPad de 2018
Para hacer una captura de pantalla completa, bastará con que apretemos la tecla Shift + Comando (⌘) + 3 simultáneamente.
Cuadro de pantalla
Para hacer una captura de pantalla de una parte de la pantalla en específico, apretaremos Shift + Comando (⌘) + 4 simultáneamente y veremos como el cursor se convierte en una cruceta. Deberemos seleccionar con el ratón y el click izquierdo la parte de la pantalla que queremos capturar. Una vez hayamos encuadrado, sencillamente soltaremos el botón.
Ventana
Si lo que queremos es hacer captura de pantalla de una ventana pero nos resulta muy molesto el ir recortando, podemos utilizar nuevamente el Shift + Comando (⌘) + 4 simultáneamente. En ese momento, debemos darle a la barra espaciadora, y la cruceta se convertirá en una cámara.
Hecho esto, debemos mover dicha cámara por encima de la ventana, lo que hará que esta se seleccione. Si queremos cancelar bastará con pulsar ESC. Si por el contrario queremos hacer la captura, bastará con clickear el ratón.
Menú
Si quieres hacer una captura de pantalla de algún menú en específico también puedes hacerlo de forma sencilla. Primero de todo debemos expandir el menú y submenús que nos interesen, y a continuación utilizar Shift + Comando (⌘) + 4. A partir de aquí tenemos dos opciones:
- Menú con título: Ajustamos el contenido de la captura con la cruceta, tal y como explicábamos un poco más arriba.
- Menú sin título: Apretamos la barra espaciadora, y la cruceta se convertirá en una cámara. Únicamente tendremos que hacer click para que nos haga una captura del menú desdeado.
Touch Bar
Si queremos hacer una captura de pantalla de lo que está ocurriendo en nuestra Touch Bar, nos bastará con presionar Shift + Comando (⌘) + 6 simultáneamente, y al instante aparecerá una imagen de la Touch Bar en nuestro escritorio.
Como pequeño truco extra, podemos llevar directamente nuestra captura al portapapeles si también apretamos la tecla Control mientras realizamos los comandos que comentábamos anteriormente.
Haciendo capturas en iOS
Bien, sé que decir "hacer capturas en iOS" es muy amplio, pero no hay demasiadas excepciones dentro del sistema -más allá del iPhone X- donde, dicho sea de paso, también es bastante parecido.
Captura de pantalla en iPhone X
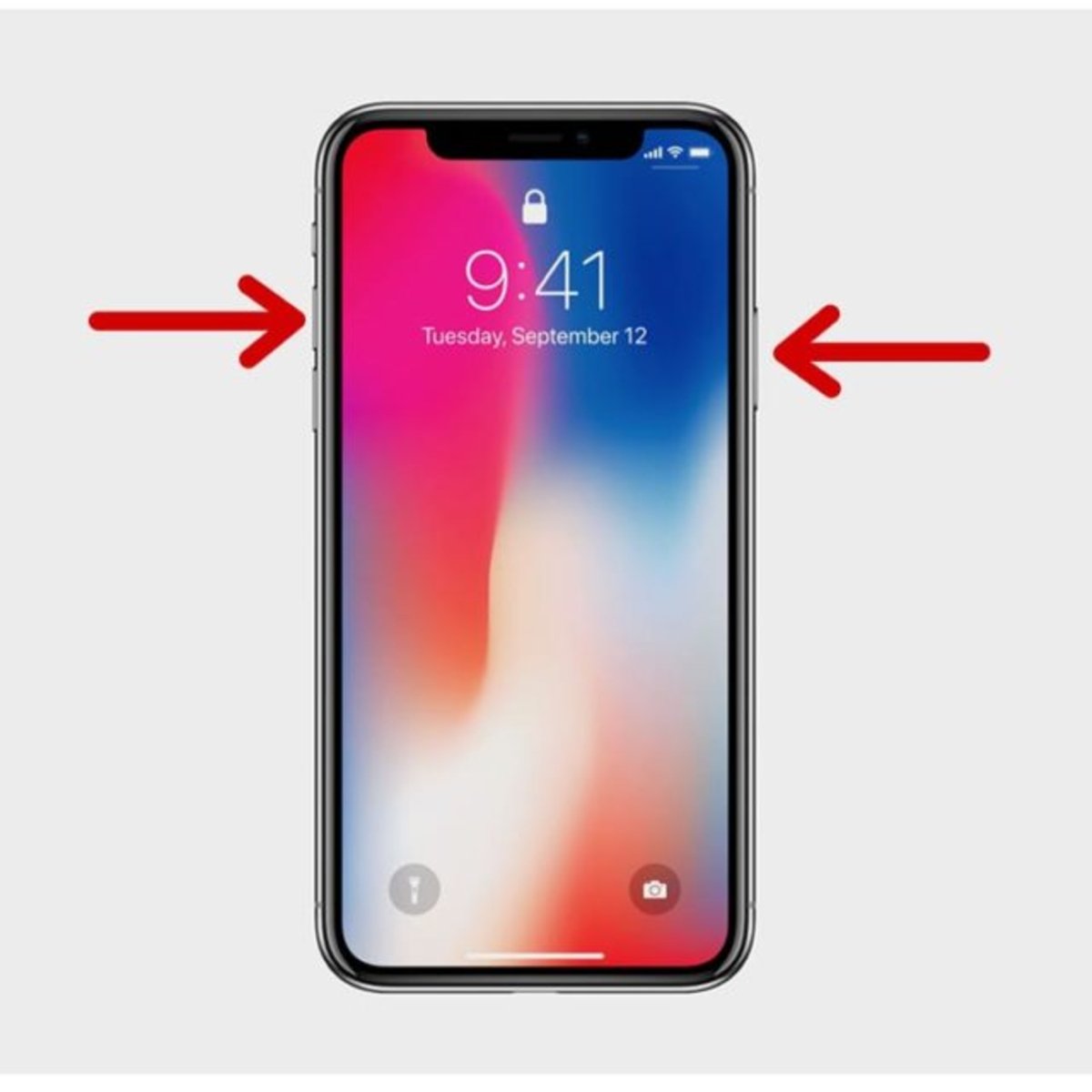
Para hacer una captura de pantalla en nuestro flamante iPhone X tenemos que realizar una combinación diferente a la del resto de terminales, algo que ha descolocado a algunos usuarios. Para hacer la captura presionaremos el botón Power + botón de subir volumen de forma simultánea.
Captura de pantalla en iPhones anteriores, iPad e iPod Touch
En este caso será todavía más sencillo, puesto a que compartimos la forma de hacer captura con todos los dispositivos que utilizan iOS, aunque existen diferencias sobre las opciones que estas nos brindan una vez hemos actualizado nuestro dispositivo a iOS 11.
Para realizar la captura de pantalla, bastará con apretar nuestro botón Power + botón Home y, dependiendo de la versión del sistema operativo, la captura se irá al carrete o, si usamos iOS 11, nos aparecerá una previsualización ofreciéndonos modificar, recortar, compartir o guardar la captura en el carrete. Si solamente la queremos guardar bastará con desplazar nuestro dedo hacia la izquierda. ¡Ojo! Puede que en algunas aplicaciones la opción de hacer capturas esté restringida.
Como podemos ver, hacer una captura en iOS es realmente de lo más sencillo que hay, ofreciéndonos además un montón de opciones para modificar o resaltar cualquier punto importante.
Estos cambios han supuesto un soplo de aire fresco, algo que personalmente he agradecido mucho ya que es de lo más útil que se ha implementado en iOS 11 (pese a que también cuenta con algunos problemas de los que ya hemos hablado.
En definitiva, hacer capturas en el entorno de Apple es mucho más sencillo y rápido que en Windows, y ahora que sabéis algunos trucos y atajos que os he traído, todavía lo será más.
Vía | iDropNews
Puedes seguir a iPadizate en Facebook, WhatsApp, Twitter (X) o consultar nuestro canal de Telegram para estar al día con las últimas noticias de tecnología.