iOS 8: Configurar y Utilizar Encuentra mi iPhone, iPad y iPod Touch
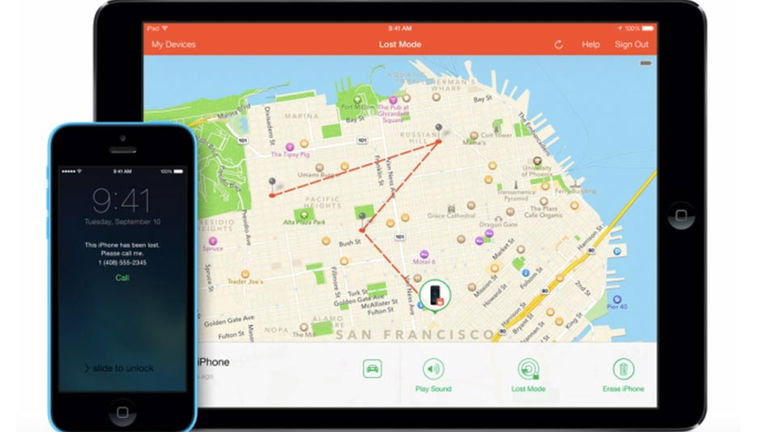
La función “Buscar mi iPhone” lleva con nosotros desde el 2010 y fue lanzado inicialmente para iPhone, aunque ahora está disponible para todos los dispositivos. Con ella podemos rastrear un iPhone, iPad o iPod Touch y saber donde se encuentra, en caso de perder el dispositivo o que lo hayan robado.
La única pega quizás es que el dispositivo requiere estar encendido y conectado a Internet para funcionar, pero con iOS 8 se han añadido nuevas características que quizás no conozcas y que funcionará incluso con la batería baja. Vamos a ayudarte a configurar “Buscar mi iPhone” de forma correcta.
La importancia del Apple ID
Antes de pasar a configurar “Buscar mi iPhone” vamos a explicarte la importancia del Apple ID, ya que será necesario si queremos encontrar nuestro iPhone, iPad o iPod Touch.
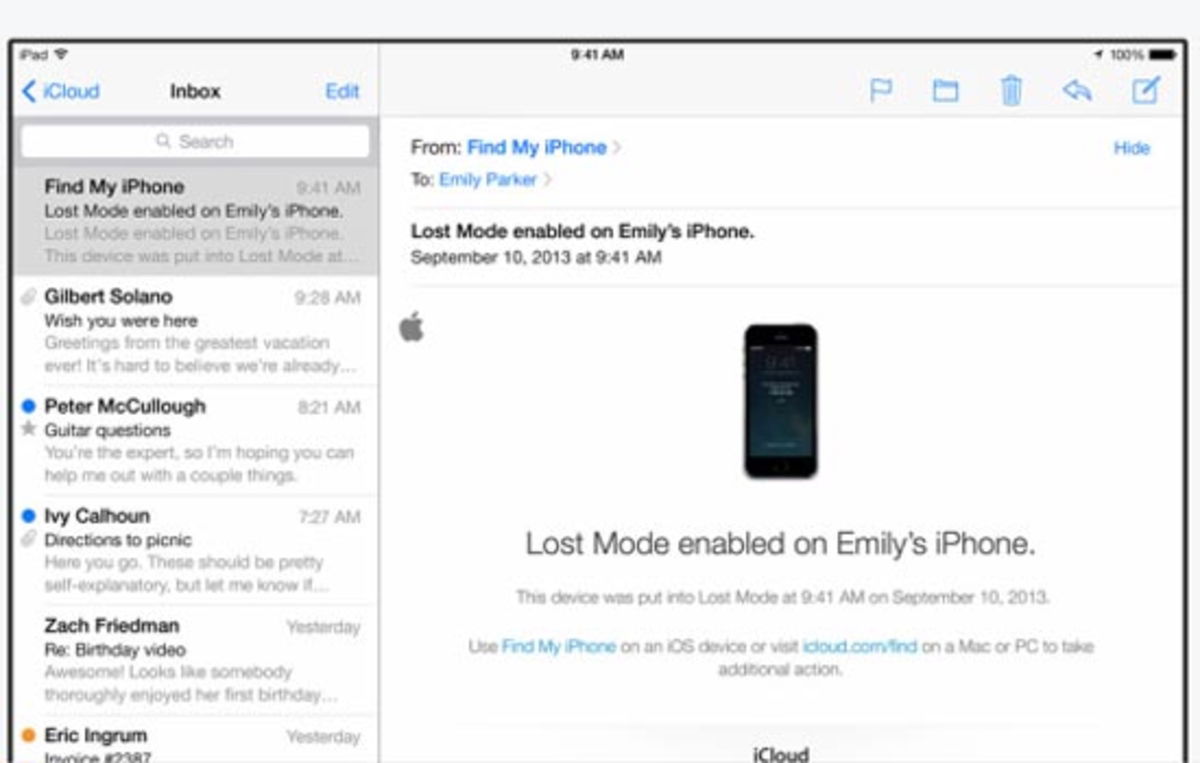
Apple ID se utiliza para entrar en tu cuenta de iCloud, pudiendo acceder desde el navegador de cualquier ordenador y siendo esto una ventaja. Aunque en ocasiones puede que estemos utilizando la función “Compartir en Familia” que hace uso de un Apple ID y en el caso de perder el iPhone, iPad y iPod Touch, esta función activada con un único ID de Apple puede hacer que se vulnere nuestra información de forma muy sencilla.
Lo mejor es tener un Apple ID para cada dispositivo de la familia y tener una dirección de correo segura asociada al identificador de Apple, ya que es la que se usará para informar del estado y del lugar de su iPhone, iPad o iPod Touch perdido. Ya te contamos cómo configurar y sacar el mayor partido a iCloud, con todas las posibilidades que ofrece.
Cómo configurar “Buscar mi iPhone”
Ahora vamos a explicarte como configurar “Buscar mi iPhone” en unos sencillos pasos. Es muy fácil y puedes encontrar la opción en iPhone, iPad y iPod Touch.
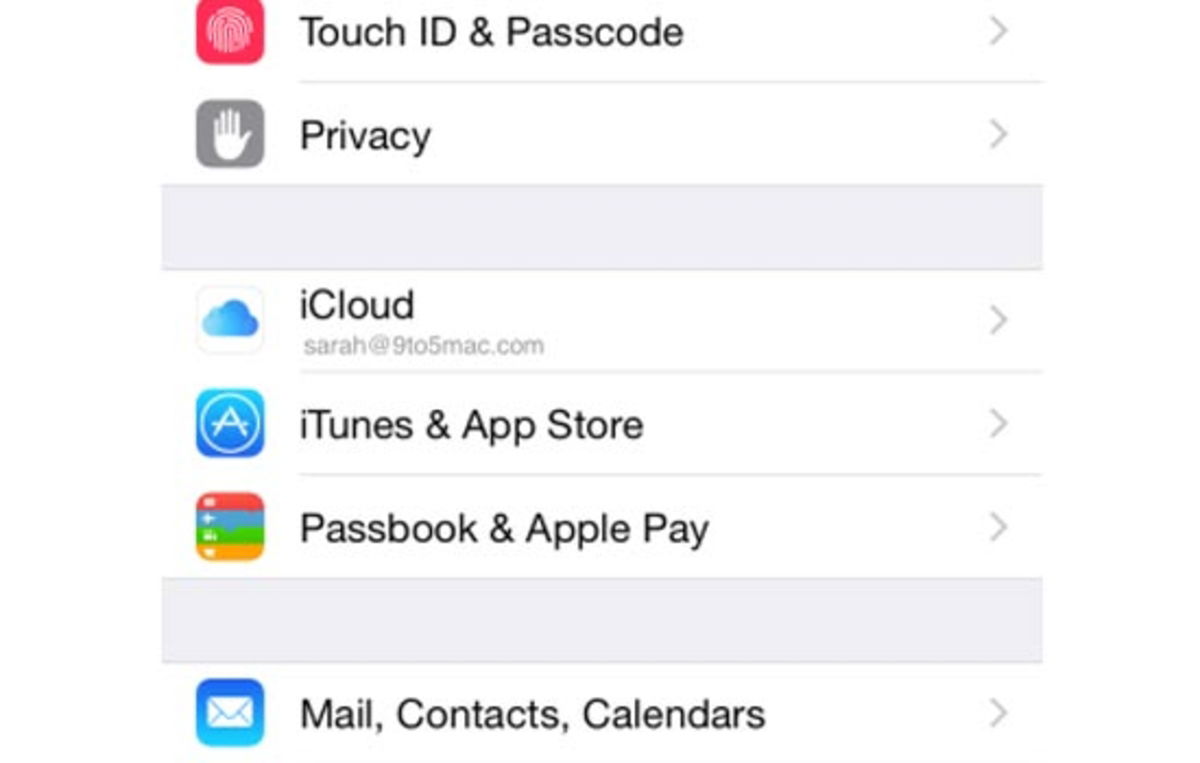
1.- Abre la aplicación de Ajustes en tu iPhone, iPad o iPod Touch.
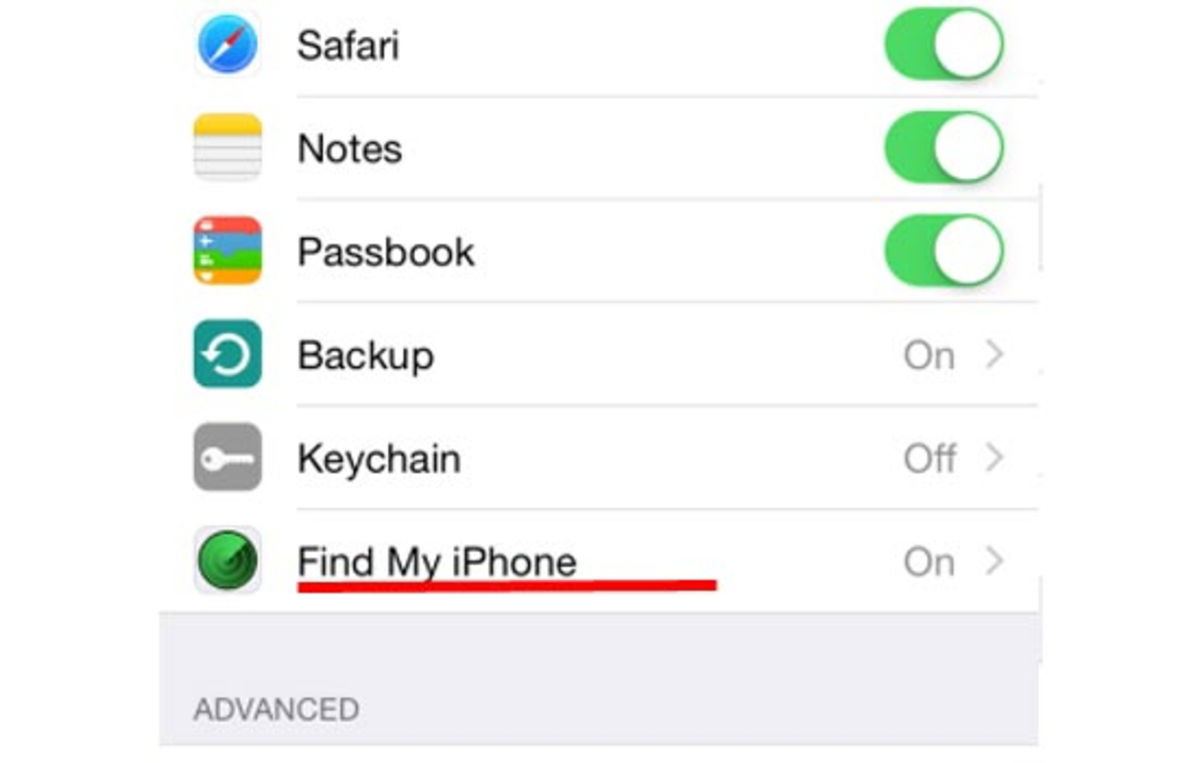
2.- Desplázate hasta la pestaña iCloud y dentro de ella busca “Buscar mi iPhone” que estará en la parte inferior de la lista.
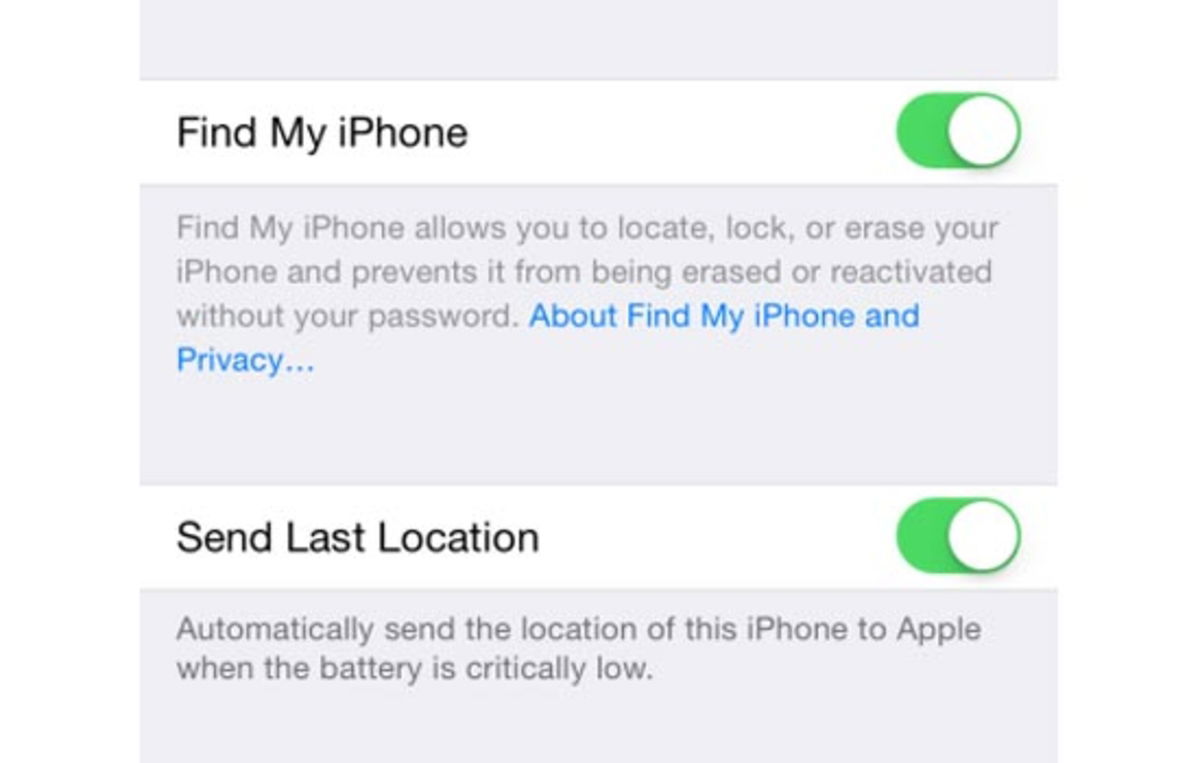
3.- Entre en la opción “Buscar mi iPhone” y se presentarán dos opciones. La primera sirve para activar la función y la segunda, “Enviar mi Localización” es una opción que se ha introducido en iOS 8 y que permite que el dispositivo envíe la ubicación a Apple, incluso cuando la batería esté demasiado baja.
Con estos tres sencillos pasos tendrás la función activada en tu dispositivo. Ahora solo te queda conocer los dos métodos diferentes que existen para utilizar esta función en el caso de que pierdas el dispositivo o te lo hayan robado.
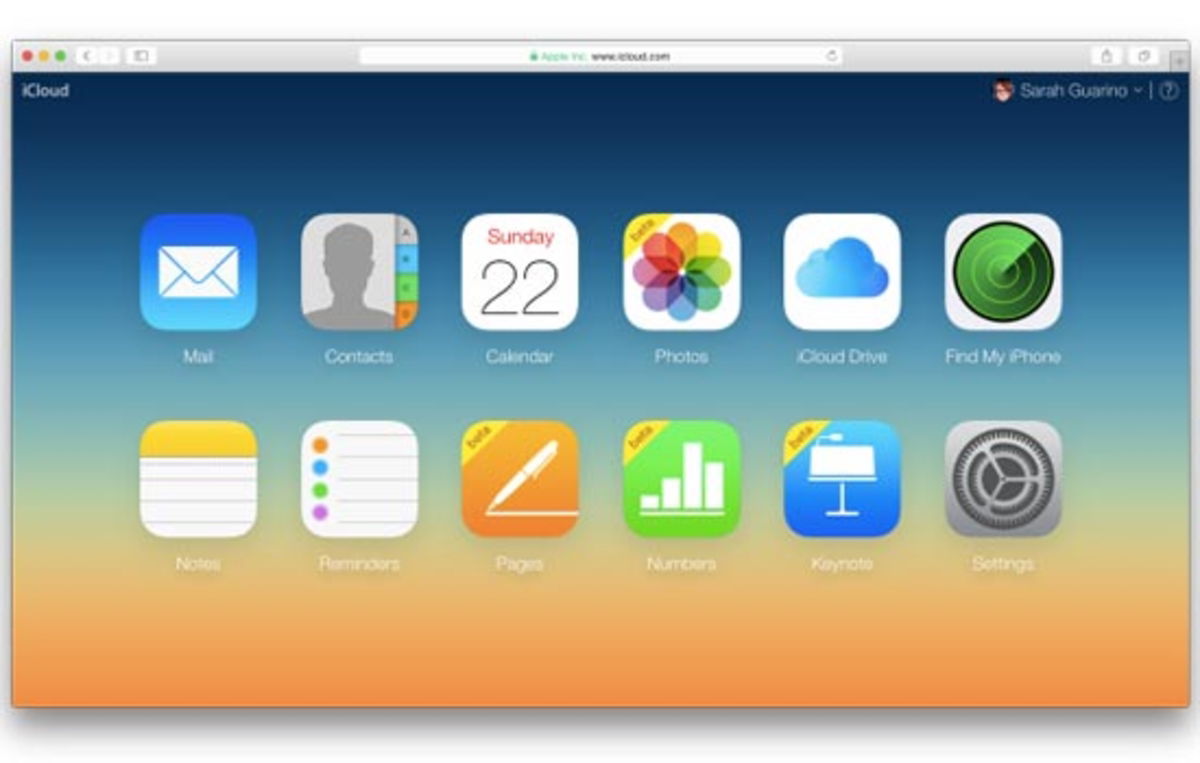
Una de las formas de acceder a la información es ir a la web de iCloud y acceder con tu identificador de Apple. Entre las opciones de la web está “Buscar mi iPhone” a donde tendrás que acceder para ver la ubicación del dispositivo. Tendrás tres opciones, reproducir un sonido, activar el modo perdido o borrar la información del dispositivo.
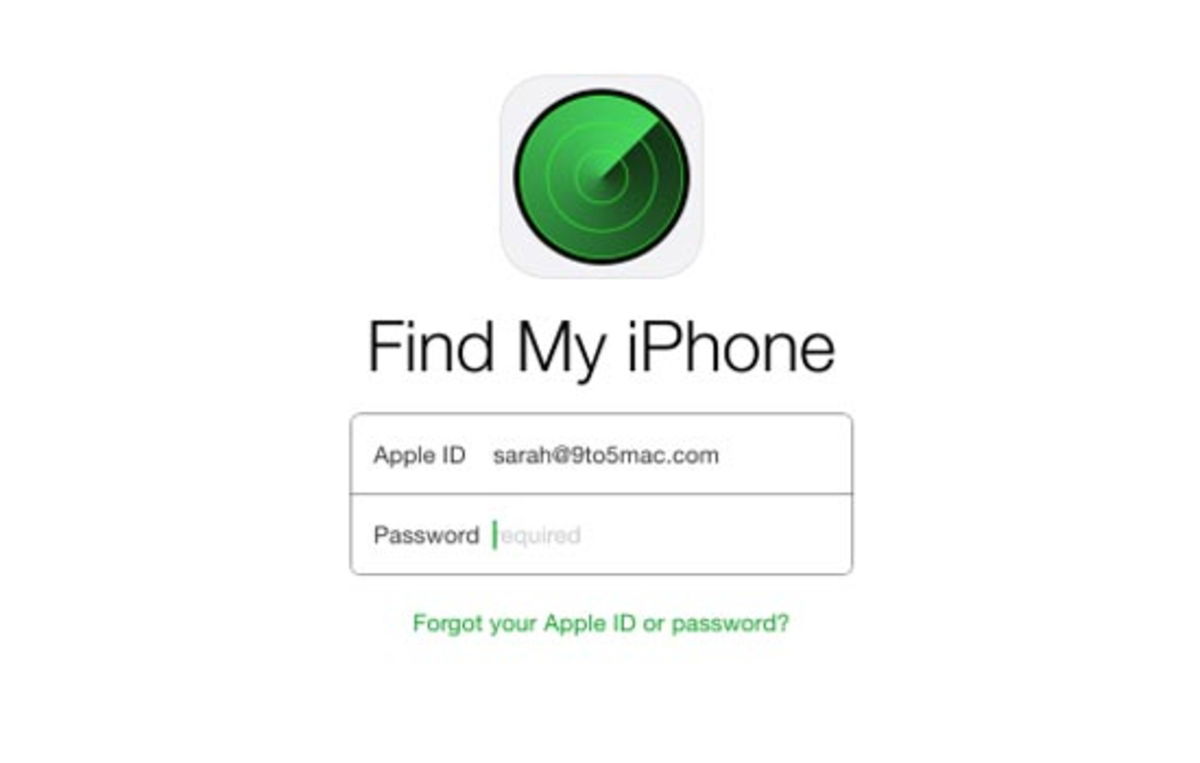
Otra forma es utilizar la aplicación "Buscar mi iPhone" que viene incluida en iOS desde otro dispositivo diferente. Para ello debes introducir tu identificador de Apple y contraseña y podrás acceder a los diferentes datos para buscar tu dispositivo, incluso marcar una ruta con los mapas de Apple hasta la última localización recibida, ahora que "Buscar mi iPhone" ha empezado a utilizar los mapas de Apple, en vez de los de Google.
Ahora ya sabes cómo configurar tu dispositivo para poder encontrarlo en caso de perderlo, ya sea porque lo has dejado olvidado en algún lugar o emitiendo un sonido por si no lo encuentras en tu casa. "Buscar mi iPhone" es más útil de lo que puedes imaginar, puede evitar que nadie acceda a tu información en caso de que te hayan robado el dispositivo, así que estaría bien que lo tuvieras activado siguiendo este tutorial que hemos conocido gracias a 9to5Mac.
¿Has tenido que usar esta funcionalidad en alguna ocasión? Cuéntanos cual ha sido el problema en tu caso.
Puedes seguir a iPadizate en Facebook, WhatsApp, Twitter (X) o consultar nuestro canal de Telegram para estar al día con las últimas noticias de tecnología.