Cómo usar las funciones Slide Over y Split View de la Multitarea de iPadOS
Apple ha implementado algunos cambios muy interesantes en estas funciones.
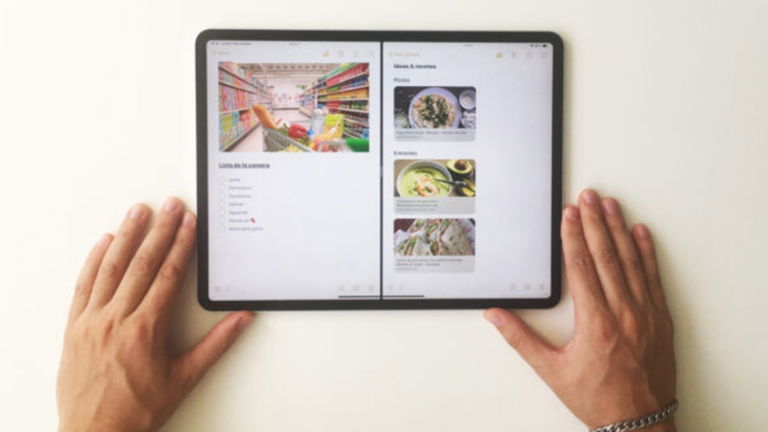
Apple ha introducido toda clase de mejoras en diferentes ámbitos de su sistema operativo. Empezando por su nombre, y es que la compañía dividió iOS para crear iPadOS, un sistema dedicado a iPad que ya existía pero que hasta ahora no había recibido la importancia que requería en el ecosistema de la manzana.
iPadOS llegó con una serie de mejoras visuales muy interesantes, pero también con un amplio abanico de novedades en diferentes prestaciones y aplicaciones. Desde iPadízate ya hemos compartido algunos tutoriales de uso de aplicaciones como Fotos, de las herramientas de edición e incluso del nuevo mini teclado flotante para iPad. Y ahora le ha tocado el turno a la Multitarea.
En este artículo te explicaremos el funcionamiento de las funciones Slide Over y Split View de la Multitarea de iPadOS, así como los cambios que Apple ha implementado en la mecánica de este sistema.
Guía: la Multitarea de iPadOS
Slide Over
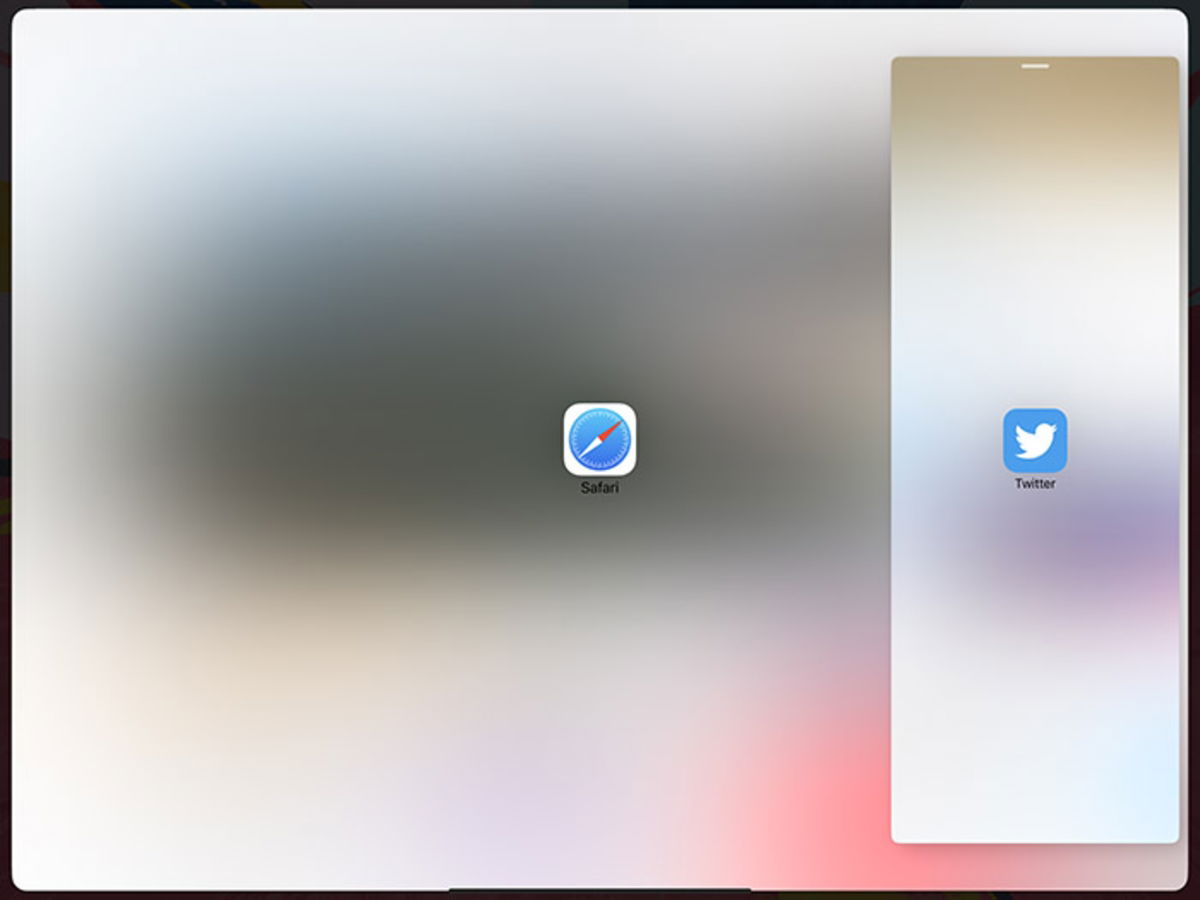
El modo de activación de la función Slide Over sigue siendo idéntico al de versiones anteriores del sistema operativo. Pero ahora Apple ha introducido un nuevo método para cerrar las aplicaciones que están en Slide Over. ¡Sí, sí! Ahora es posible cerrar aplicaciones que estén en segundo plano. Pero primero, hablemos sobre Slide Over.
Para todo aquel que no esté familiarizado/a con el tema, Slide Over es una función de iPadOS que permite a los usuarios abrir una aplicación secundaria en un lateral de sus tablets para consultar datos, explorar por la web, enviar mensajes, etc, de un modo rápido y cómodo. Mientras Slide Over está activado, la aplicación principal permanece en segundo plano.
Cómo activar Slide Over
Para habilitar Slide Over solo tienes que seguir un par de pasos muy sencillos.
- Abre una aplicación.
- Desliza tu dedo desde la parte inferior de la pantalla para habilitar el Dock.
- Mantén tu dedo presionado sobre una aplicación del Dock y arrástrala hacia cualquier zona de la pantalla de tu iPad.
Importante, para abrir aplicaciones en Slide Over es imperativo que estas se encuentren en el Dock de iPadOS.
Cómo cerrar aplicaciones en Slide Over
Como mencionábamos previamente, una de las principales novedades de la Multitarea de iPadOS es que permite cerrar las aplicaciones de Slide Over. Pero no solo eso. Además, los usuarios de iPadOS tienen la posibilidad de cambiar entre las apps abiertas en Slide Over a través de un método mucho más sencillo y cómodo.
- Una vez habilitada la Multitarea, desliza tu dedo hacia arriba desde la parte inferior de la aplicación que estés usando con la función Slide Over.
- A continuación verás todas las aplicaciones que tengas abiertas en segundo plano con Slide Over. Vuelve a deslizar tu dedo hacia arriba sobre la aplicación que quieras cerrar.
Cómo cambiar entre apps en Slide Over
Cambiar entre aplicaciones que ya tengas abiertas en Slide Over es muy útil, ya que de esta manera puedes revisar cualquier información que necesites en un instante, sin tener que volver a abrir cada aplicación. Puedes optar por el método para cerrar aplicaciones, pero seleccionar la app que necesites o usar gestos táctiles para acelerar el proceso.
Método 1:
- Desliza tu dedo hacia arriba desde la parte inferior de la aplicación que estés usando con la función Slide Over.
- Cuando aparezcan todas las aplicaciones que tengas abiertas con Slide Over, pulsa sobre una de ellas para seleccionarla y abrirla.
Método 2:
- Abre, al menos, dos aplicaciones con Slide Over.
- Desliza tu dedo hacia la izquierda o hacia la derecha sobre la línea de la parte inferior de la aplicación habilitada en Slide Over para cambiar entre apps.
Split View
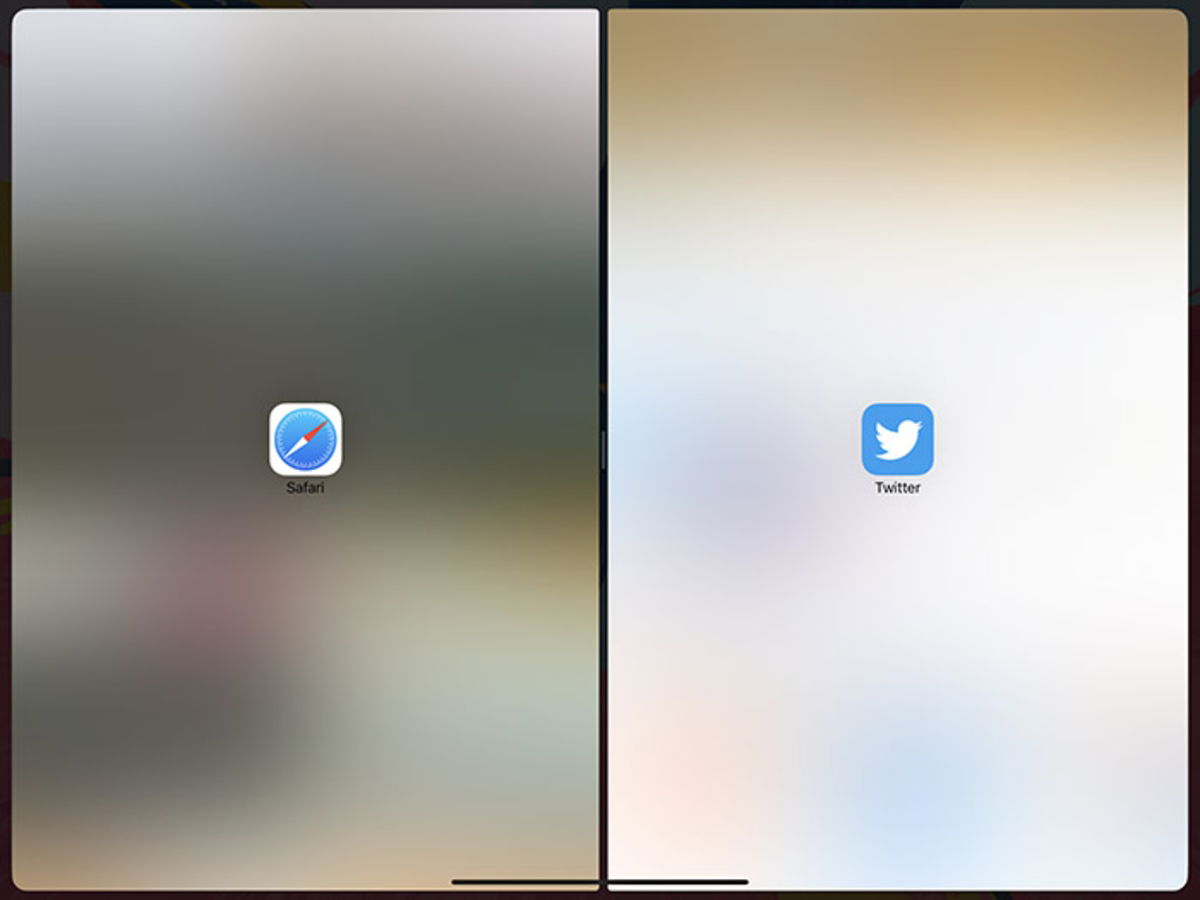
Seguimos con la función Split View, que también ha recibido alguna que otra novedad con el aterrizaje de iPadOS. ¿Y qué es Split View? Básicamente es el nombre que recibe el sistema que permite a los usuarios dividir la pantalla en dos para abrir dos aplicaciones e interaccionar con ellas al mismo tiempo.
Cómo activar Split View
- Abre una aplicación.
- Habilita el Dock deslizando tu dedo hacia arriba desde la parte inferior.
- Mantén tu dedo presionado sobre el icono de una aplicación y llévala hacia el extremo de un lateral de tu iPad.
Importante, para usar Split View debes tener tu iPad en orientación horizontal.
Una de las novedades más interesantes de Split View es que ahora permite abrir dos veces una misma aplicación. Por ejemplo, imaginemos que estás navegando en una página web de Safari y quieres consultar información en otra web pero sin tener que hacerlo en otra pestaña. Para ello tienes dos opciones: abrir Safari de nuevo con Slide Over o abrir una nueva ventana con Split View.
Cómo abrir dos veces una misma app con Split View
- Abre una app.
- Habilita el Dock.
- Mantén tu dedo presionado sobre la misma aplicación y llévala hacia el extremo de uno de los laterales de tu iPad.
En algunas aplicaciones como Safari puedes activar Split View manteniendo tu dedo presionado sobre el botón de pestañas y seleccionando la opción "Abrir nueva ventana".
La opción para duplicar aplicaciones y usarlas con la Multitarea está disponible en muchas aplicaciones nativas de Apple como Safari, Mapas, Notas o Mensajes. Pero también está disponible en apps de terceros de la App Store, ¡y cada vez son más!
Puedes seguir a iPadizate en Facebook, WhatsApp, Twitter (X) o consultar nuestro canal de Telegram para estar al día con las últimas noticias de tecnología.