AirDrop: Guía Completa sobre su Uso en iPhone y iPad
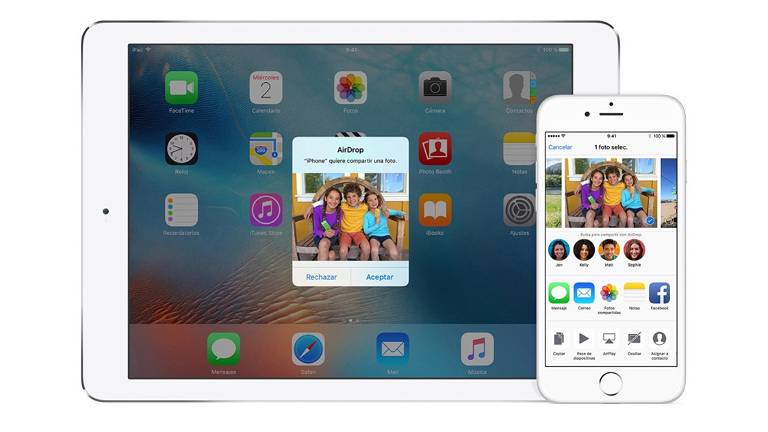
AirDrop es una funcionalidad que permite a los usuarios de iOS transferir archivos entre iPhone, iPad y Mac de una manera simple, rápida y eficiente a través de la conexión Bluetooth.
Cuando utilizas AirDrop en tu iPhone, iPad o iPod Touch tienes la opción de compartir fotografías, vídeos, contactos, entradas, notas de voz, localizaciones de Mapas... y mucho más.
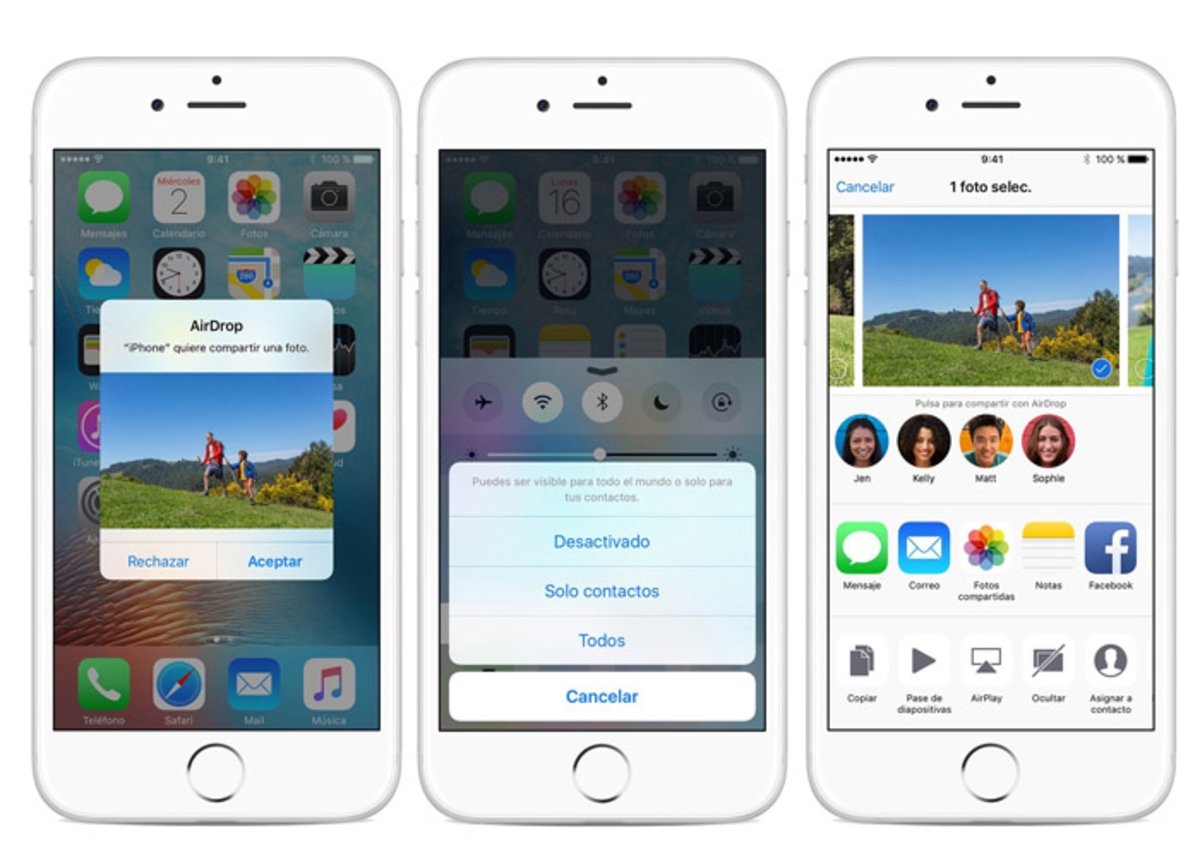
Hemos confeccionado una guía de uso de AirDrop muy completa. En este artículo te contaremos todo lo que necesitas saber sobre AirDrop. Cómo activarlo, dispositivos compatibles, y cómo usarlo en Mac.
Dispositivos compatibles con AirDrop
AirDrop requiere tener instalado iOS 7 o versiones posteriores, o un Mac con OS X Yosemite o versiones posteriores.
- iPhone 5
- iPhone 5s
- iPhone 5c
- iPhone 6
- iPhone 6 Plus
- iPhone 6s
- iPhone 6s Plus
- iPhone 7
- iPhone 7 Plus
- iPad 4
- iPad Air
- iPad Air 2
- iPad Pro
- iPad Mini
- iPad Mini 2
- iPad Mini 3
- iPad Mini 4
- iPod Touch 5
- iPod Touch 6
Cómo activar AirDrop en iPhone, iPad y iPod Touch
Activar la función AirDrop en tu iPhone, iPad y/o iPod Touch es realmente sencillo. Pero recuerda, AirDrop solo te permitirá compartir y transferir archivos entre dos dispositivos de Apple.
1. Abre el Centro de Control de iOS.
2. Activa la conexión Bluetooth.
3. Selecciona el archivo que desees compartir vía AirDrop.
4. Presiona sobre el botón de acción. 5. Elige el contacto para enviar el archivo.
Importante: Para que la transferencia se complete ambos dispositivos deberán tener la conexión Bluetooth activada. Podrás compartir archivos desde cualquier app: páginas web en Safari, fotografías en Fotos, localizaciones en Mapas...
Cómo activar AirDrop en un Mac
1. Abre el Finder.
2. Presiona sobre AirDrop en la barra lateral izquierda.
3. Selecciona la opción "Todos" para compartir archivos con cualquier contacto.
4. Arrastra los archivos que desees pasar a AirDrop.
5. Elige el contacto.
Importante: Adicionalmente también puedes usar el botón derecho del mouse para compartir vía AirDrop con cualquier contacto.
Vía | iMore
Puedes seguir a iPadizate en Facebook, WhatsApp, Twitter (X) o consultar nuestro canal de Telegram para estar al día con las últimas noticias de tecnología.