Cómo Escribir el Símbolo de Apple desde tu iPhone o iPad
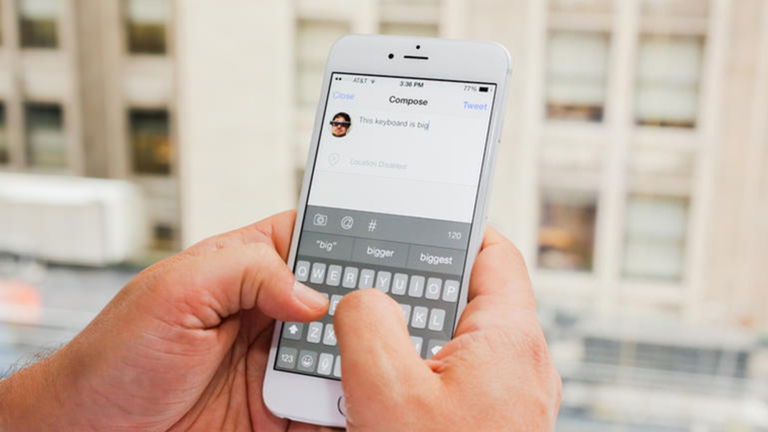
Seguro que en más de una ocasión has visto escrito algún símbolo, como puede ser el de la manzana, en cualquier texto, ya sea de un mensaje o de una red social. Pero si buscas en el teclado de tu iPhone o iPad seguro que no los encuentras. Vamos a enseñarte cómo escribir el símbolo de Apple desde tu iPhone o iPad.

Escribir cualquier símbolo desde el teclado de un ordenador puede ser una tarea más sencilla o complicada en función del código a seguir, pero desde un teclado iOS a veces resulta imposible encontrarlo. Para ello y mucho más se crearon las funciones rápidas, aprende a escribir desde tu iPad cualquier emoji gracias a esta función.
Hay que conseguir la manzana primero
No busques la en el teclado de vuestros iPhone o iPad, si no la habéis insertado vosotros, no estará disponible. Lo primero que tenéis que hacer es encontrarla y para ello podemos hacerlo de dos maneras distintas. Si disponéis de un Mac podréis sacarla a través de una combinación muy sencilla desde vuestro teclado. Pulsa Alt (Option) + G y la tendrás escrita en la pantalla de tu ordenador inmediatamente.

Pero claro, puedes pensar que sólo si tienes un ordenador de Apple puedes escribir la manzanita. Pues no desesperes, si abres este artículo desde tu dispositivo Apple podrás copiar y pegar el símbolo de Apple directamente desde tu pantalla. A continuación pegamos el símbolo de la manzana para que puedas copiarlo .
Integra la manzana en tu teclado iOS
Vale, ya tenemos copiada la manzana desde nuestro dispositivo de Apple. Si la conseguiste escribiéndola desde tu Mac, tendrás que enviarte el símbolo por correo electrónico a tu iPhone o iPad. Ahora sólo tienes que crear un acceso directo a este símbolo para poder utilizarlo de forma rápida siempre que quieras. Vamos a ver cómo:
- Accede desde tu iPhone o iPad a Ajustes, General, Teclado, Funciones rápidas. Recuerda que debes haber copiado el símbolo de Apple desde tu dispositivo iOS.
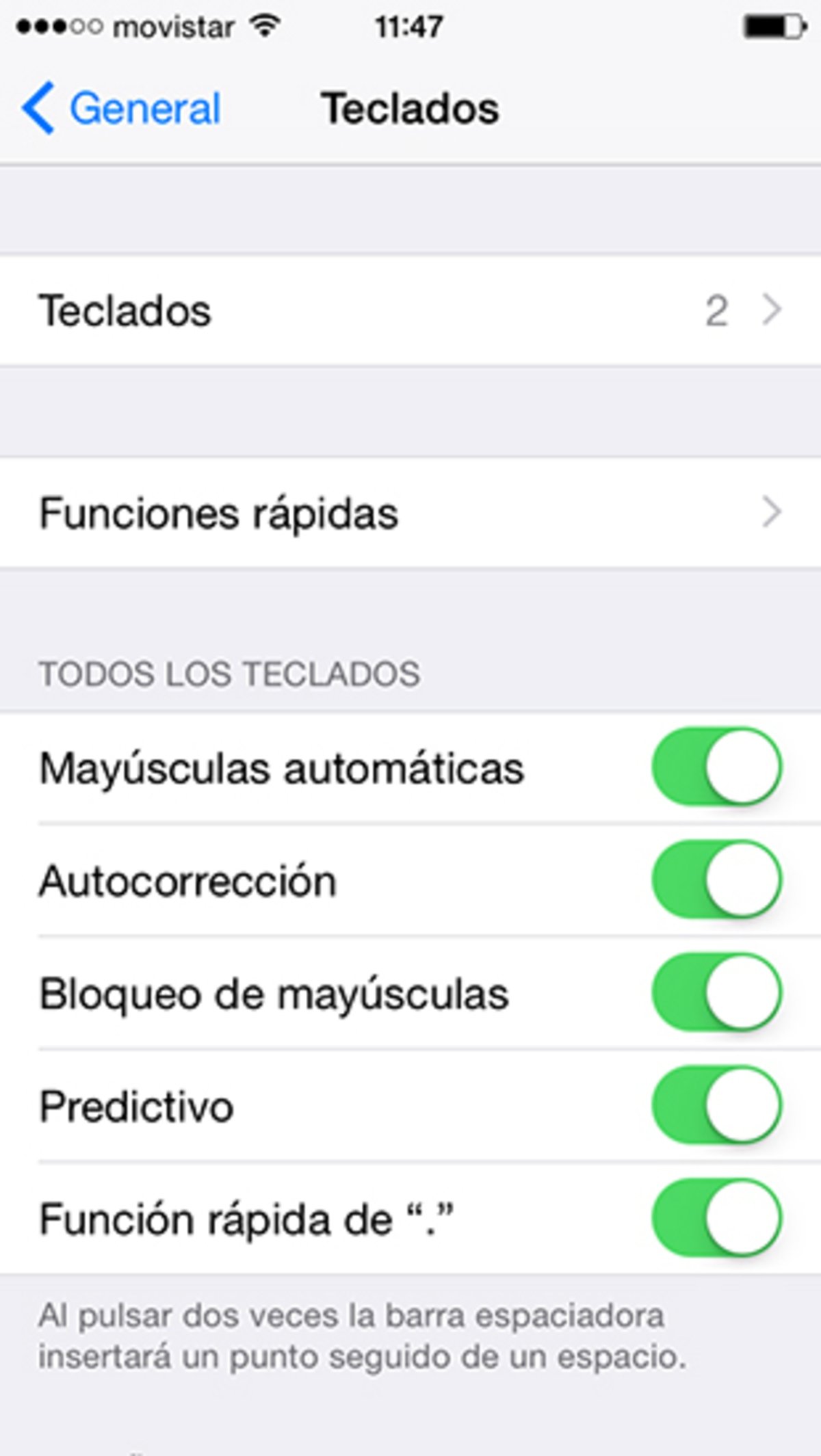
- Toca el icono “+” que aparece en la esquina superior derecha para añadir una nueva función rápida.
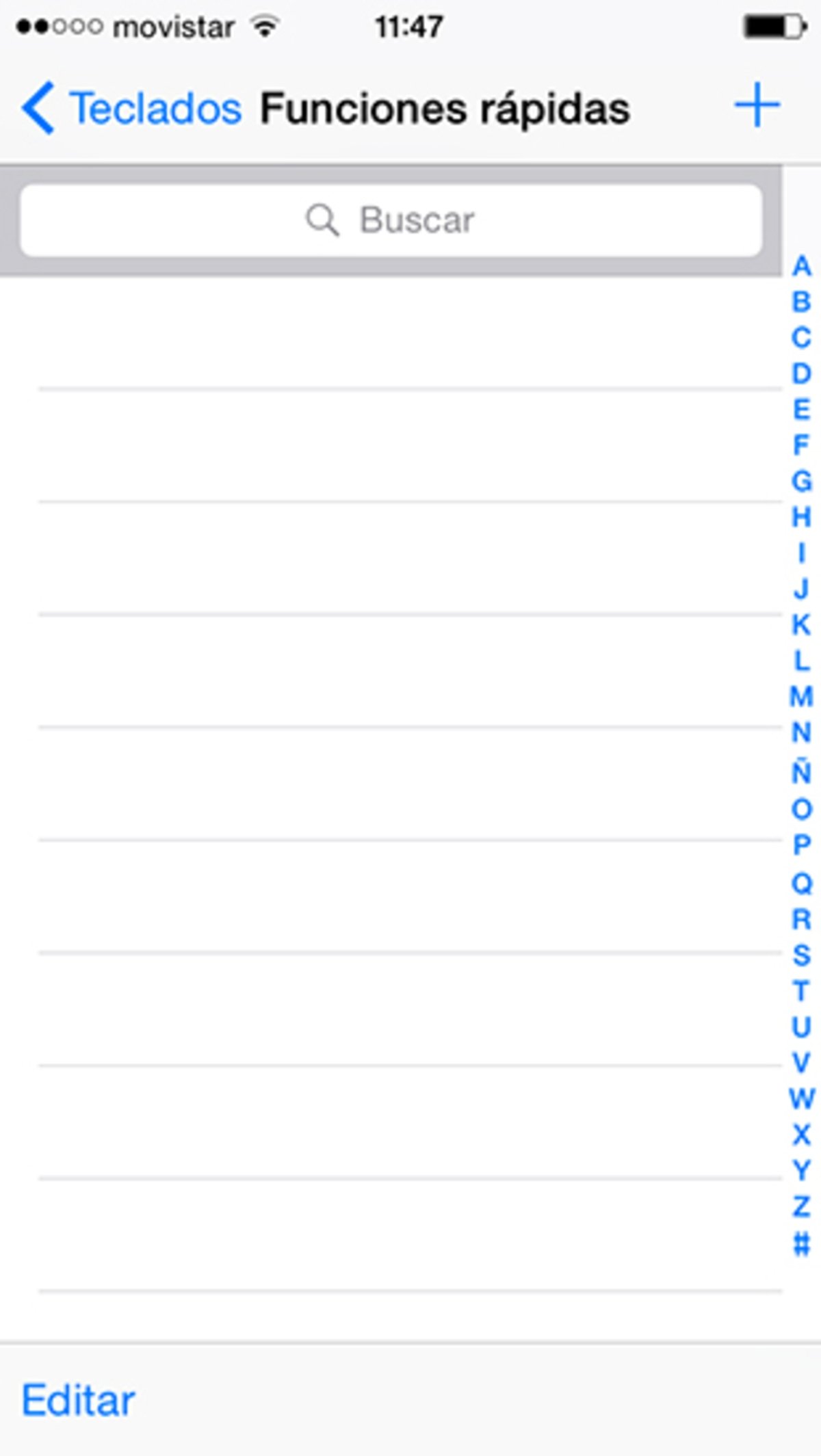
- En el campo frase pega la manzanita de Apple que tenías guardada.
- Escribe en el campo función rápida una combinación de letras fácil y que normalmente no utilices para escribir otro texto. Nosotros para el tutorial hemos escrito “AL”.
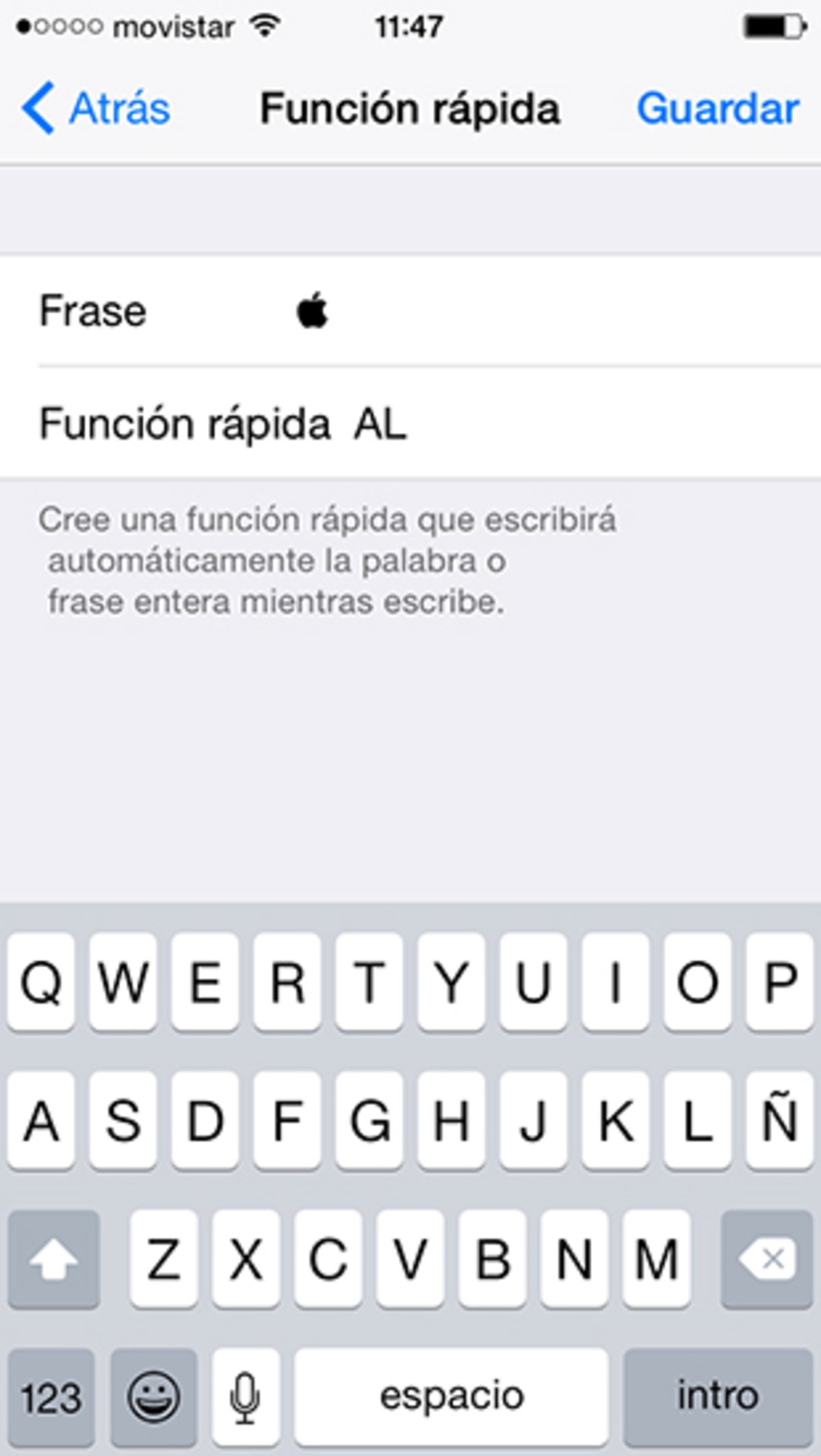
- Toca en Guardar en la esquina superior derecha y ¡listo! Ya tienes creada tu propia función.

Cómo escribir la manzana
Ya tenemos creado el símbolo pero ahora vamos a enseñarte a escribirla, sobre todo por si no estás familiarizado con la escritura de estas funciones rápidas. Abre cualquier aplicación que te lance el teclado, por ejemplo la app WhatsApp. Ahora escribe el texto de un mensaje normal y cuando quieras introducir la manzanita de Apple escribe la combinación de letras elegida para la función rápida, en nuestro caso “AL” y pulsa el espacio de tu teclado. Como por arte de magia aparecerá nuestra deseada manzana.
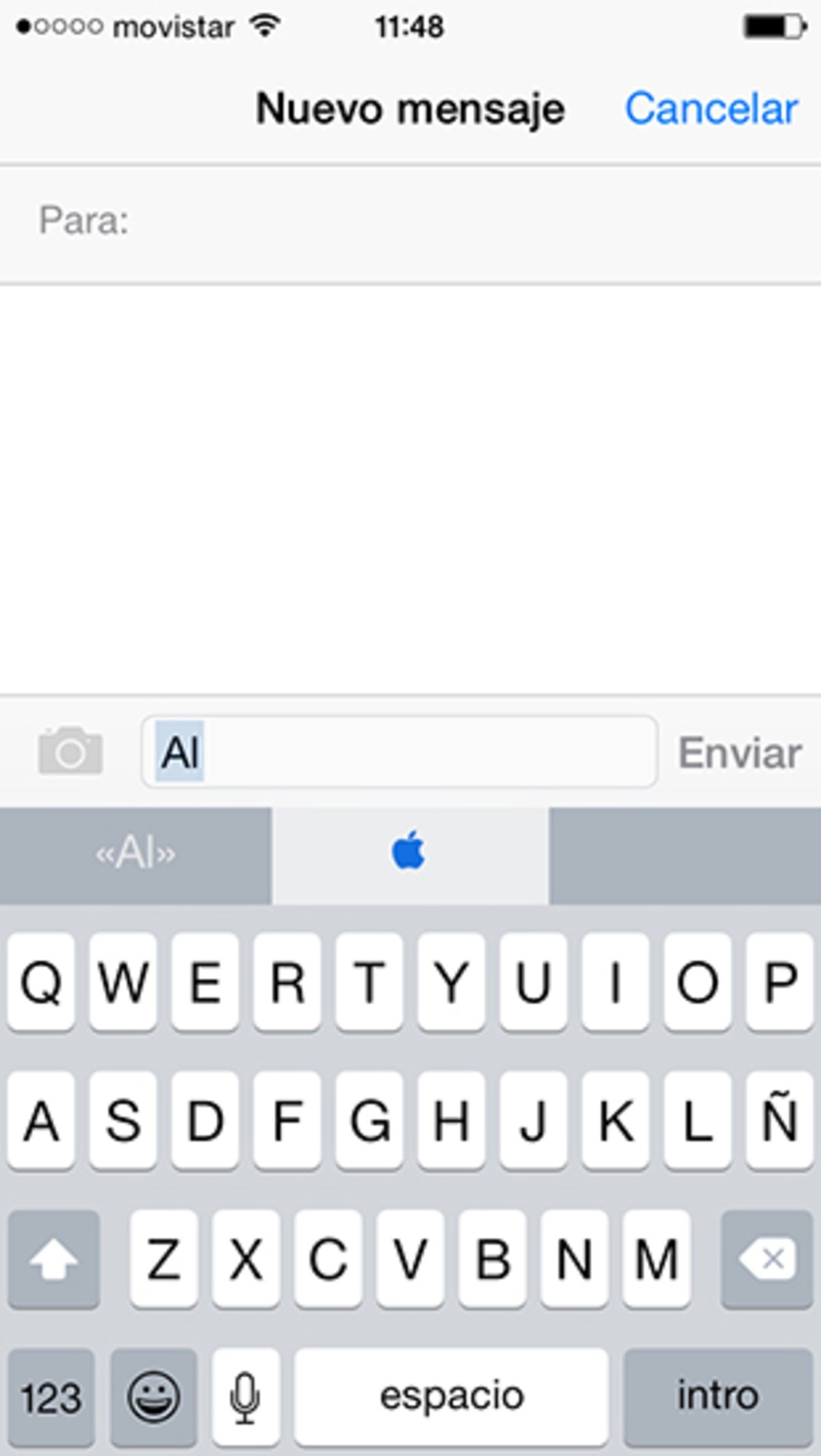
Los chicos de Cult of Mac nos han enseñado cómo escribir el símbolo de Apple desde el iPhone o el iPad, pero podéis utilizar este truquito para colocar el símbolo que queráis. Además también podéis utilizar la Función rápida de Apple para escribir palabras largas o complicadas simplemente con una pequeña combinación de letras.
Puedes seguir a iPadizate en Facebook, WhatsApp, Twitter (X) o consultar nuestro canal de Telegram para estar al día con las últimas noticias de tecnología.