Guía completa de la cámara del iPhone: todos los secretos
Masteriza el control de la cámara de tu iPhone.

Si nos dirigimos al sitio web de fotografías Flickr comprobaremos como el iPhone es indiscutiblemente la cámara más empleada entre sus usuarios para captar imágenes increíbles. Apple por su parte se esfuerza en que cada generación cuente con una buena dosis de mejoras en el sistema fotográfico de sus iPhone, siendo este siempre uno de los motivos que justifican la actualización del dispositivo año tras año por sus usuarios.
Para poder sacar todo el provecho de su cámara sin embargo, primero hay que aprender a controlarla como un profesional. La guía que hoy traemos es una recopilación de todo lo que hay que saber para sacar el máximo partido a la cámara del iPhone. ¿Comenzamos?
Lanzar la app Cámara
Posiblemente la opción en la que primero pensamos sea pulsar sobre la app Cámara, sin embargo si partimos de tener el dispositivo bloqueado lo más sencillo es iniciarla desde la pantalla de bloqueo.
Para esto, si tienes un iPhone con FaceID solamente debes mantener la pulsación sobre el icono de cámara que encontrarás en la parte inferior derecha de la pantalla de bloqueo, o en su defecto deslizar el dedo por la pantalla del borde derecho hacia el izquierdo. Si todavía empleas un iPhone con TouchID solamente el segundo método está disponible.
Otra situación ante la que podemos encontrarnos es estar usando otra app en el momento en el que precisamos la cámara. En este caso lo más sencillo es agregar un botón dedicado a la cámara en el Centro de control, para que simplemente abriéndolo dispongamos de un acceso directo.
Para agregar un botón de acceso rápido a la cámara dentro del Centro de control debemos acudir a Ajustes-> Centro de control-> Más Controles-> Cámara, simplemente deberemos de pulsar sobre el botón + verde que encontraremos delante de la opción para que este botón se sume al Centro de control.
Más opciones que disponemos pasan por usar a Siri para abrir la app Cámara o en el caso de que dispongamos de un Apple Watch lanzar la aplicación desde este. Esta es una buena opción para cuando decidimos hacer fotos grupales en las que alguien tiene que disparar la captura. El Apple Watch permite visualizar el encuadre en su pantalla y pulsa el obturador directamente desde él.
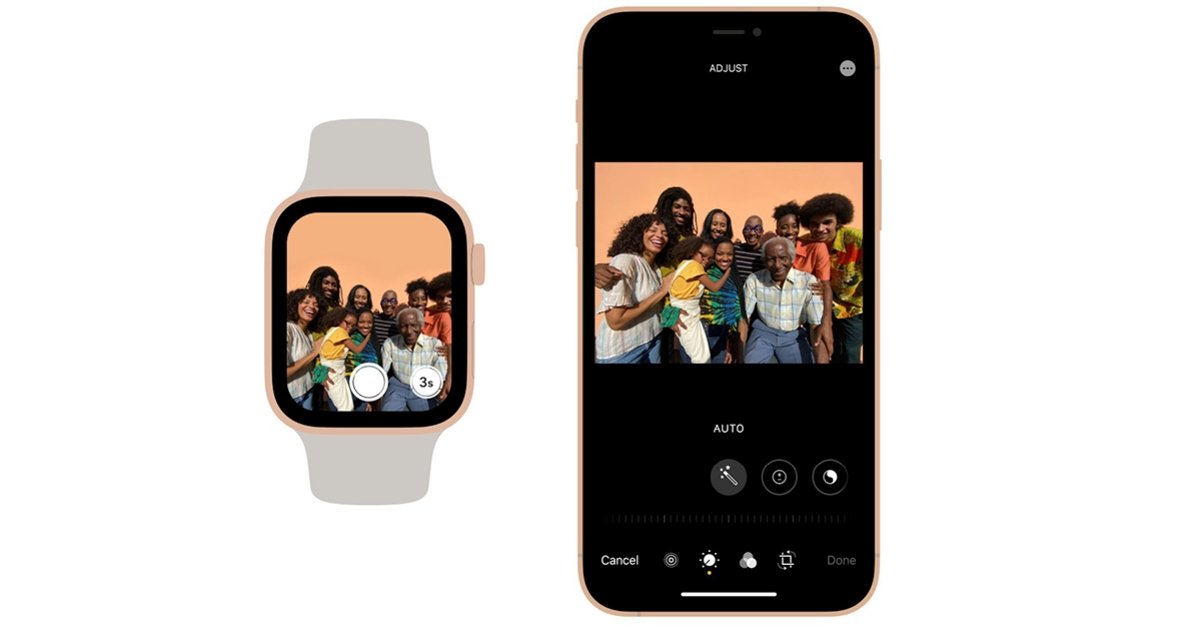
Controles básicos
Al abrir la app Cámara uno se encuentra con la mayoría de controles de esta y la cámara se inicia por defecto en modo foto, por si precisas realizar una captura rápida. Tomar una foto es tan sencillo como pulsar el botón redondo blanco que encontraremos en el centro de la parte inferior de la pantalla, sin embargo también podemos realizar capturas aprovechando los botones físicos de subir y bajar volumen de nuestro dispositivo.

A lo largo de la pantalla de la cámara encontrarás todos estos controles:
- Flash: Un icono que ilustra un rayo.
- Live Photo: La opción para tomar capturas animadas de Apple se ilustra con un circulo dentro de otro circulo rodeado por una linea de puntos.
- Temporizador: Con un dibujo de un reloj circular con una aguja.
- Filtros: Con un dibujo de tres circulos superpuestos en diferentes tonalidades de gris.
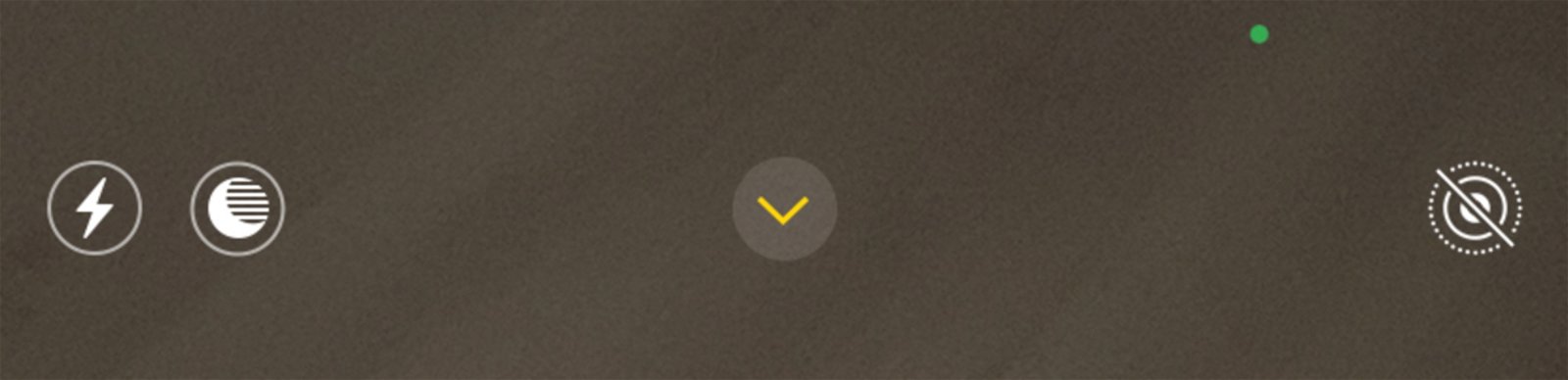
En los iPhone de última generación, además de estos controles, si pulsamos sobre la pequeña flecha que señala hacía abajo en el centro superior de la pantalla desbloquearemos también controles como:
- Modo Noche: Ilustrado por una media luna con su cara oscura sombreada.
- Selección de formato: Ilustrado por 4:3 dentro de un circulo, nos permite cambiar el formato de imagen que tomamos entre 1:1 (cuadrado), 4:3 (estándar) y 16:9 (panorámico).
- Compensación de la exposición: Un circulo con un símbolo + y - uno encima de otro dentro.
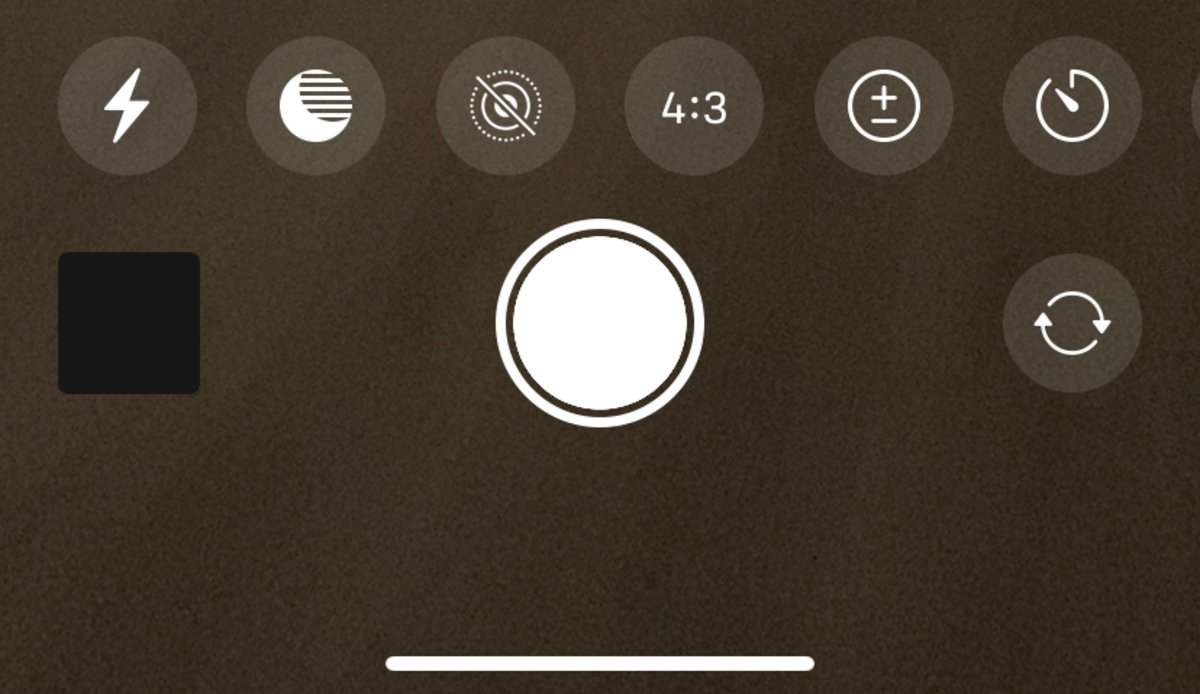
Además de todos estos controles, a nuestra disposición se encuentra el cambio de modo de la cámara, que deslizando por encima de sus diferentes opciones nos permite cambiar entre estos modos:
- Time-Lapse: Permite grabar un video time-lapse en el iPhone automáticamente.
- Cámara lenta: Permite grabar video a cámara lenta.
- Video: Permite grabar clips de video hasta resolución 4K.
- Retrato: Disponible en iPhones con dos lentes o más, así como los iPhone XR y SE 2020. Permite tomar capturas con el fondo desenfocado simulando fotografías realizadas con lentes de gran apertura.
- 1:1: Cambia el modo de la cámara para tomar capturas con relación de aspecto 1:1 (cuadradas).
- Panorámica: Permite capturar imágenes amplias desplazando nuestro teléfono y el propio iPhone se encargará de unirlas.

Como punto final al apartado de los controles, en la parte inferior de la pantalla de la cámara encontraremos a la izquierda del obturador un acceso directo a nuestras fotos más recientes y a su derecha el botón encargado de cambiar entre el sistema de cámara trasero y delantero.
Control del enfoque y la exposición
Por defecto, a la hora de enfocar, si una cara aparece en la escena el iPhone siempre priorizará que esta se encuentre en foco. Si por el contrario queremos elegir nosotros donde queremos que se centre el enfoque podemos pulsar dentro del encuadre para seleccionar el lugar, lo cual también ajustará la exposición para que esa parte de la imagen esté correctamente expuesta.
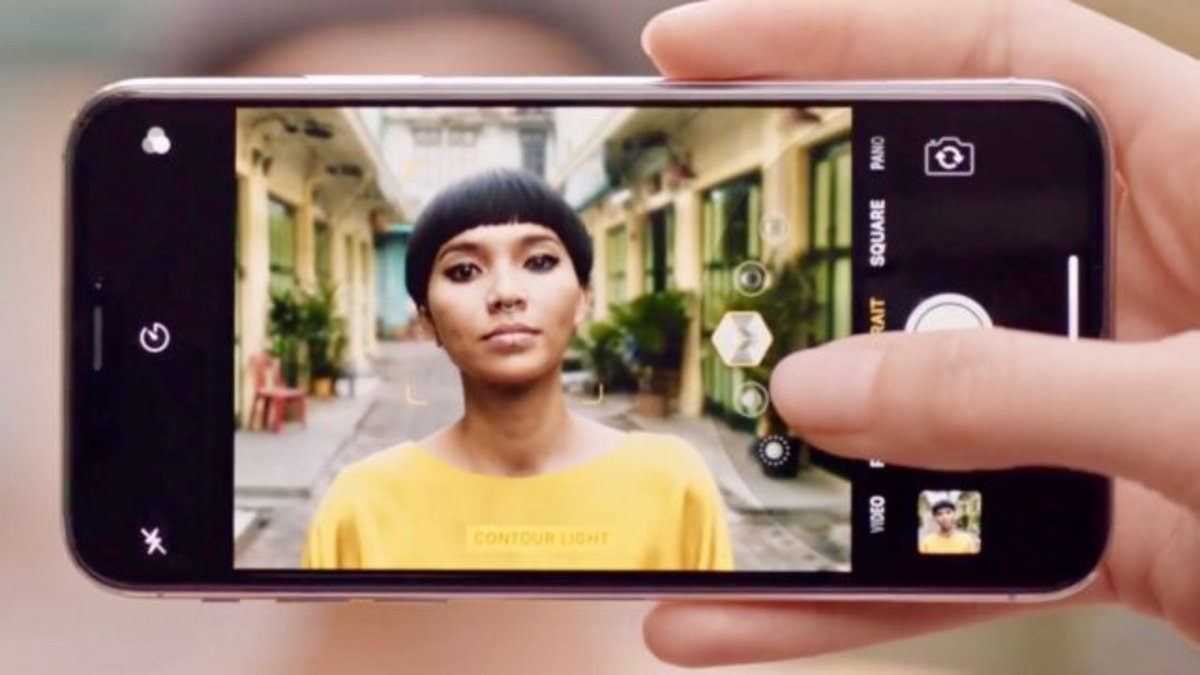
El iPhone permite también bloquear tanto el enfoque como la exposición sobre elementos en particular. Para esto debemos pulsar y mantener sobre el área deseada. De esta forma, la imagen no variará ni de exposición ni de enfoque aunque la escena cambie.
La exposición puede ser cambiada de forma manual para adaptarla a nuestra idea de la escena. Para esto existen dos opciones disponibles, la primera pulsando sobre la zona que queremos exponer correctamente y arrastrando nuestro dedo arriba y abajo para adecuar la exposición. La segunda, solamente aplicable a los iPhone que dispongan de los controles ampliados que hemos descrito previamente es vía el botón de exposición, donde podremos ajustar la exposición de la escena en 1/3 de pasos de luz de una forma más precisa.
El bloqueo del foco y la variación de la exposición pueden ser usados en conjunto si tras mantener la pulsación para bloquearlo acto seguido deslizamos nuestro dedo en la pantalla arriba o abajo según queramos ajustar. Hacía abajo veremos reducirse la exposición de la escena y hacía arriba la veremos aumentar.

Aunque toda este información puede parecer confusa al principio, una vez el usuario se habitúa a estos controles la toma de imágenes con el iPhone sube de nivel, permitiendo más opciones.
Cambiar de objetivos en iPhone con varías lentes
Algunos dispositivos de los de Cupertino cuentan con más de una lente en su sistema fotográfico, lo que nos permite disponer de diferentes distancias focales en nuestros iPhone.
La cámara estándar, un objetivo angular que varía entre los 26 y 28mm según el dispositivo es la lente por defecto, pero podemos desplazarnos según el modelo a distancias focales más amplias (13mm en los iPhone 11 y 11 Pro) o más estrechas (52mm en los iPhone 11 Pro y 56mm en los iPhone 7 Plus, 8 Plus, X, XS y XS Max).
Para cambiar de un objetivo a otro simplemente debemos de pulsar sobre el circulo que encontraremos sobre el obturador de la cámara con forma de circulo y que indica X1.
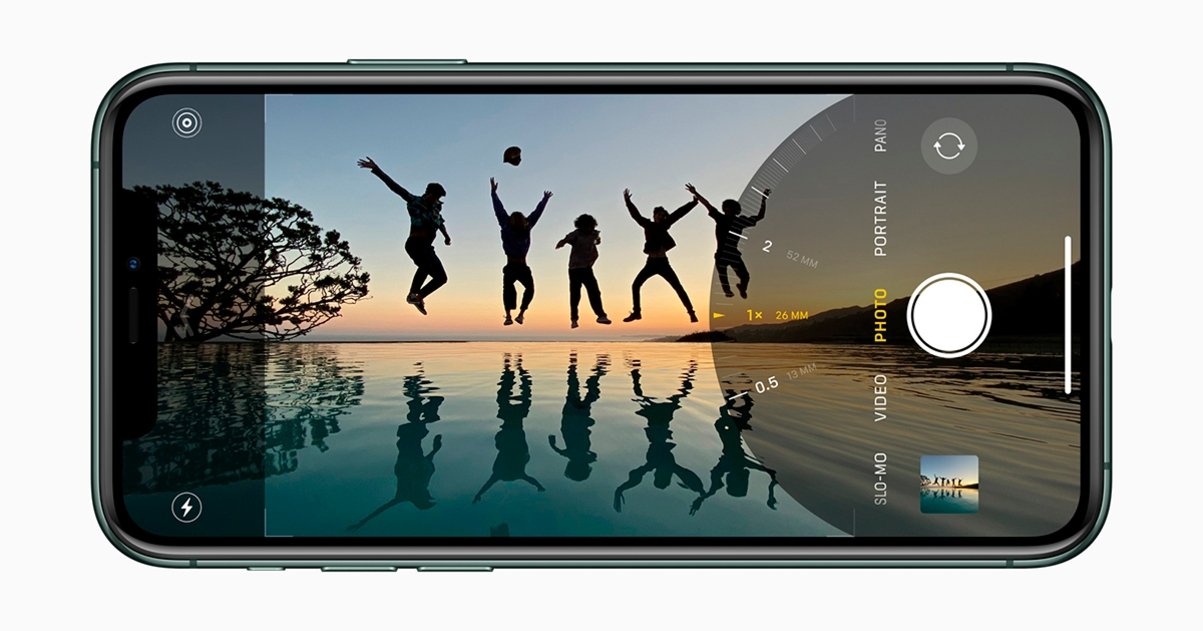
Cuando este botón se muestra con un X1 significa que nos encontramos en el gran angular, si es X0,5 estaremos empleando el ultra gran angular y si indica 2X estaremos usando el teleobjetivo. Las tres opciones en un solo dispositivo sin embargo solo están disponibles en el iPhone 11 Pro y 11 Pro Max hasta la fecha.
La mayoría de escenas pueden ser captadas sin problemas con estas tres lentes en conjunto. El 1X nos ofrece una vista natural de la captura, el 0,5X amplia nuestro campo de visión por 2, permitiéndonos captar hasta 120º de amplitud y el 2X nos acerca a aquello que se encuentre más distante.
Usar diferentes tipos de lentes para cada escena ofrece infinitas posibilidades creativas en el iPhone. Prueba a realizar un retrato con el ultra gran angular o captura escenas distanciadas con el teleobjetivo para poder ver como la escena se comprime en un solo plano. Los limites sobre estas tres distancias focales los pone solamente la imaginación del usuario.
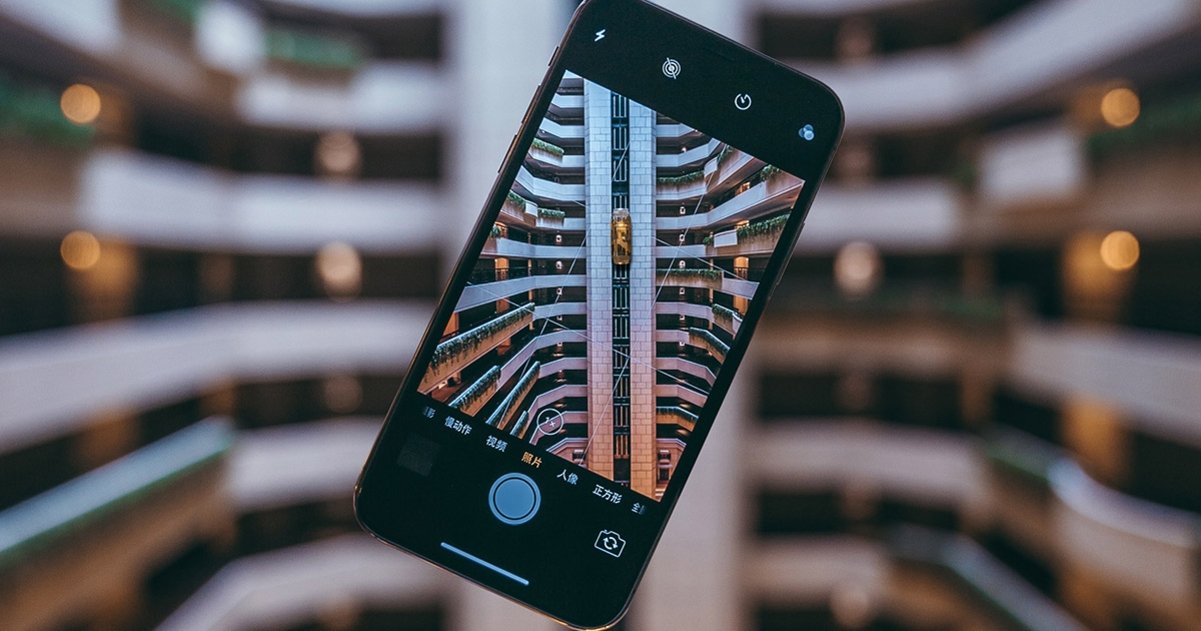
Zoom óptico y zoom digital
Más allá de la función zoom que nos pueden realizar estas tres lentes de forma óptica, el iPhone puede llegar hasta una ampliación de 10 aumentos. Para acceder al zoom podemos pellizcar la pantalla para ampliar o alejar, sin embargo, para controlarlo de una forma más precisa nosotros recomendamos hacerlo desde el mismo botón que indicábamos para cambiar de lentes.
Si nos vemos en la necesidad de fotografiar algo que se encuentre muy distante podemos ampliar la imagen manteniendo la pulsación sobre el botón 1X para que se despliegue una ruleta que nos permitirá movernos por todo el rango de zoom disponible.

Podría interesarte | iPhone nuevos por 100 euros: reemplazó 1.000 iPhone falsos en las Apple Store
Hay que apuntar sin embargo que mientras nos movamos entre los aumentos x0,5, X1 y X2 el zoom se producirá de forma óptica sin perdida en la calidad de la imagen. Sin embargo, cuando realicemos zoom más allá del rango del teleobjetivo este se realizará de forma digital, por lo que contra más ampliemos más perdida de calidad podremos apreciar en nuestra captura. Debido a esto recomendamos si es posible acercarnos o alejarnos del sujeto a fotografiar en vez de optar por usar el zoom digital, ya que así podremos mantener la calidad de la escena.
Modo video
Seleccionando el modo video en el dial de modos del iPhone cambiaremos el modo de captura de la cámara al video. El botón de obturación cambiará a color rojo, y pulsándolo comenzaremos a grabar. Mientras la grabación esta en curso, se puede pulsar en el botón a la derecha del obturador para tomar fotografías sin dejar de grabar video.
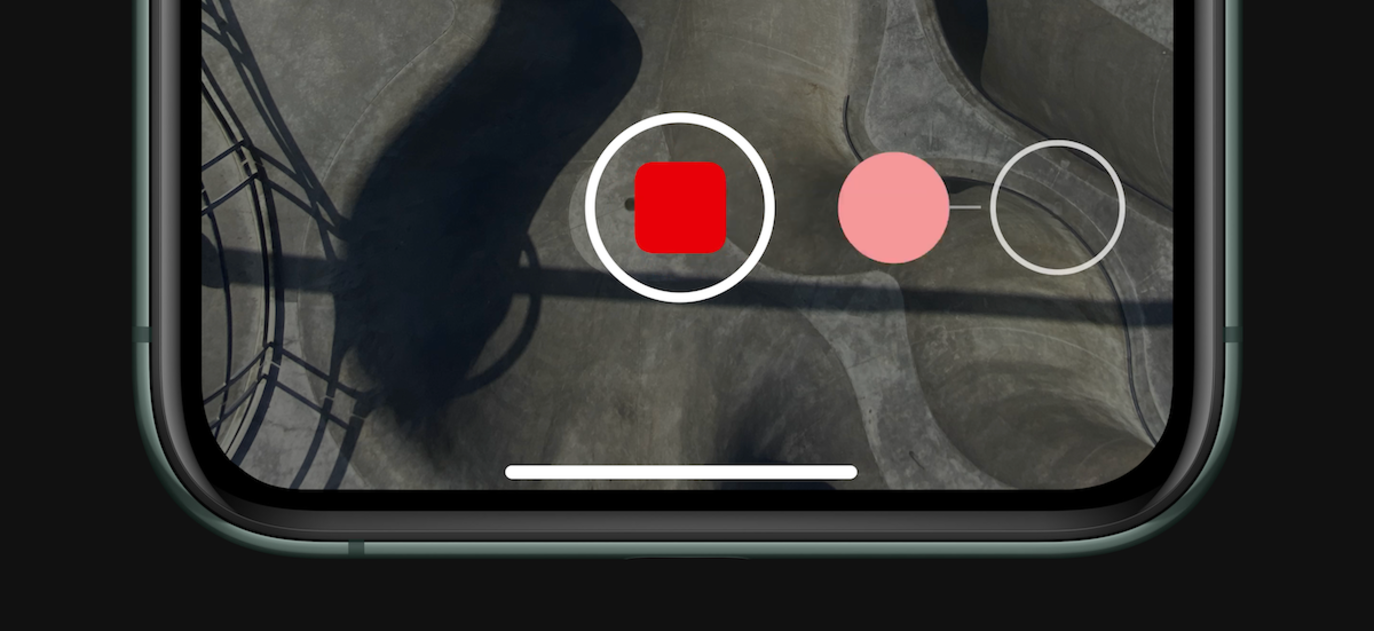
Los iPhone 11, 11 Pro, 11 Pro Max y SE de 2020 permiten además hacer uso de la función QuickTake, con la que sin cambiar al modo video podremos comenzar a grabar un clip simplemente manteniendo el botón del obturador. Si queremos que siga grabando a pesar de soltarlo solamente habrá que deslizarlo hacía la derecha, al circulo con el candado.
En cuanto a lo demás, los controles disponibles para video desde la interfaz de la cámara son prácticamente los mismos que para el modo foto, y los ajustes referentes a la calidad del video se encuentran en Ajustes-> Cámara.
Modo Retrato
El modo retrato se encarga de identificar sujetos dentro del encuadre para poder así difuminar su fondo creando un efecto similar al que obtendrías con un objetivo dedicado.
Este modo funciona tanto para personas como para objetos y animales en los dispositivos que cuenten con 2 o más cámaras, sin embargo los iPhone con una sola lente están limitados a emplear este modo solo con personas.

Aunque este modo mejora sustancialmente las fotografías no esta exento de errores, y es que existen ocasiones en las que los bordes del sujeto principal se ven extraños en la transición entre la zona enfocada y desenfocada.
Además de difuminar el fondo, el modo retrato se complementa con lo que Apple llama iluminaciones de estudio, que simulan esquemas de luz como los que podríamos encontrar en un estudio profesional, dando resultados cuanto menos curiosos.
Modo Noche
Exclusivo de los iPhone 11, 11 Pro y 11 Pro Max, el Modo Noche fue la gran campanada de la cámara del iPhone está pasada generación. Aprovecha las lentes 1X y 2X para capturar imágenes con una exposición sutilmente más alta cuando la luz es escasa.
La estabilización del iPhone ayuda a que este proceso sea posible, pero es el procesamiento de la imagen y el software del iPhone el que se encarga de realmente crear imágenes con una exposición correcta a pesar de la falta de luz.

El Modo Noche se activa automáticamente en los dispositivos compatibles cuando el iPhone cree que es necesario, y ajustará el tiempo de exposición para que la escena esté correctamente iluminada. El Modo Noche puede ser desactivado si no queremos usarlo pulsando sobre el icono con la media luna que aparece cuando el iPhone lo activa.
Cuando usemos el Modo Noche, tras disparar, debemos de permanecer absolutamente quietos, ya que mover el iPhone podría resultar en una captura borrosa o desenfocada. Si quieres elevar tu juego con el Modo Noche hazte con un pequeño trípode para el móvil, asegurándote así que tu iPhone estará completamente quieto en el momento de la captura.
Live Photos
Aunque Apple ha insistido, sus fotografías animadas o Live Photos nunca han sido algo a destacar de su sistema fotográfico. Sin embargo, vale la pena echarle un vistazo ya que permite recrear recuerdos de una manera curiosa, al mismo tiempo que toma diversas capturas de las que luego podremos seleccionar la que más nos guste.
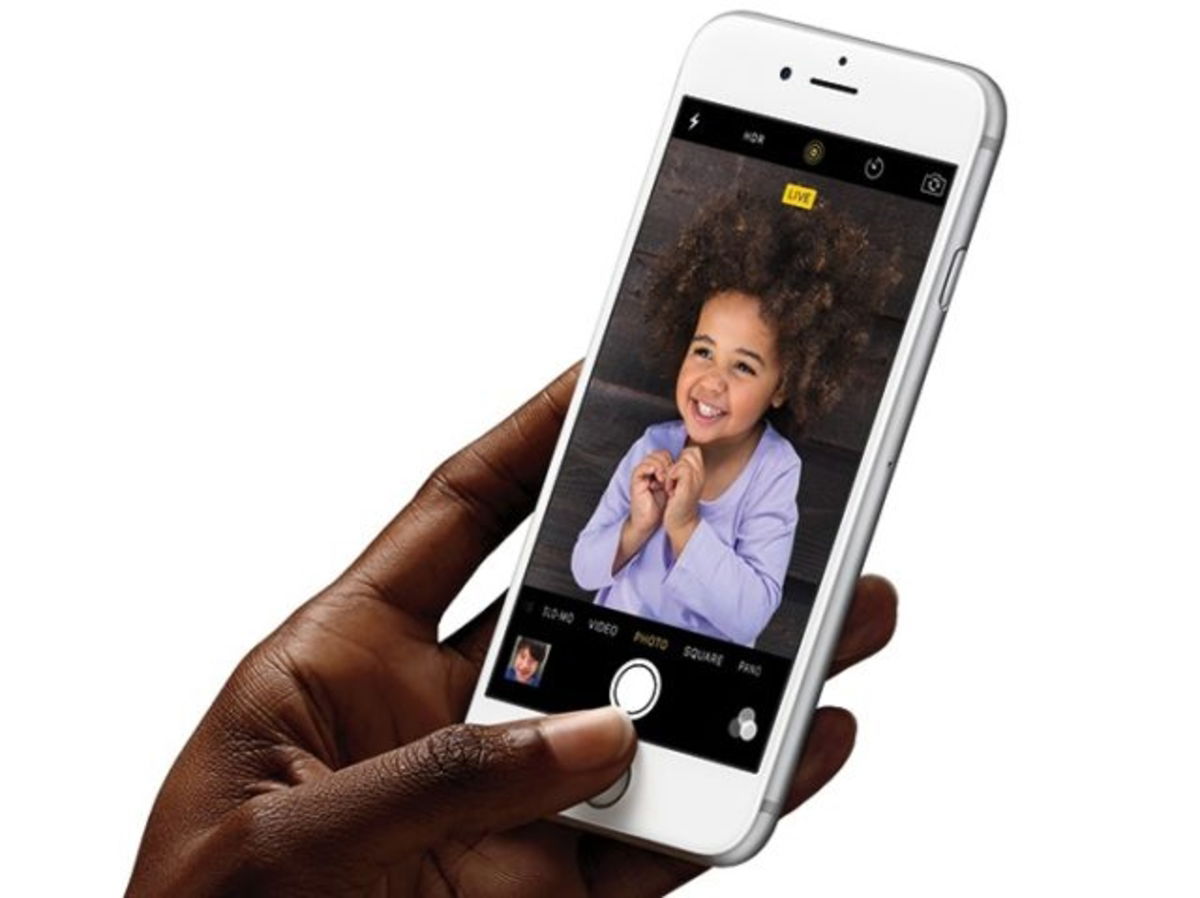
Las Live Photos se pueden activar directamente desde la cámara pulsando sobre el icono con un circulo dentro de otro rodeado por un circulo discontinuo, y una vez capturadas se pueden reproducir manteniendo el dedo sobre ellas al visualizarlas en el carrete.
Si desconoces las Live Photos lánzate a probarlas, puede ser que no les encuentres sentido, o que se conviertan en tu nuevo método favorito de tomar fotografías.
La cámara del iPhone es muy competente
Claro queda que una cámara incorporada en un smartphone no va a poder equipararse con una cámara profesional, sin embargo el iPhone ofrece un sistema fotográfico que satisfará al usuario medio para fotos del día a día o las vacaciones con calidad más que de sobra.
Su diseño compacto permite llevarla con nosotros a todas partes, y a fin de cuentas ese suele ser uno de los factores más relevantes a la hora de tomar fotos, llevar la cámara siempre con uno, más aún si contamos con la calidad fotográfica del iPhone.
Puedes seguir a iPadizate en Facebook, WhatsApp, Twitter (X) o consultar nuestro canal de Telegram para estar al día con las últimas noticias de tecnología.