Todo lo que tienes que saber de iMessage, la app de mensajes del iPhone
Analizamos a fondo la app iMessage de Apple, cómo configurarla y todo lo que debes saber.

La plataforma de mensajería de Apple es una de las grandes desconocidas por una gran parte de los usuarios. iMessage es una de las mejores aplicaciones para enviar mensajes en desde el iPhone, con muchas ventajas sobre otras como WhatsApp o Telegram.
En iMessage podemos hacer casi cualquier cosa, enviar mensajes con efectos, reaccionar con un me gusta a un mensaje, jugar, enviar fotos y vídeos a máxima calidad, notas de audio y todo lo que se te ocurra. Y aquí tienes todo lo que debes saber sobre la app de mensajes de Apple.
¿iMessage es gratis?
La respuesta es corta: sí. iMessage es el servicio de mensajería de Apple que se integra dentro de la app Mensajes disponible en el iPhone, iPad, los Mac y el Apple Watch. Es un servicio completamente gratuito, es decir, enviar un mensaje por iMessage es gratis, aunque desde la app Mensajes puedes enviar también SMS o MMS.
Si la burbuja es de color azul, estarás usando iMessage y el mensaje sería gratis. Sin embargo, si el bocadillo del mensaje es de color verde, significa que el contacto al que estás enviando el mensaje no tiene un iPhone, por lo que el mensaje costará lo que te cobre tu operadora por los SMS o MMS.
¿Se puede usar iMessage en PC, en Android o vía web?
iMessage solo puede usarse en los dispositivos de Apple. La app está disponible en los iPhone, iPad, iPod touch, Mac y Apple Watch, y no puede utilizarse desde un smartphone Android, un PC con Windows o vía web. Apple no tiene planes de expandir su plataforma de mensajes a otras plataformas, es una forma de hacer fuerte su ecosistema.
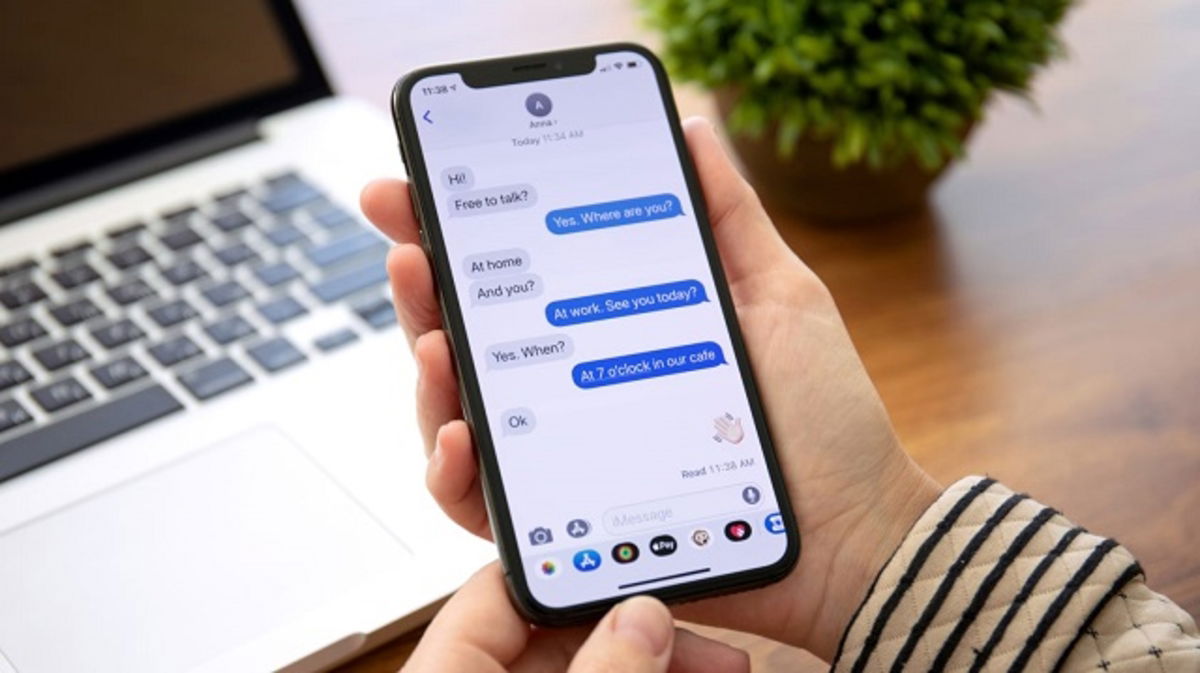
iMessage es una de las apps de mensajería más seguras
Qué es iMessage
iMessage es el servicio de mensajería de Apple que se creó para que los mensajes SMS y MMS fueran gratis entre los usuarios de iPhone. Apple presentó iMessage en el año 2011 con la llegada del iPhone 4s y de iOS 5.
Los mensajes enviados a través de iMessages pueden ser mensajes de texto, fotos o vídeos y notas de audio, y se pueden enviar a través de redes Wi-Fi o de datos móviles. iMessage está diseñado para mantener protegida toda nuestra información, con encriptación punto a punto, es decir, Apple no puede desencriptar el contenido de tus conversaciones cuando viajan de un dispositivo a otro.
El número de teléfono o la dirección de correo electrónico que uses será visible solo para las personas con hables por iMessage, y puedes decidir si quieres compartir tu nombre y tu foto. Si activas las funciones “Copia en iCloud” o “Mensajes en iCloud”, que realizará una copia de seguridad de todos tus mensajes en la nube, los mensajes se encriptarán y se guardarán en iCloud.
Cómo funciona
El funcionamiento de iMessage no puede ser más sencillo, y es muy similar al de otras aplicaciones de mensajería. Lo mejor de iMessage es que está disponible en todos tus dispositivos de Apple, de forma que puedes recibir, contestar u enviar mensajes a través de iMessage desde cualquiera de tus dispositivos.
Para enviar un mensaje solo debes entrar en la aplicación Mensajes de tu iPhone, iPad, Mac o Apple Watch. Arriba a al derecha verás un icono para iniciar una conversación y solo debes buscar el contacto al que quieras enviar el mensaje. Encima del teclado verás una serie de iconos desde ls que enviar fotos, Memoji, música, o descargar apps de encuestas, GIFs, stickers y todo lo que se te ocurra.
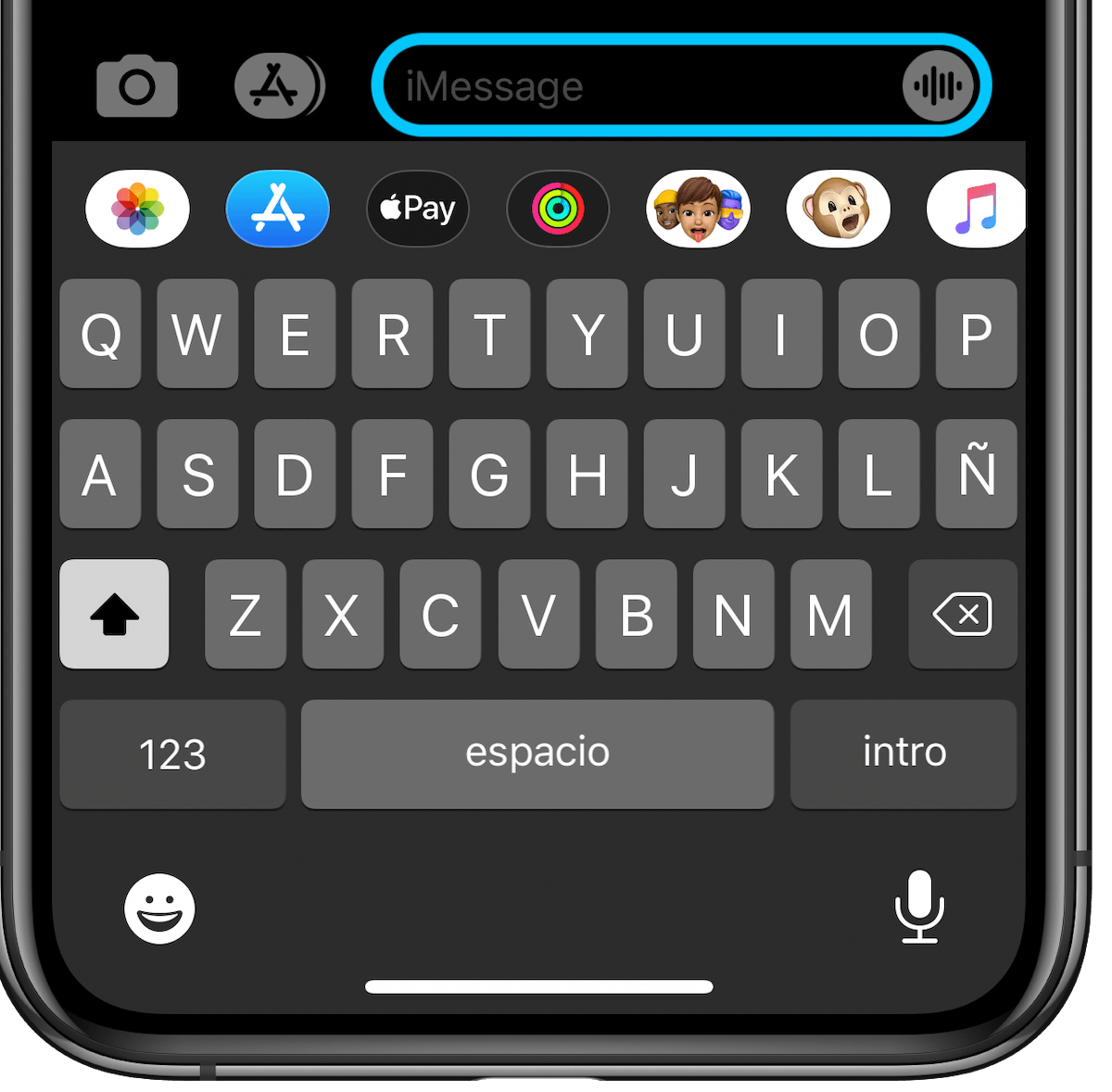
Teclado de iMessage
Lo único que debes tener claro es que desde la app mensajes puedes enviar mensajes SMS a usuarios normales y mensajes iMessage a usuarios de Apple. Si el bocadillo que aparece antes de enviar un mensaje es verde, también el botón de enviar, no estás usando iMessage. Solo si es azul, y aparecen algunas funciones como las apps o mensajes de audio, estas usando iMessage correctamente.
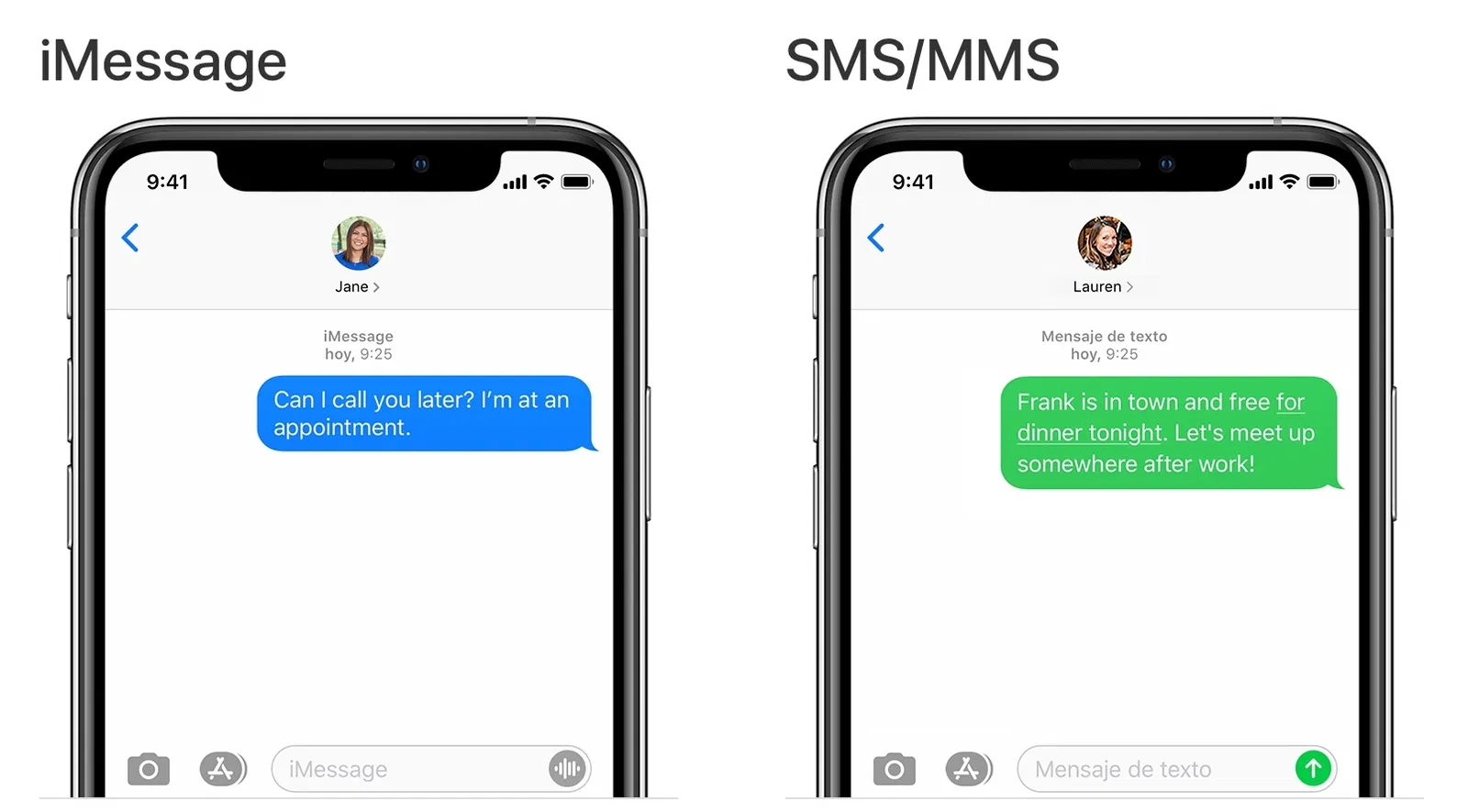
iMessage: azul; Mensajes: verde
Cómo configurar iMessage
La configuración de iMessage es bastante sencilla, como casi todo en iOS. Cada usuario con un ID de Apple tiene acceso de forma gratuita a iMessage y puede enviar mensajes, fotos, vídeos, notas de audio o incluso jugar con cualquier otro usuario de iPhone. Para activar y configurar iMessage sigue estos pasos en tu iPhone o iPad:
- Entra en los Ajustes de tu dispositivo.
- Ahora toca en Mensajes.
- Arriba deberás activar el interruptor de iMessage.
- Te recomendamos entrar en Enviar y recibir y seleccionar las formas con las que recibir o enviar mensajes de iMessage.
Desde los ajustes también puedes configurar otras opciones como la notificación de lectura, el resto verá si has leído o no el mensaje, gestionar la calidad de las imágenes enviadas, fijar el tiempo de autodestrucción de las notas de audio y algunas funciones interesantes.
Trucos para iMessage
iMessage guardo un montón de trucos y a continuación tienes alguno de los mejores trucos de iMessage, pero debes saber que hay muchos otros que son geniales y únicos de la app de mensajes del iPhone.
Cambiar tu nombre y foto
Como en otras apps de mensajería, en iMessage podemos tener nuestra propia foto de perfil y nombre personalizado. Para hacerlo solo debes entrar en la app Mensajes, pulsar arriba a la izquierda en Editar y después en Editar nombre y foto.
Tenemos muchas opciones de edición de nuestra foto de perfil: una foto que tengamos en la galería, a la que podremos aplicar filtros, un Memoji, nuestras iniciales o las letras que queramos, un emoji y muchas sugerencias.
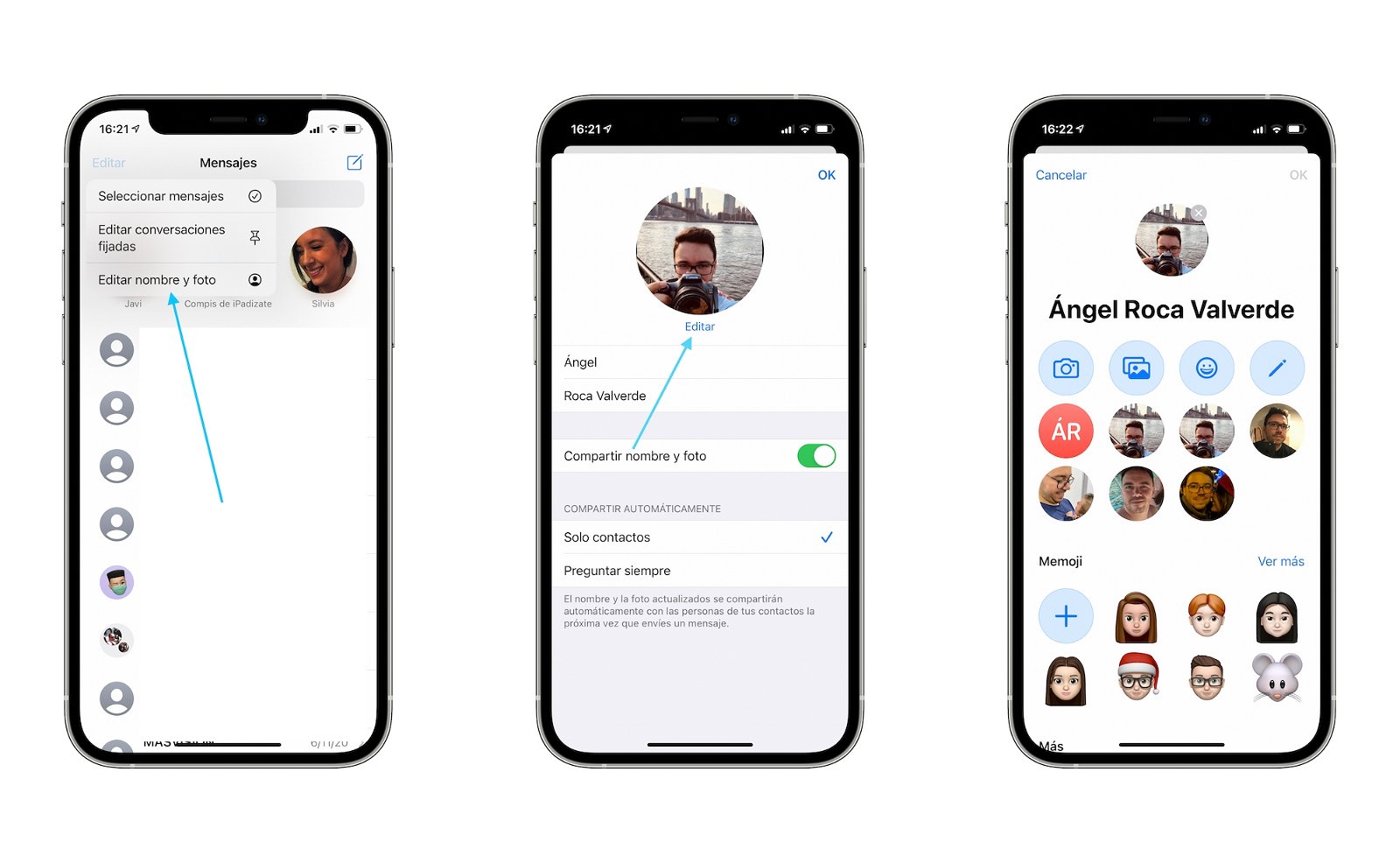
Edita tu perfil de iMessage
Crear un grupo en iMessage
Al igual que en otras apps de chats, en iMessage podemos crear un grupo con muchos contactos. Simplemente entra en la app de mensajes del iPhone, arriba a la derecha pulsa en el icono de redactar un nuevo mensaje, y ve añadiendo contactos pulsando en el "+". Una vez añadidos los integrantes del grupo envía el mensaje que quieras.
Fijar conversaciones
En iMessage podemos fijar una conversación en la parte superior para tener acceso a ella rápidamente, puede ser un chat con una persona o un grupo. Para fijar un chat solo debes deslizar el chat hacia la derecha. Verás que aparece una chincheta amarilla, al pulsarla esa conversación se fijará en la parte superior. Si quieres eliminarla, solo mantén pulsado el círculo y toca en Desfijar.
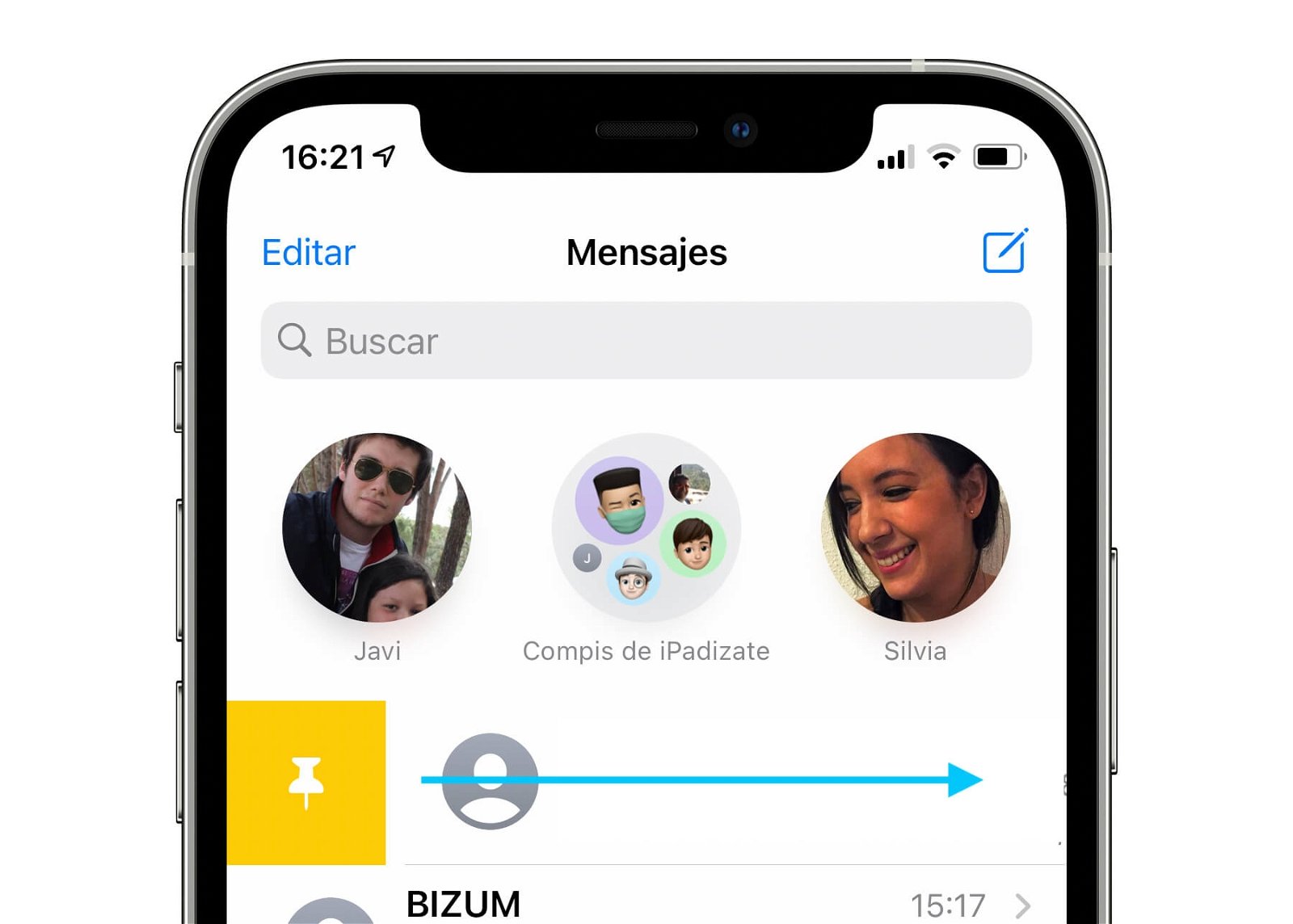
Fija cualquier conversación de iMessage
Enviar audios en iMessage
También puedes enviar notas de voz a través de iMessage, y es bastante sencillo. Al lado del cuadro de texto en el que escribimos, verás un icono circular con unas ondas de sonido. Manteniendo pulsado este botón mientras hablas y deslizando hacia arriba podrás bloquear la grabación para hablar durante un buen rato. Después podrás enviar el audio pulsando en el botón de enviar.
Eliminar mensajes
Los mensajes enviados y recibidos en iMessage pueden ser eliminados de una forma sencilla, tanto si el mensaje ha sido leído como si no. Eso sí, una vez lo borres no podrás volver a recuperarlo.
Para borrar un mensaje de iMessage debes entrar en el chat y mantener presionado el bocadillo del mensaje. Toca en "Más" y podrás seleccionar varios mensajes enviados, tuyos y del resto de contactos, y eliminarlos al tocar en la papelera de abajo.
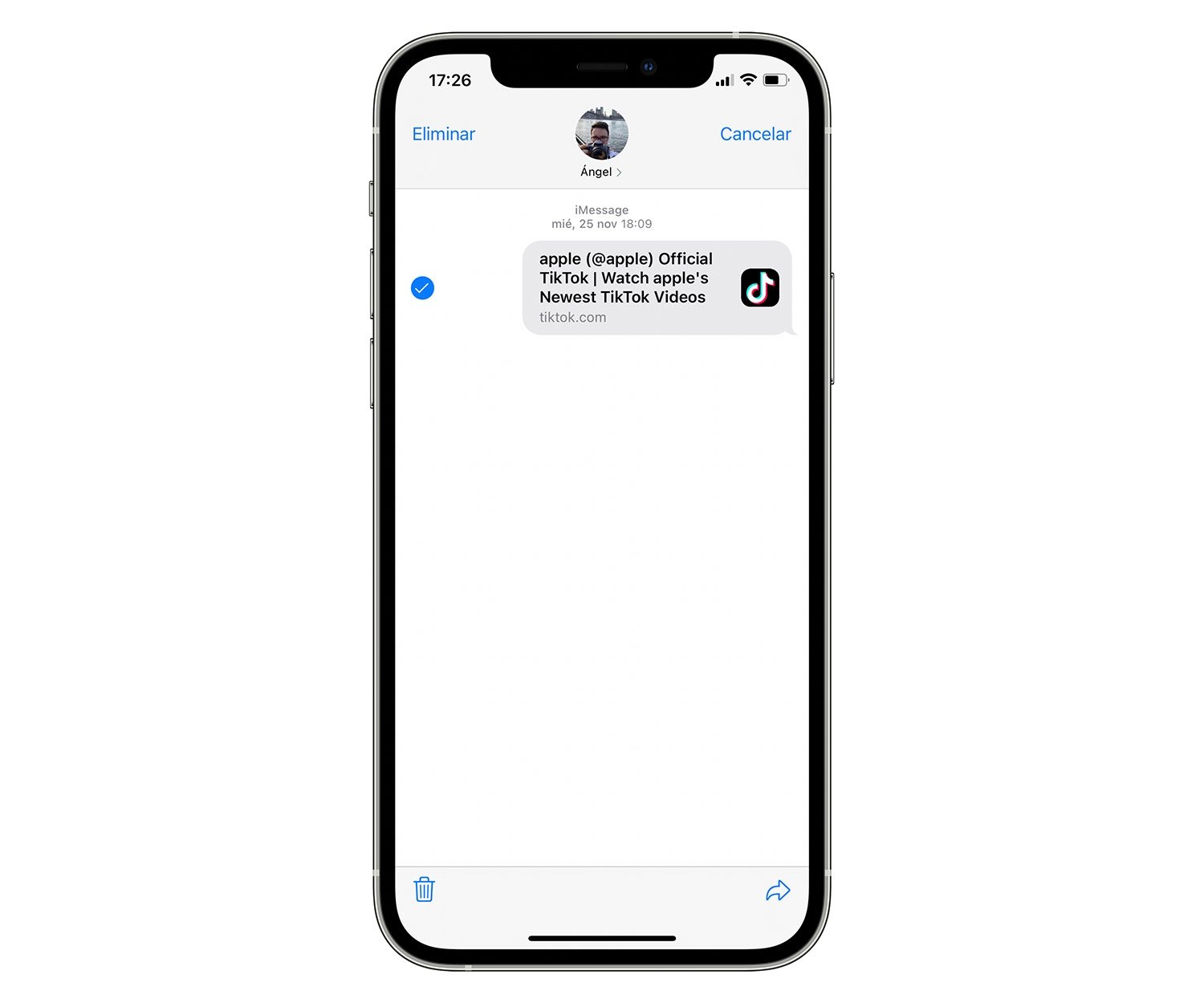
Eliminar un mensaje es sencillo
Reacciona a los mensajes
Este es un truco genial de iMessage que ojalá estuviera en otras plataformas. Podemos reaccionar a un mensaje con un corazón, un me gusta, un no me gusta, una risa, una exclamación o una pregunta. Para hacerlo tan solo mantén pulsado el mensaje o pulsa rápidamente dos veces sobre él. Esta reacción notificará al resto de usuarios del chat.
Cómo responder a un mensaje
También podemos responder específicamente a un mensaje que nos ha enviado un contacto, puedes ser muy útil en los grupos. Manteniendo pulsado o tocando dos veces en el mensaje aparece Responder, y al pulsarlo responderemos a ese mensaje.
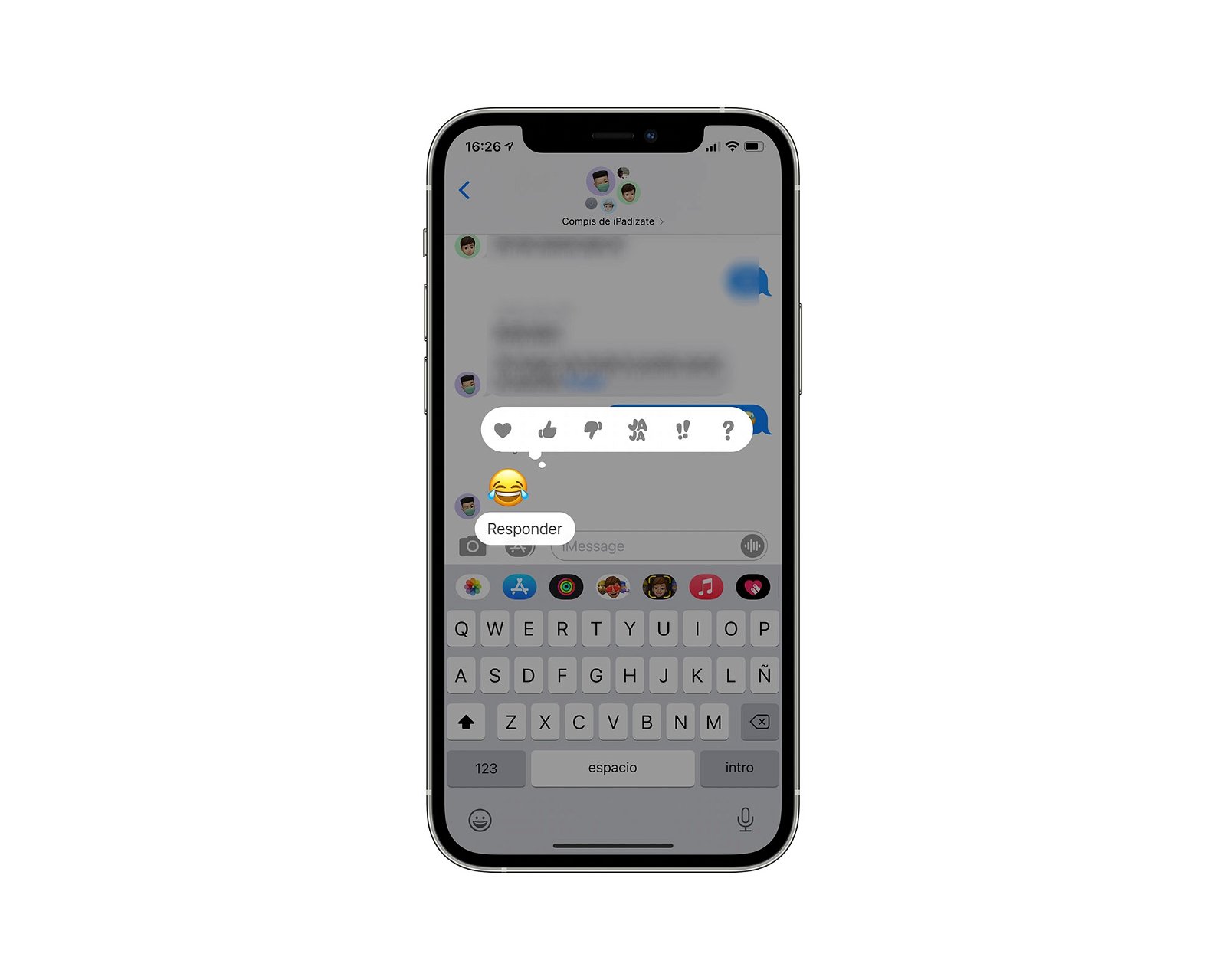
Responder mensajes en iMessage es muy fácil
Editar un mensaje ya enviado
A partir de iOS 16 podemos editar un mensaje aunque ya lo hayamos enviado. Una vez enviado, tienes 15 minutos para poder editar el mensaje ya enviado. Simplemente debes mantener pulsado el mensaje enviado y tocar en Editar, podrás modificarlo si llegas a tiempo.
Marcar un mensaje como no leído
Si te han enviado un mensaje pero ahora no puedes responder y quieres volver a él más adelante, puedes evitar que se te olvide responder marcándolo como no leído. Solo debes deslizar el chat de iMessage hacia la derecha y tocar sobre el icono azul para marcar la conversación como no leída.
Borrar un mensaje enviado
Otra novedad estrenada en iOS 16, muy ligada a la de editar mensajes. También tenemos 15 minutos para poder borrar un mensaje ya enviado. Podremos hacerlo simplemente manteniendo pulsado el mensaje y tocando en Deshacer envío.

Borrar un mensaje es sencillo en iMessage
Recuperar mensajes eliminados
Si quieres recuperar un mensaje eliminado de una conversación, tenemos disponible un opción para hacer. En la interfaz "Filtros" de la aplicación Mensajes, hay una nueva sección "Eliminado recientemente" con los mensajes que has eliminado. Si eliminas accidentalmente un mensaje que no querías eliminar, puedes recuperarlo aquí.
La aplicación de iMessage es una de las mejores aplicaciones de mensajes que puedes usar en tu iPhone, tiene muchísimas opciones y es perfecta para hablar con los contactos que tengan dispositivos de Apple.
Puedes seguir a iPadizate en Facebook, WhatsApp, Twitter (X) o consultar nuestro canal de Telegram para estar al día con las últimas noticias de tecnología.