5 trucos de iMovie para llevar tus vídeos al siguiente nivel
Sácale el máximo provecho a iMovie, el editor de vídeo de Apple gratuito por excelencia, con estos trucos

El editor gratuito por excelencia de Apple es iMovie y tiene la gran ventaja de estar disponible en los tres dispositivos principales de los de Cupertino, iPhone, iPad y Mac. Quizá la única desventaja es que es opacado por su hermano editor Final Cut Pro pero cuenta con funciones interesantes que vale la pena explorar como la creación de trailers. Si estás empezando a editar tus primeros vídeos con iMovie o estás buscando un nuevo editor en Mac, aquí te enseñamos 5 trucos útiles para elevar el nivel de tus filmaciones.
- Agrega separaciones mediante títulos y tipos de letra específicos
- Añade imágenes de apoyo
- Aplica filtros a tus vídeos
- Editor de precisión y corte de continuidad
- Aplica estabilización a tu vídeo
- Extra tip: edita vídeos verticales en iMovie
Agrega separaciones mediante títulos y tipos de letra específicos
Si estás comenzando a editar tus primeros vídeos y estos son más largos de los que creías pero tampoco quieres borrar escenas que consideras útiles, puedes agregar títulos a cada uno de los segmentos de tu vídeo. De esta forma podrás introducir a los espectadores a un apartado en especial del cual podrían prestar más atención. De igual manera, funciona para darle un orden estructurado a los acontecimientos de tu vídeo. Antes de comenzar, asegúrate de obtener pequeños clips de video que funcionarán como introducción al título del vídeo. ¿Ya lo tienes? Realiza lo siguiente
- Da clic en "Títulos" en la parte superior izquierda de iMovie
- Selecciona un tema o haz clic y arrastra este título hacia la línea de tiempo donde comenzará a aparece el texto
- Define si quieres tener título y subtítulo o únicamente un título en grande
- Da doble clic sobre el título para personalizar la fuente, el color, alineación y el tamaño
- En la línea de tiempo define qué tantos segundos permanecerá dicho título en el vídeo
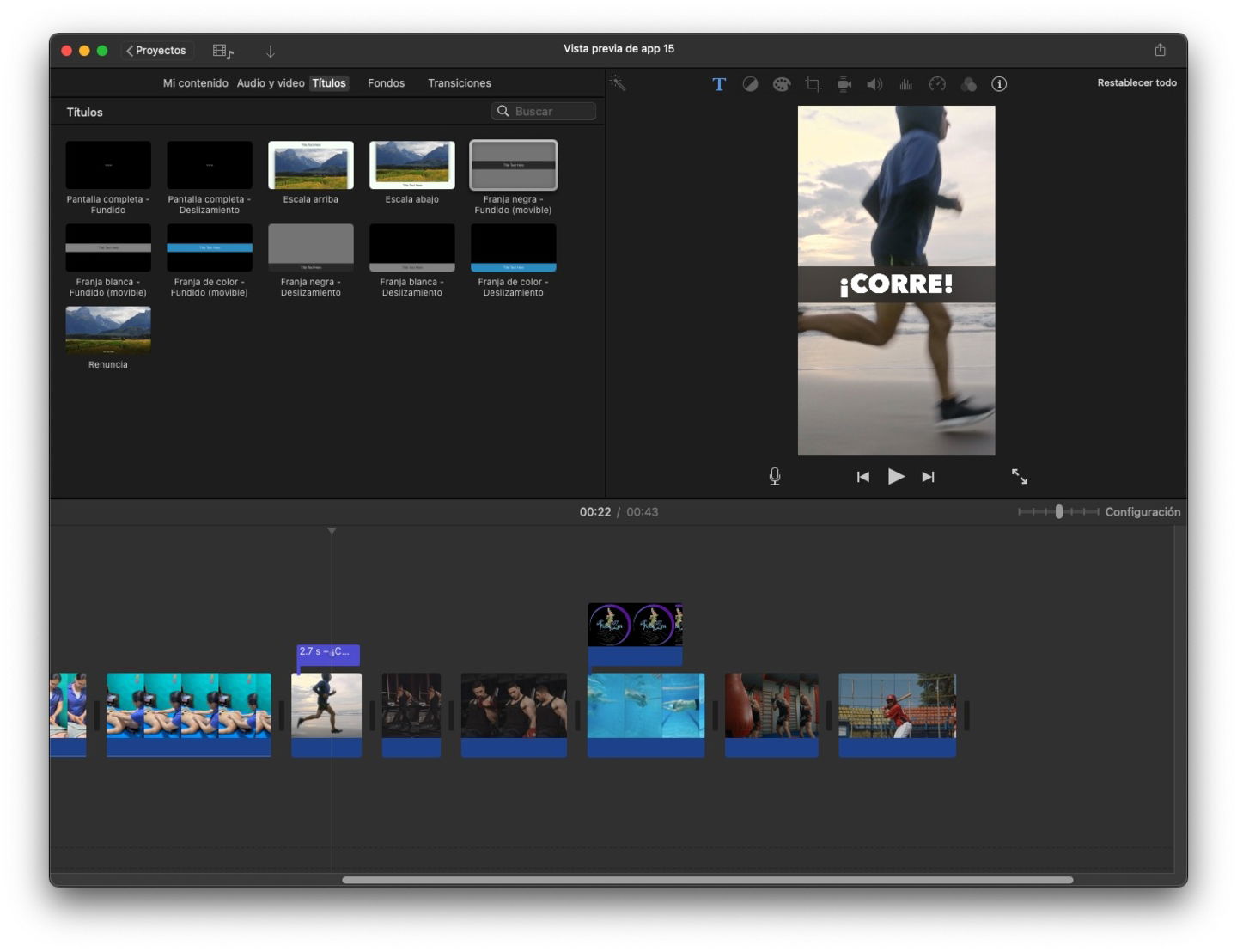
Opciones de título en iMovie
Añade imágenes de apoyo
Supongamos que en tu vídeo estás realizando una explicación sobre el mismo pero por alguna razón hablas de algún objeto, lugar o cosa desconocida para el público que verá tu contenido. ¿Cómo puedes mostrarlo? Puedes agregar cualquier tipo de imagen a tu vídeo por encima para mostrar eso que deseas ejemplificar.
- Busca la imagen correspondiente (si es un objeto pequeño puedes intentar quitarle el fondo antes de insertarlo en formato PNG)
- Arrástralo directamente el archivo de imagen a la línea de tiempo donde deseas que aparezca
- Edita su tamaño y posición haciendo clic en la imagen en la línea de tiempo y luego da clic en el icono de los dos cuadrados, justo en la barra de herramientas superior de iMovie
- Elige la opción Imagen dentro de otra
- Realiza los cambios correspondientes y añade un efecto de disolución o zoom para su retiro de la escena
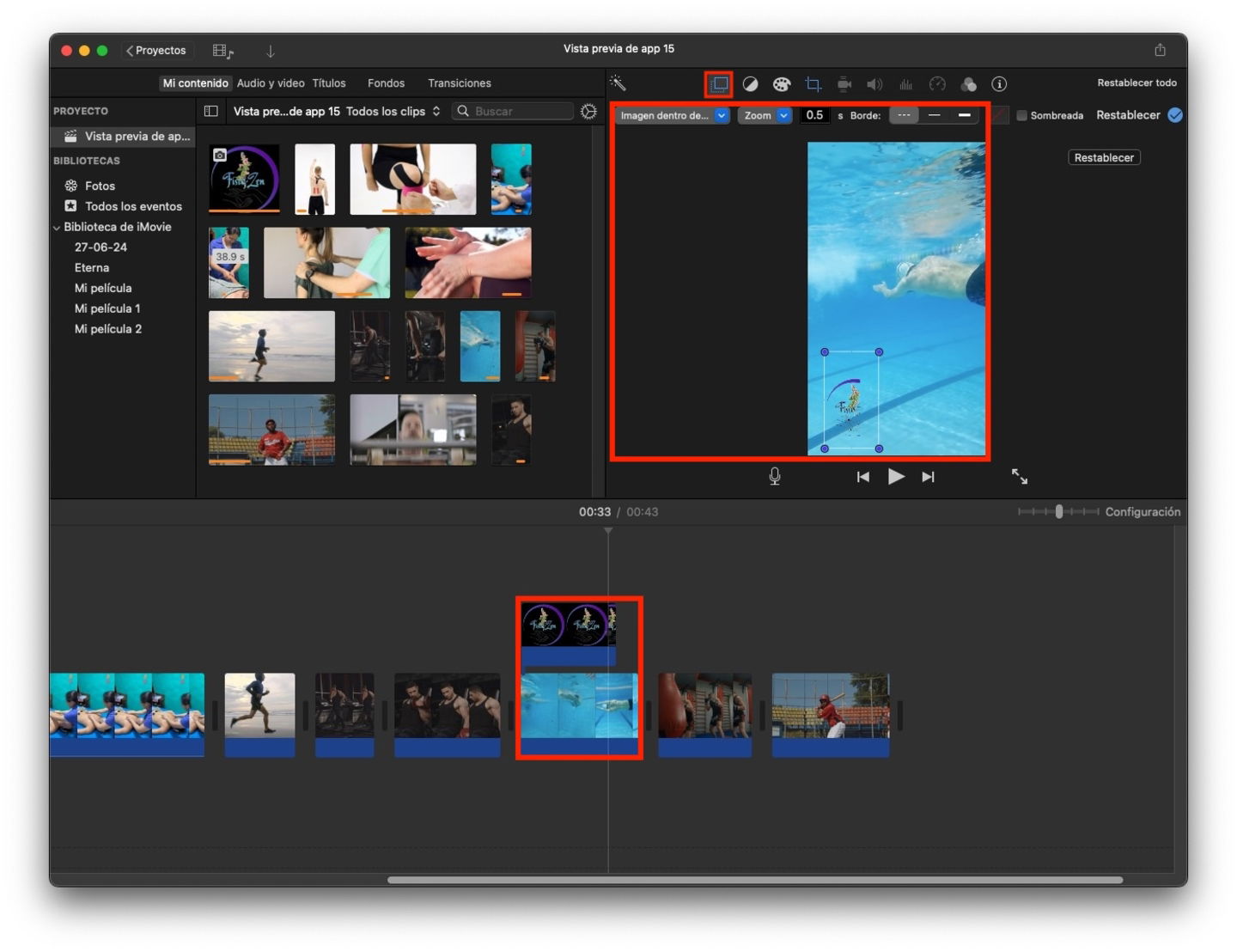
Añadir imágenes sobre vídeos en iMovie
Aplica filtros a tus vídeos
¿Existe alguna escena de tu filme que desees dramatizar o darle otra apariencia? Puedes lograrlo con una función muy útil como son los filtros en iMovie. Hazlo de la siguiente manera.
- Selecciona el clip de vídeo al que le aplicarás el filtro
- Luego haz clic sobre el icono de filtro (tres círculos de la barra de herramientas superior de iMovie)
- Son 34 filtros en total que puedes explorar, mantén el cursor sobre uno de los filtros para probarlo
- Cuando estés seguro del filtro que vas a utilizar selecciónalo para aplicarlo. Puedes modificar la intensidad del mismo moviendo el control deslizante o cambiar manualmente el número si deseas mayor precisión
- Puedes cambiarlo las veces que quieras, si deseas removerlo da clic en la opción Ninguno
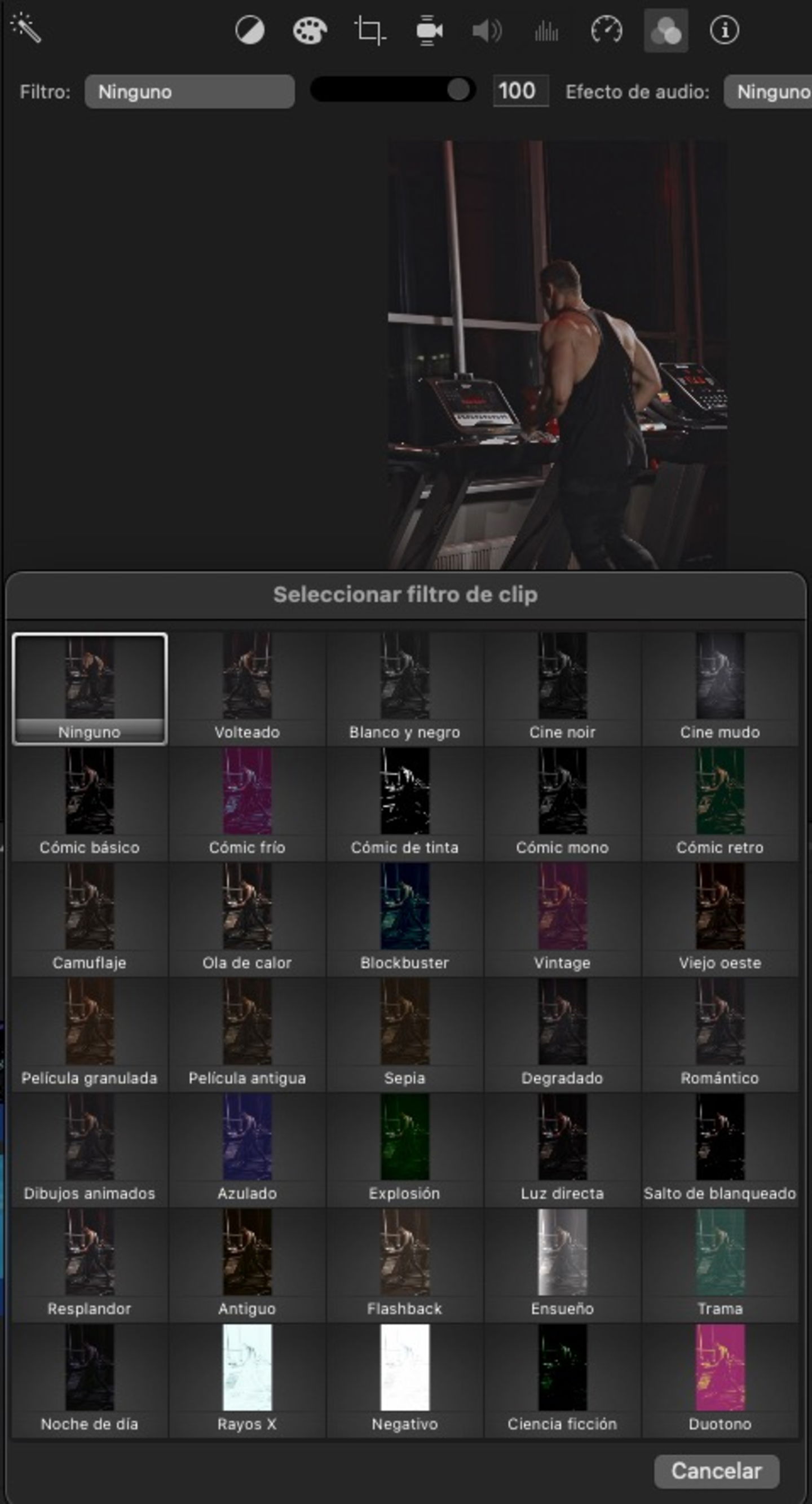
Filtros para vídeos en iMovie
Editor de precisión y corte de continuidad
¿Vas a cortar una escena y trasladarte a otra pero quieres hacerlo con estilo? iMovie cuenta con la función Editor de precisión con la que puedes seleccionar el punto de inicio y final de dos clips que están juntos. No basta solamente con cortar el clip para dar paso al siguiente, debes hacerlo con estilo.
Abre el Editor de precisión al hacer doble clic en el punto central en medio de dos clips. Intenta mover el punto de finalización del primer clip para que veas cómo el punto de inicio del segundo clip se ajusta automáticamente. Ahora hazlo con estilo implementando una transición de tu preferencia, haz clic en Transiciones en la parte superior de iMovie y arrastra alguna de tu preferencia en medio de los dos clips. De nueva cuenta, abre el Editor de precisión y ajusta la transición de tal forma que quede lo más natural posible dependiendo del efecto elegido.
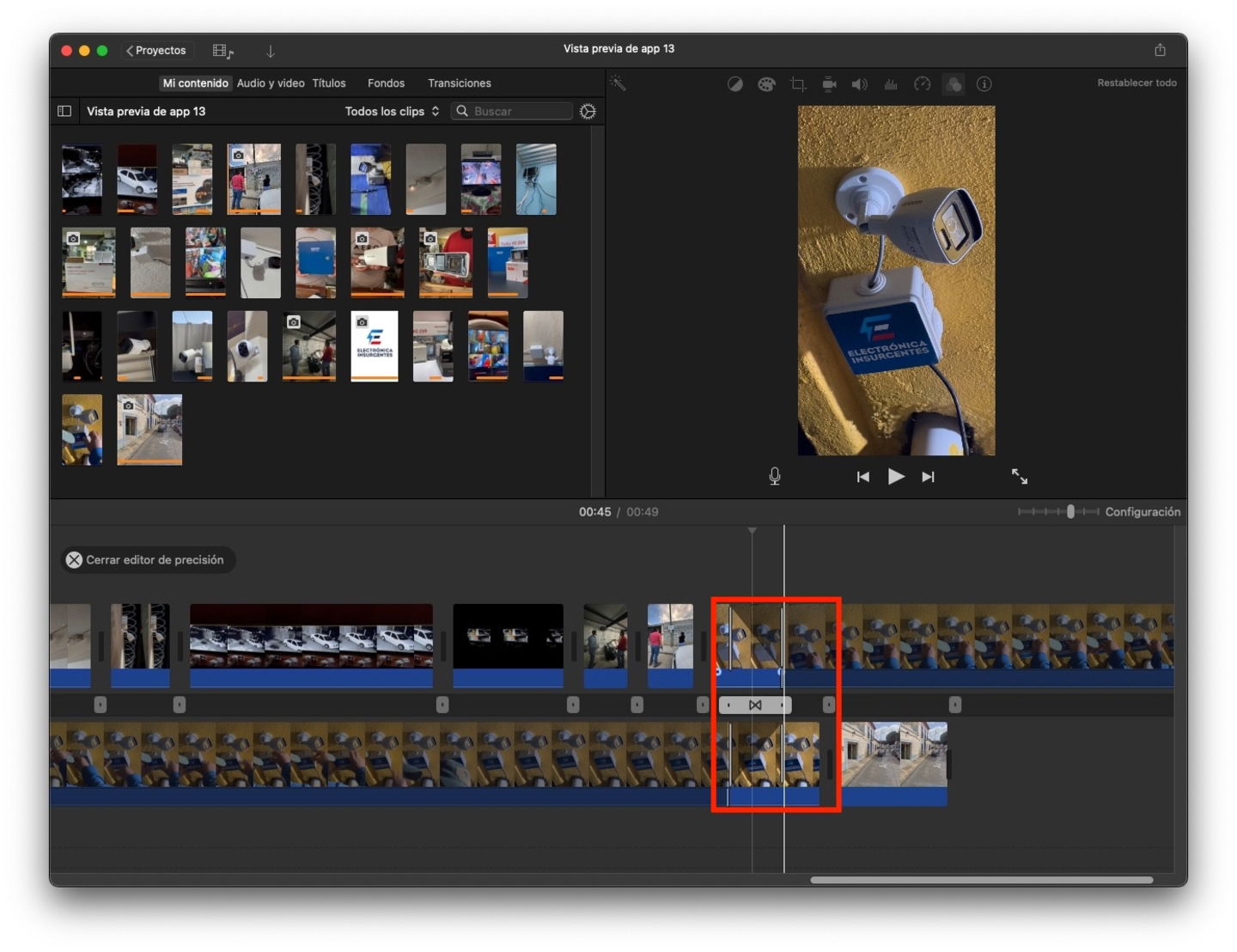
Editor de precisión en iMovie
Aplica estabilización a tu vídeo
Si has seguido paso a paso estos trucos, ahora falta aplicar el que es, en nuestra opinión, el truco más importante y fundamental en un vídeo final. Si en algunas escenas de tu filme notas que existe cierta inestabilidad en el movimiento y quieres corregirlo, puedes aplicar la opción de Estabilizar vídeo inestable.
- Selecciona los clips finales de tu proyecto
- Haz clic en el icono de la cámara en la barra de herramientas de iMovie, justo a un lado derecho de la opción de recorte
- Selecciona la opción de Estabilizar vídeo tembloroso
- La opción predeterminada estará en un 33%, es la mejor opción para todos los vídeos inestables (si agregas una mayor cantidad el vídeo se irá recortando)
- Si existe mayor movimiento en tu vídeo, agrega la opción Corregir efecto gelatina a un nivel medio
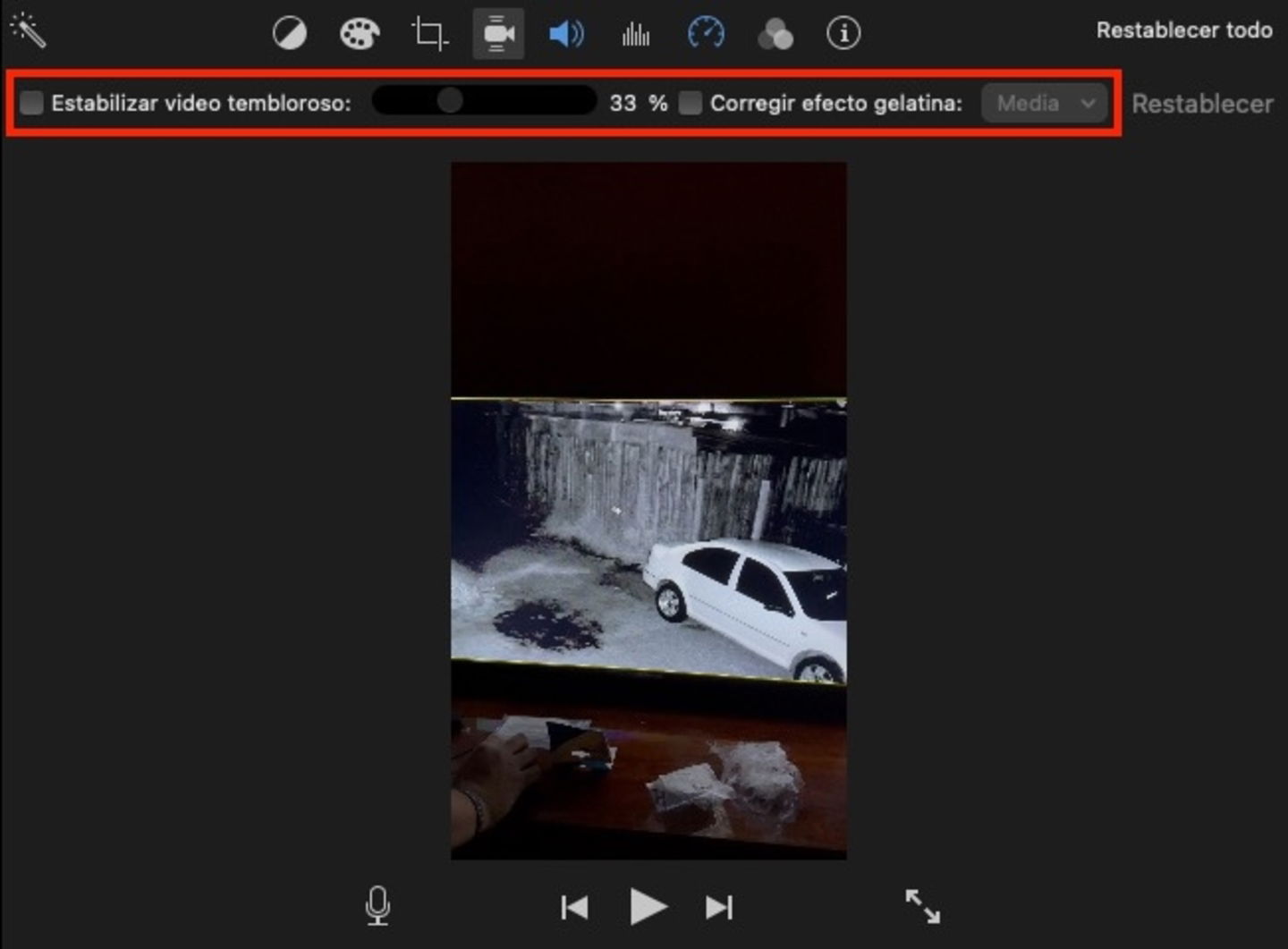
Estabilizar vídeos en iMovie
Extra tip: edita vídeos verticales en iMovie
Si te das cuenta, en ningún lugar de iMovie te permite cambiar la orientación del vídeo de horizontal a vertical o ajustar la resolución del mismo. Para editar vídeos verticales en iMovie, debes contar con al menos un vídeo vertical para comenzar a editar.
- Selecciona el menú Archivo y elige Nueva vista previa de app
- Confirma en OK
- Ahora agrega un vídeo vertical a tu proyecto
- Puedes agregar vídeos horizontales pero deberás aplicar la edición de recorte para ajustarlo
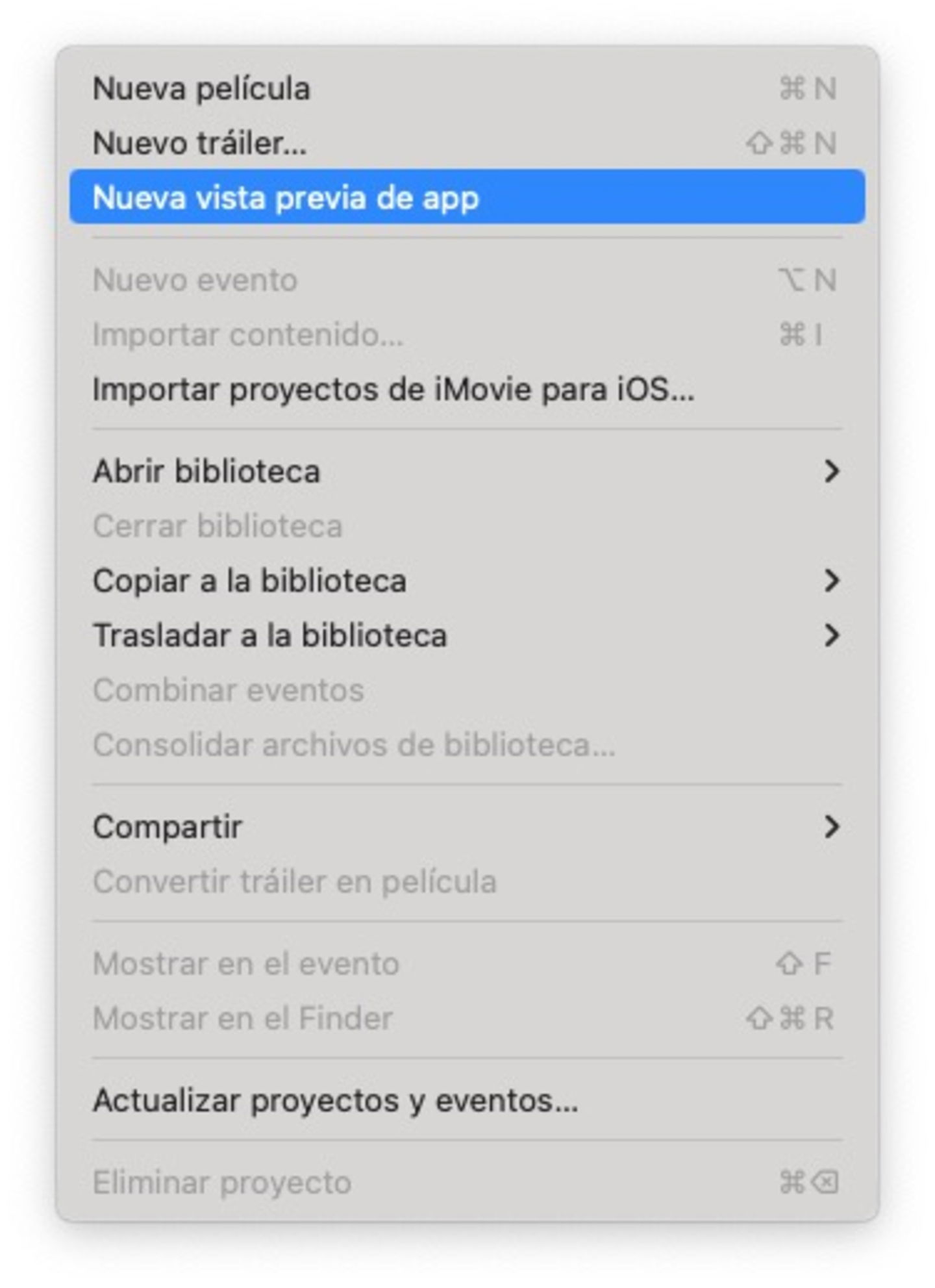
Selecciona Nueva vista previa de app en iMovie para editar vídeos verticales
iMovie es un editor de vídeo que puede satisfacer las necesidades de prácticamente cualquier usuario. Editar desde el Mac es muy fácil y cómodo aunque también puedes explorar las opciones que te ofrece iMovie para iPhone y iPad. También puedes ser más creativo en tus vídeos usando el efecto del croma de esta forma.
Puedes seguir a iPadizate en Facebook, WhatsApp, Twitter (X) o consultar nuestro canal de Telegram para estar al día con las últimas noticias de tecnología.