7 trucos del Finder del Mac que tienes que conocer para dominar tu ordenador
¿Te cuesta trabajo encontrar archivos en el Finder? Te facilitamos 7 de los mejores trucos para que mejores tu experiencia con el explorador de archivos de macOS
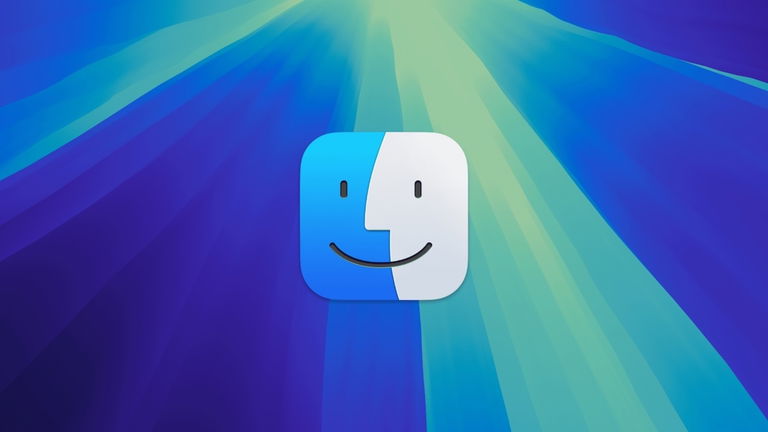
Así como el iPhone es una gran herramienta para creación de contenido y que nos acompaña día con día, el Mac también tiene su grado de relevancia al permitirnos explotar aún más lo que hacemos diariamente tanto en lo personal como lo profesional con un sistema operativo más robusto. En iPadizate te hemos recomendado 25 trucos de uso diario en el iPhone con iOS 18, ahora lo haremos con funciones que no son tan conocidas pero que pueden cambiar el uso que le das a tu Mac mediante el Finder.
- Utiliza pestañas en el Finder con diferentes ubicaciones
- Una barra de ruta ideal para ubicar carpetas y archivos
- Personaliza la barra de herramientas del Finder
- Renombra archivos por lotes
- Vista previa sin abrir un archivo
- Convierte imágenes a otros formatos y quita el fondo a una imagen
- Utiliza el buscador del Finder para encontrar ese archivo perdido
Utiliza pestañas en el Finder con diferentes ubicaciones
Si estás acostumbrado a utilizar pestañas en Safari o cualquier navegador web, esto se puede replicar con el Finder para abrir más carpetas en una sola ventana. Puedes tener un criterio de organización de acuerdo a tus actividades o las carpetas que más utilices en el día. También es muy útil cuando estás reorganizando tus archivos cuando tienes varias carpetas dentro de una sola carpeta. Puedes abrir una pestaña nueva haciendo clic en el menú Archivo del Finder y haciendo clic en "Nueva pestaña" o con el atajo de teclado Cmd + T.
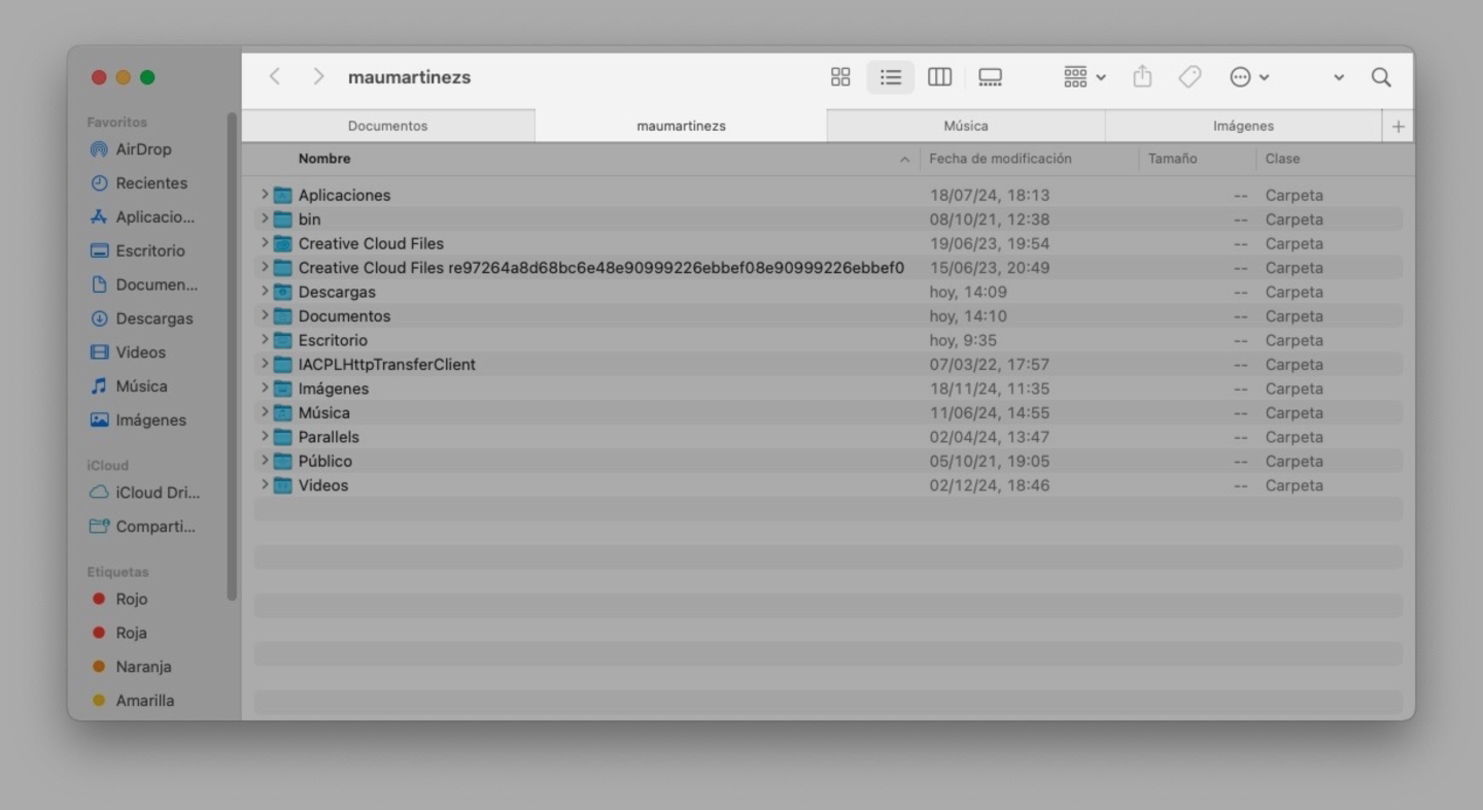
Pestañas en ventana de Finder
De esta forma puedes visualizar un sinfín de pestañas en un solo espacio. Si lo prefieres, puedes personalizar la configuración de visualización de forma independiente. Por ejemplo, si el contenido de una carpeta son fotos puedes activar la vista de Galería; por el contrario si son archivos de documentos, textos, etc, puedes activar la vista de Lista o iconos.
Una barra de ruta ideal para ubicar carpetas y archivos
Supongamos que dentro del Finder tienes una o varias carpetas raíz con más carpetas y archivos en su interior. ¿Cómo puedes saber la forma en la que llegaste a un archivo después de que recorriste varias carpetas? Puedes habilitar la barra de ruta en el Finder de tal forma que verás la ruta que tuviste que hacer para llegar al archivo final. Este se habilita en la parte inferior del Finder.
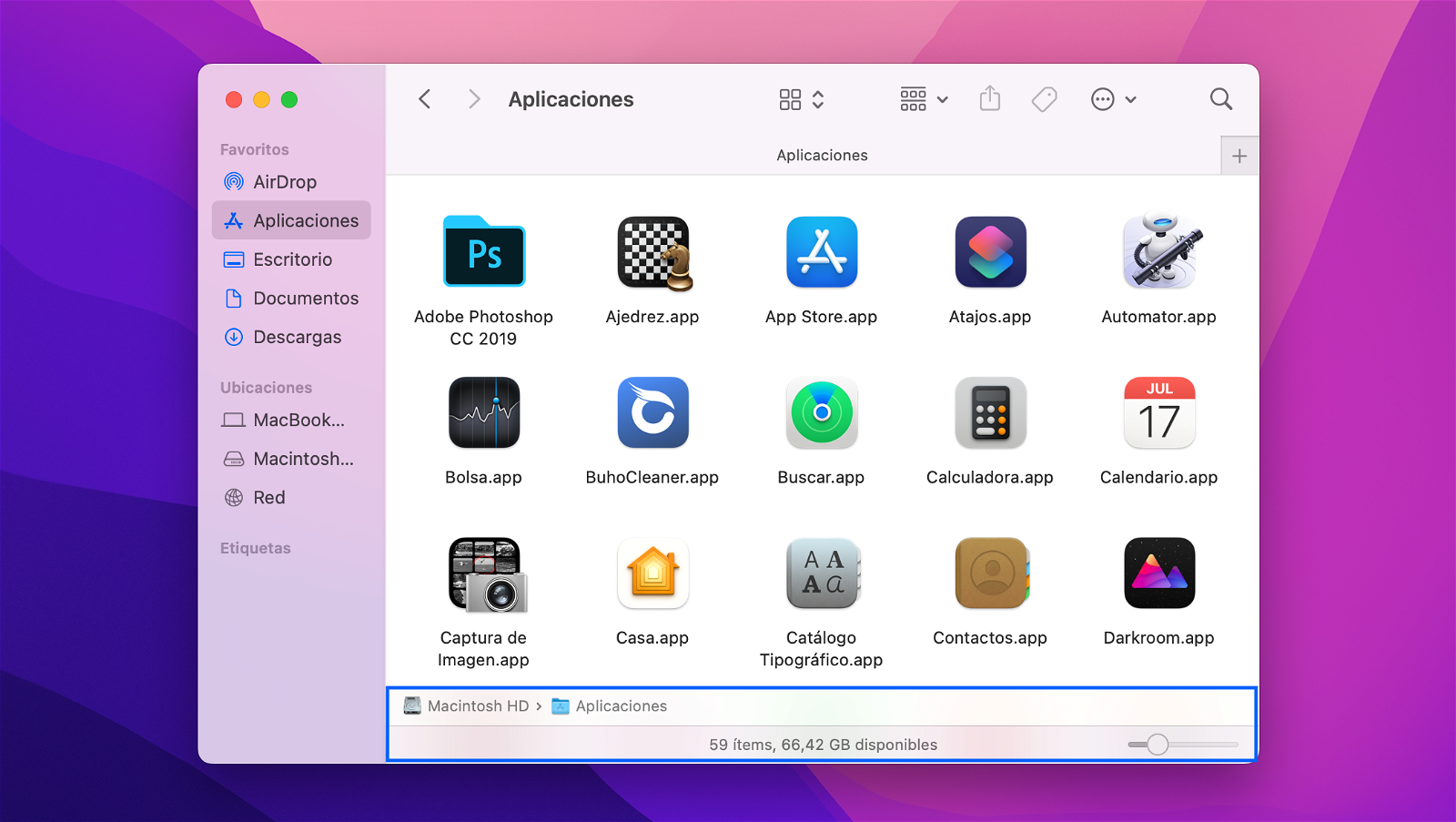
Barra de ruta y barra de estado
Selecciona la barra de menú y elige la opción Ver, luego en mostrar barra de ruta. Lo que es interesante de la barra de ruta es que también se convierten en una especie de botones ya que cada ubicación tiene acciones rápidas al hacer clic derecho. Puedes abrir una ubicación en una nueva ventana, copiar u obtener información.
Personaliza la barra de herramientas del Finder
Es algo ideal de cualquier Finder, útil para aquellos que utilizan ciertos botones y que por defecto no están habilitados. Personaliza la barra de herramientas haciendo clic derecho en este lugar y luego elige la opción "Personalizar barra de herramientas".
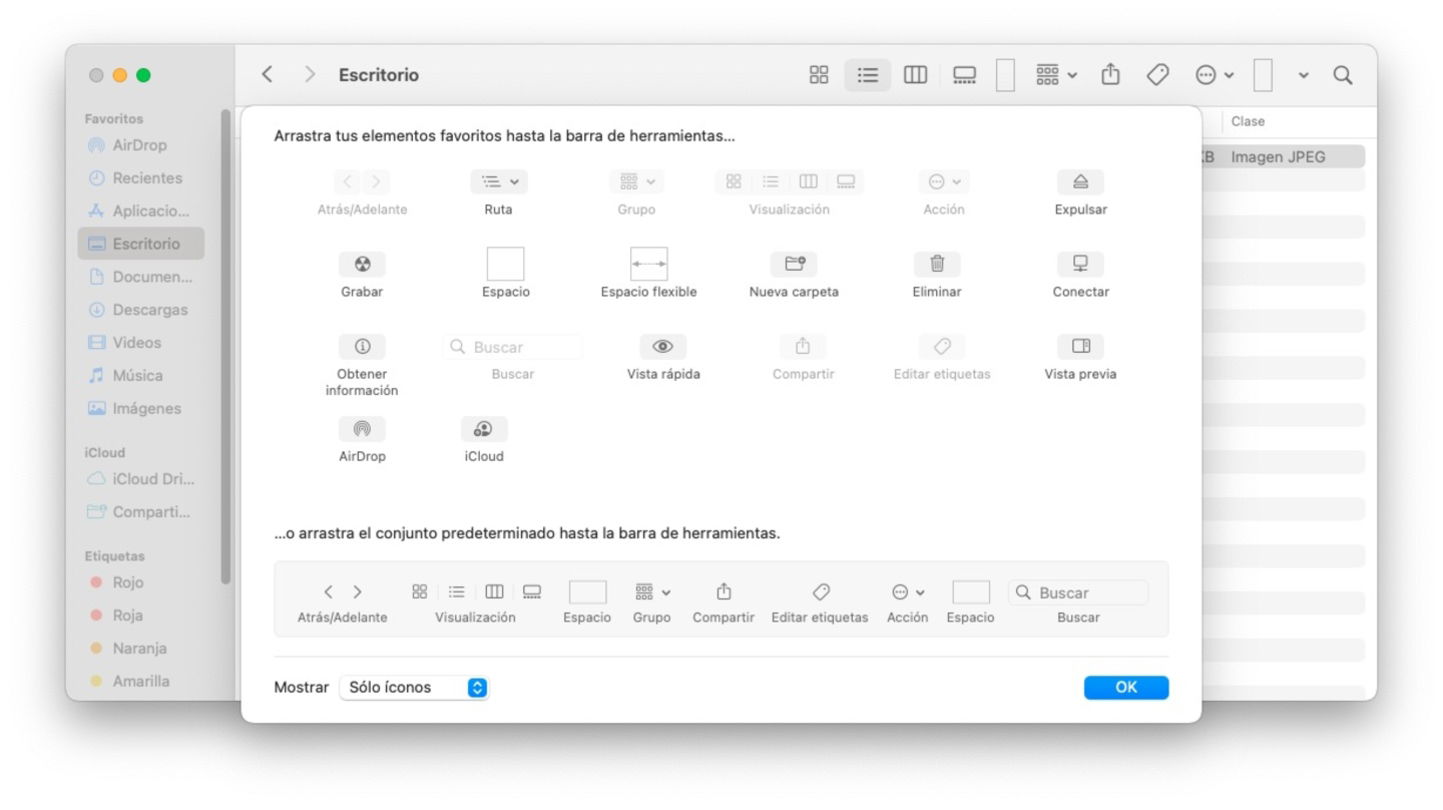
Personalizar barra de herramientas del Finder
Agrega los botones que desees siempre y cuando tengas espacio disponible. Puedes quitar aquellos que consideres que no utilizas tanto para tener más espacio. Por ejemplo, existe el atajo de AirDrop y Nueva carpeta que son más útiles que el botón de Editar etiquetas si no las utilizas.
Renombra archivos por lotes
Es muy útil para renombrar archivos que deben tener un cierto orden. Por ejemplo, agregar el nombre principal seguido de una numeración. Es posible hacerse de forma manual aunque el tiempo invertido deberá ser proporcional a tus ganas y paciencia. Evitemos esto último y aprende a renombrar archivos por lotes.
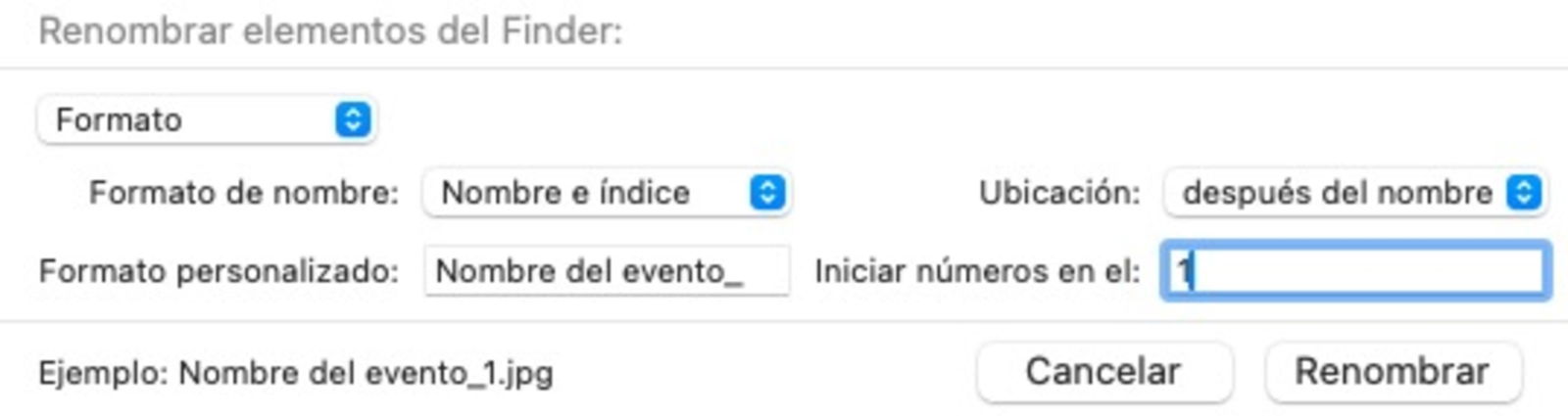
Renombra archivos por lotes
Selecciona todos los archivos que desees renombrar, da clic derecho en alguno de ellos y elige la opción Renombrar. En automático aparecerá una nueva ventana de Renombrar elementos del Finder. Especifica el formato de nombre, el nombre personalizado, establecer una numeración en secuencia, por fecha o contador y si deseas hacerlo antes o después del nombre personalizado.
Los fotógrafos y usuarios que organicen archivos de su empresa, negocio o personales lo agradecen mucho.
Vista previa sin abrir un archivo
De las funciones de Finder ideales para no perder tiempo en la visualización de archivos. Selecciona cualquier archivo y luego presiona la barra espaciadora. Es simplemente magia ya que te muestra el contenido de un archivo de forma rápida y sin abrir el archivo en su totalidad. Puedes ver vídeos, desplazarte por documentos de texto o una galería.
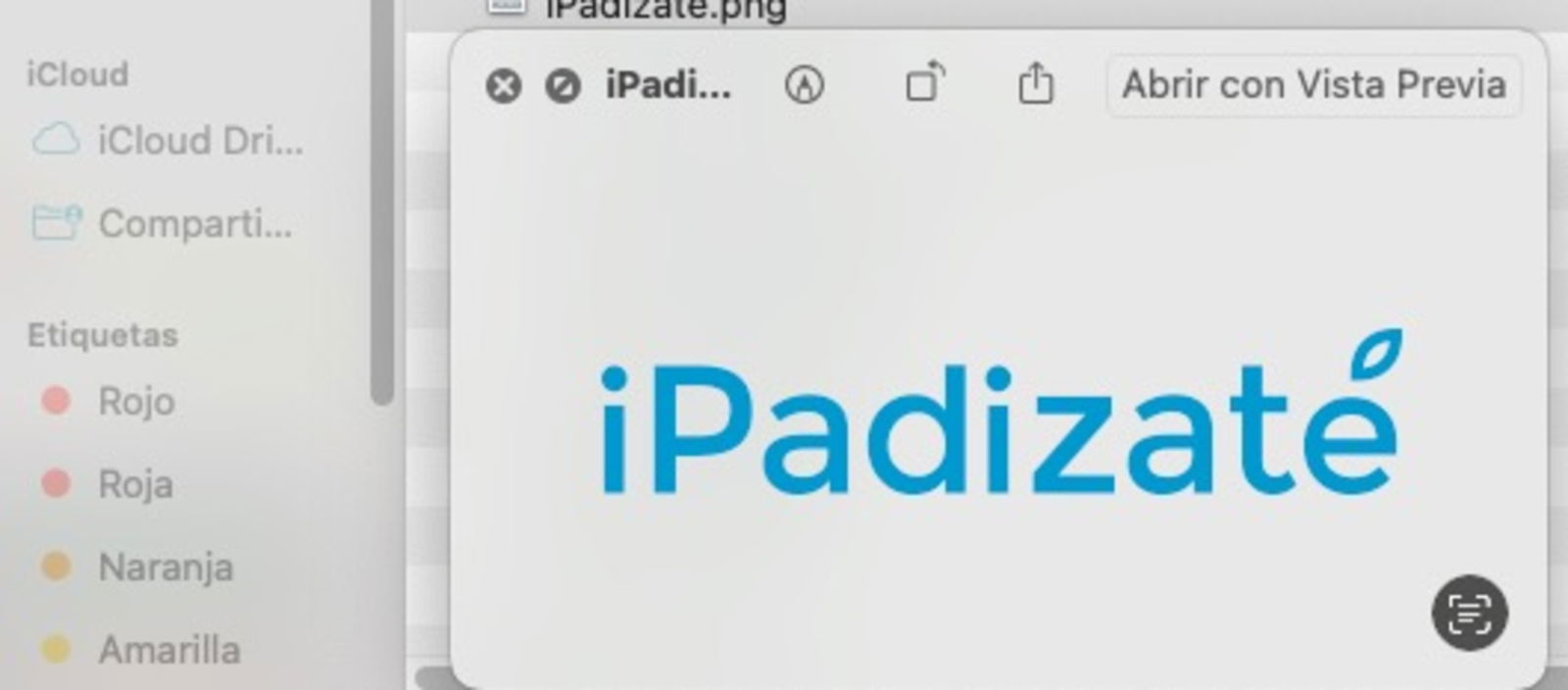
Vista previa sin abrir el archivo en Finder
Convierte imágenes a otros formatos y quita el fondo a una imagen
Todas las actividades que sean relacionadas a fotografías, gráficos o cualquier tipo de imagen, les vendrá muy bien conocer esta función nativa de macOS. Es posible convertir cualquier formato de imagen a otro haciendo clic derecho en la imagen, luego en "Menú de acciones rápidas" y confirmando en "Convertir imagen". Puedes elegir quitar los metadatos de la imagen además de seleccionar el formato de destino.
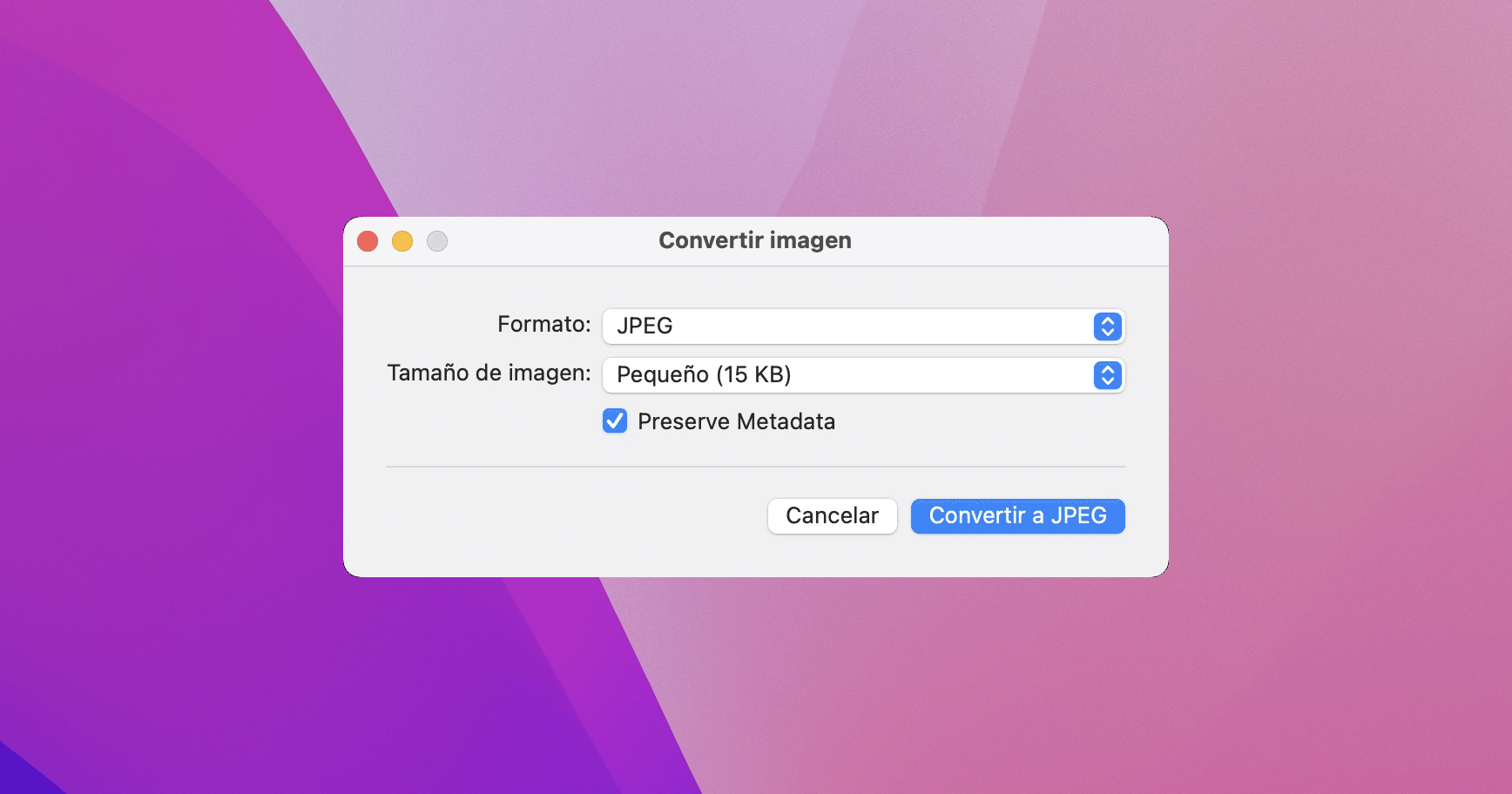
Convertir imagen en macOS
Si tienes una imagen perfecta para quitarle un fondo, también en el menú de acciones puedes elegir la opción "Quitar fondo". En ocasiones los resultados no son tan precisos, depende mucho el tipo de imagen que sometas a esta función.
Utiliza el buscador del Finder para encontrar ese archivo perdido
El Finder es un gestor excelente de archivos que puede ayudarte cuando más lo necesitas. Si no recuerdas el nombre de un archivo urgente, simplemente escribe los criterios de búsqueda adecuados en lenguaje natural que se asocian a él. Si quieres hacer la búsqueda más profunda, puedes especificar tipos de archivos para que el proceso sea más exacto. Recuerda colocar la extensión del archivo directamente en la barra de búsqueda.
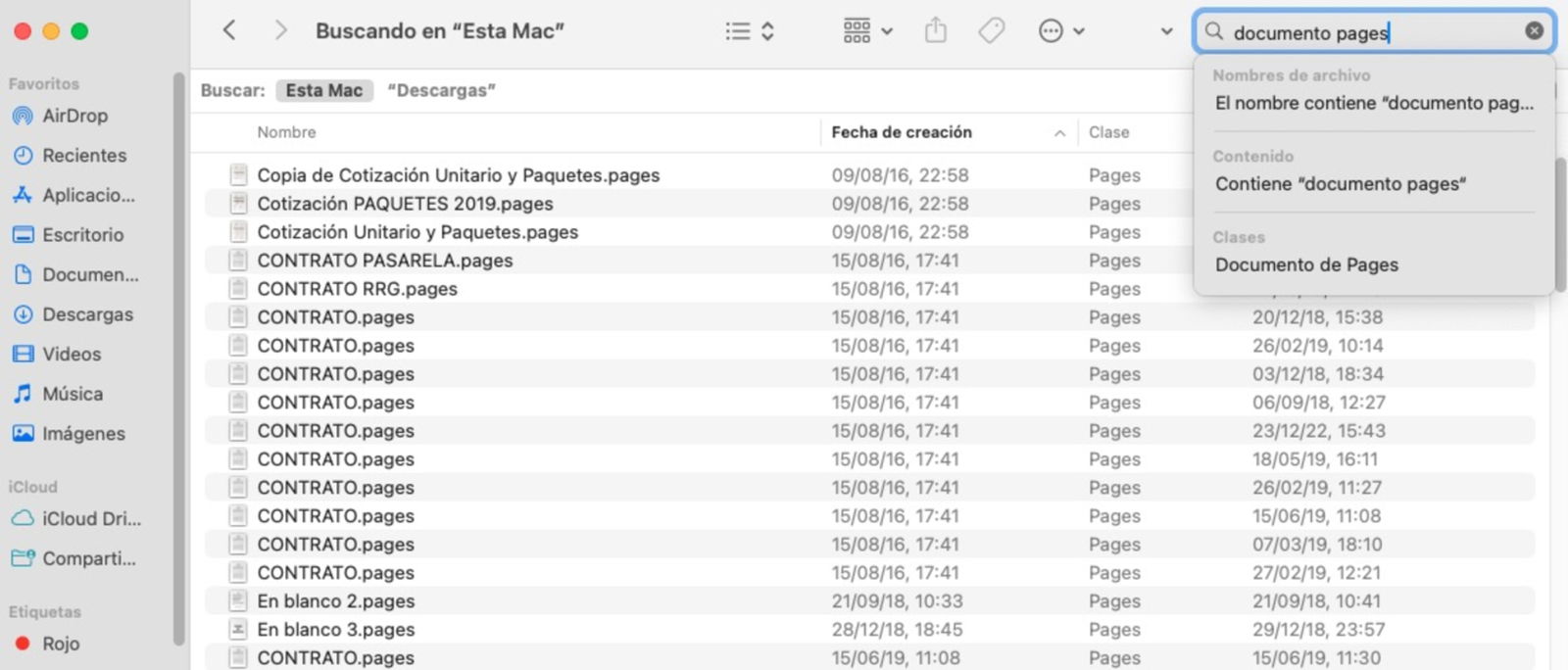
Emplea lenguaje natural en tus búsquedas en el Finder
Queda demostrado que el Finder puede utilizarse para diferentes actividades en la que nosotros como usuarios resultamos beneficiados, nuestros archivos están seguros y podemos organizarlos de una u otra manera.
Puedes seguir a iPadizate en Facebook, WhatsApp, Twitter (X) o consultar nuestro canal de Telegram para estar al día con las últimas noticias de tecnología.