7 útiles accesos rápidos o atajos a funciones de macOS Monterey
Descubre una serie de accesos directos a funciones muy interesantes de macOS Monterey.

Apple introduce cada vez más funciones y más novedades en el software de su sistema operativo para equipos Mac, así como en otras actualizaciones como iOS 16, iPadOS 16 o watchOS 9, entre otros. Es por ello que, en ocasiones, para los usuarios de macOS Monterey y macOS Ventura puede llegar a resultar algo confuso navegar y usar todas las prestaciones del sistema.
Por suerte, desde las oficinas de la compañía del logo de la manzana mordida han implementado una serie de accesos directos para poder acceder a las funciones más útiles del sistema y de sus aplicaciones. En este artículo hablaremos sobre estos atajos de macOS.
Así que si deseas aprovechar al máximo todo el potencial de tu equipo Mac y sacar el mayor rendimiento a macOS te recomendamos utilizar estos atajos y funciones de software. ¡Empezamos!
Funciones, accesos directos y atajos de macOS Monterey
Visualizar archivos ocultos
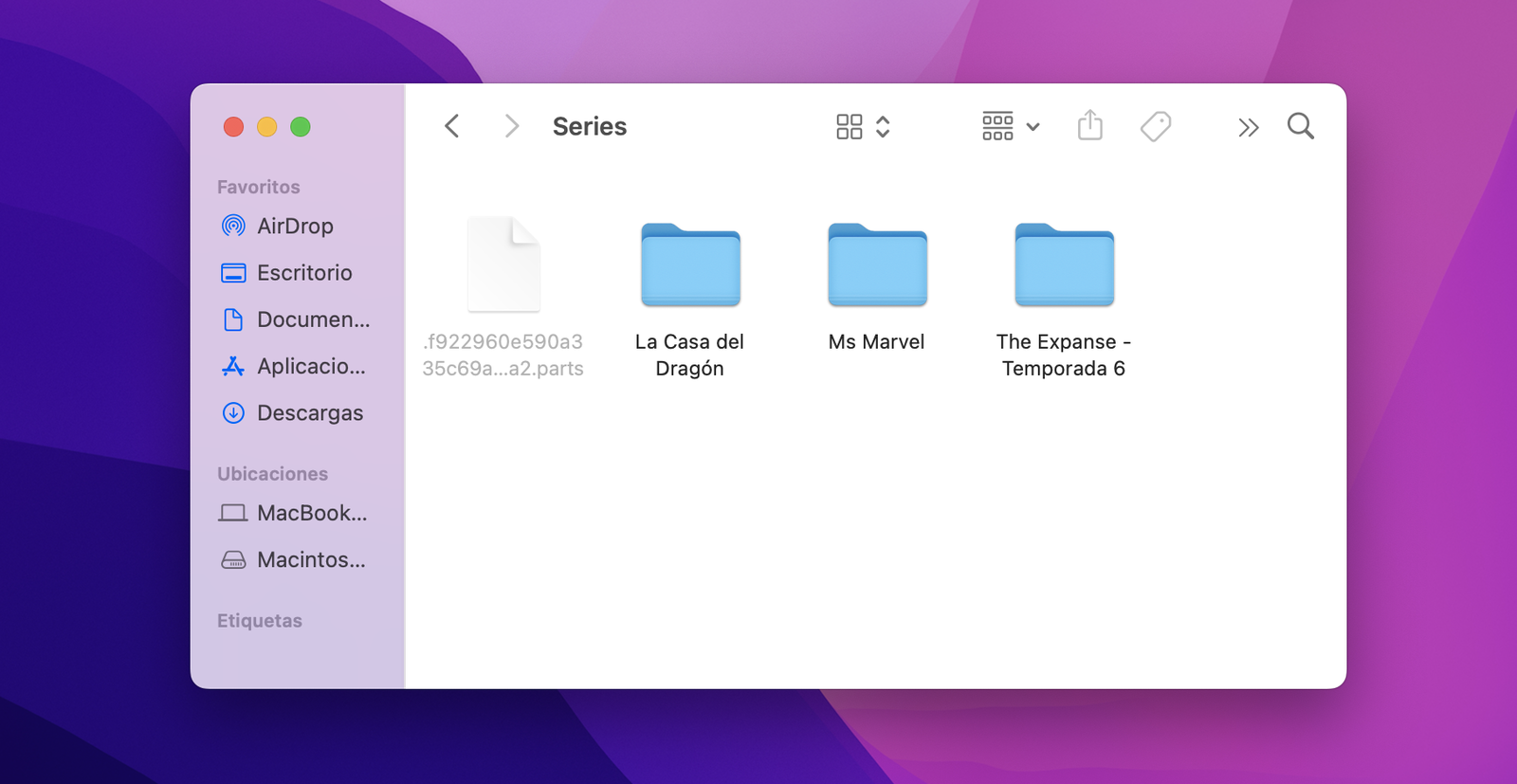
Archivo oculto junto a carpetas en macOS Monterey
Existen muchas diferencias entre los sistemas operativos Windows y macOS, especialmente en la gestión y en la exploración de archivos y de carpetas.
Una de las muchas diferencias reside en cómo se ocultan archivos y cómo se visualizan archivos ocultos. Mientras que en Windows se trata de una función principal que está disponible en la barra de herramientas, en macOS hay que usar un pequeño atajo con una combinación de teclas para visualizar archivos ocultos o dejar de hacerlo.
Tanto si quieres ver archivos ocultos de una carpeta como si quieres volver a ocultarlos, debes usar el siguiente atajo de teclas:
- Command + Mayúsculas + "." (signo punto)
Por otro lado, es interesante mencionar que si quieres ocultar un archivo debes hacerlo a través de la aplicación Terminal.
Modo de lectura
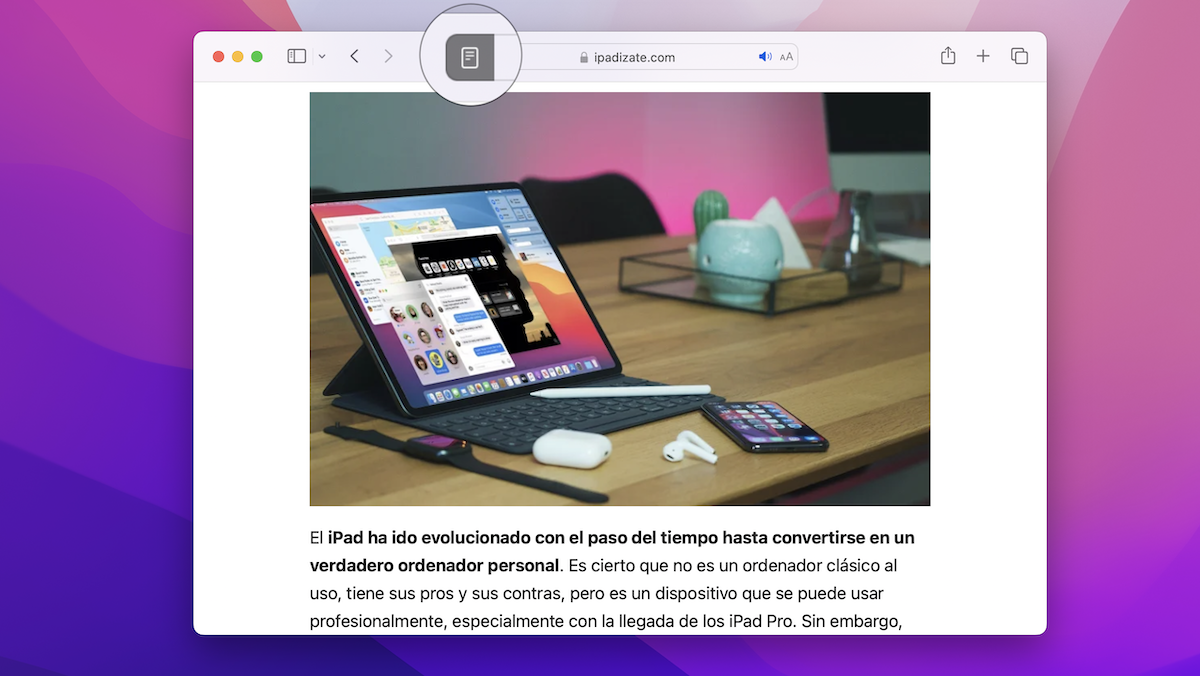
Botón del modo de lectura en Safari con macOS Monterey
Safari ofrece una vista de lectura que elimina toda clase de elementos en la navegación web para facilitar la lectura de contenidos en la red.
Es posible acceder a esta funcionalidad a través de la barra de herramientas en Visualización > Mostrar lector pero es aún más útil usar un pequeño acceso directo en forma de botón situado a la izquierda del campo de direcciones URL.
Añadir a la lista de lectura
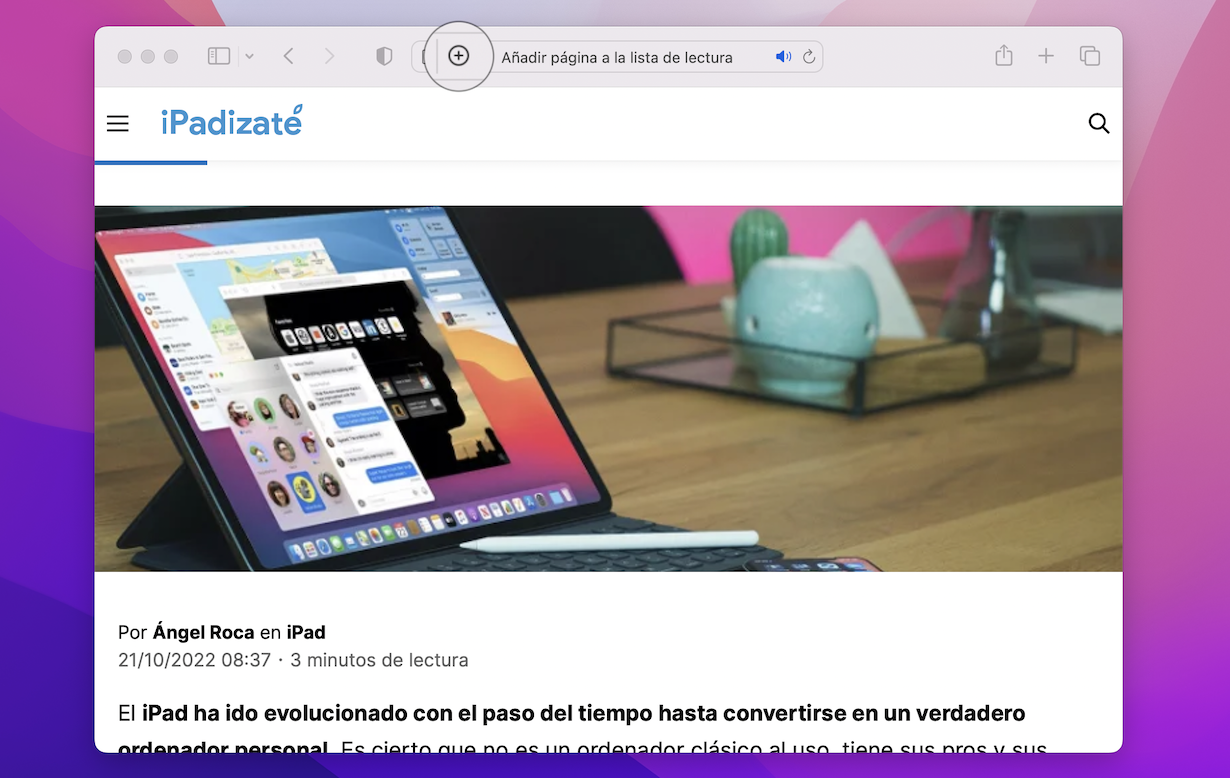
Botón para añadir una página web a la lista de lectura
Otra de las funciones más útiles de Safari es añadir páginas web a la lista de lectura para leer más tarde.
Los usuarios de macOS pueden añadir páginas web a la lista de lectura desde Marcadores > Añadir a lista de lectura pero hay un acceso directo al lado de la barra de direcciones que resulta mucho más útil.
Capturas de pantalla
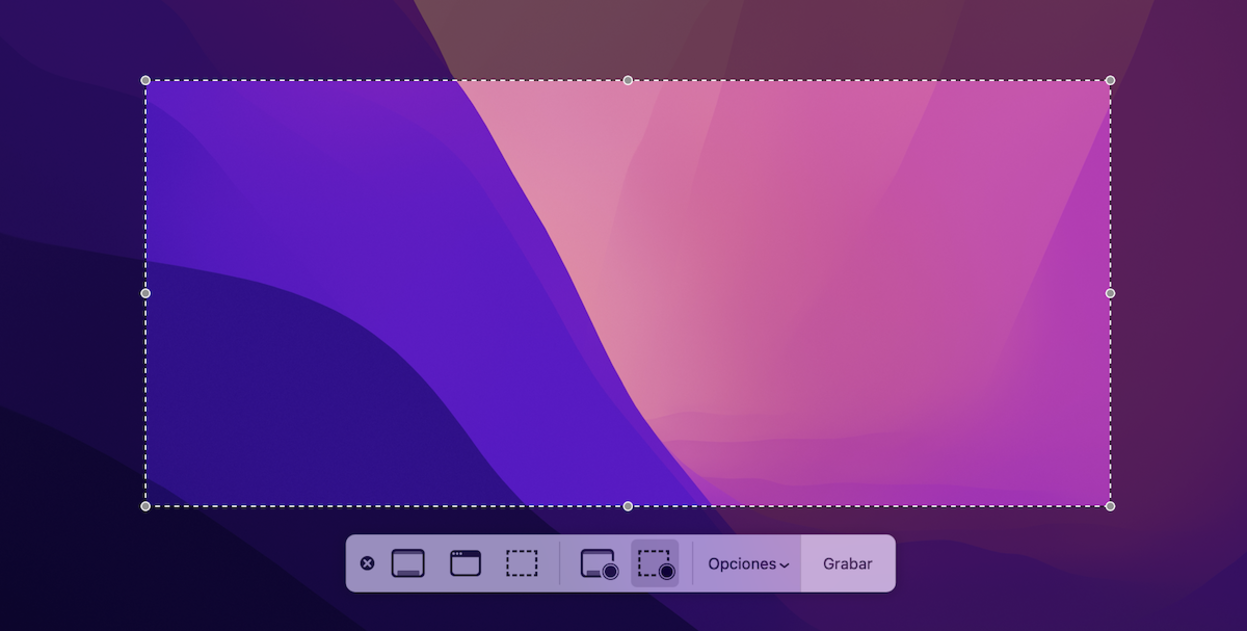
Grabación de pantalla en un MacBook
El software de macOS Monterey tiene incorporada una serie de métodos para realizar capturas de pantalla y grabaciones de pantalla. Los usuarios de Mac pueden tomar una captura de toda la pantalla, tomar una captura de un área específica o grabar un vídeo capturando los contenidos de la pantalla.
- Captura de toda la pantalla: Mayúsculas + Command + 3
- Captura de un área de la pantalla: Mayúsculas + Command + 4
- Captura de una ventana o menú: Mayúsculas + Command + 4 + Espacio
- Grabación de pantalla: Mayúsculas + Command + 5
Colaboración en tiempo real
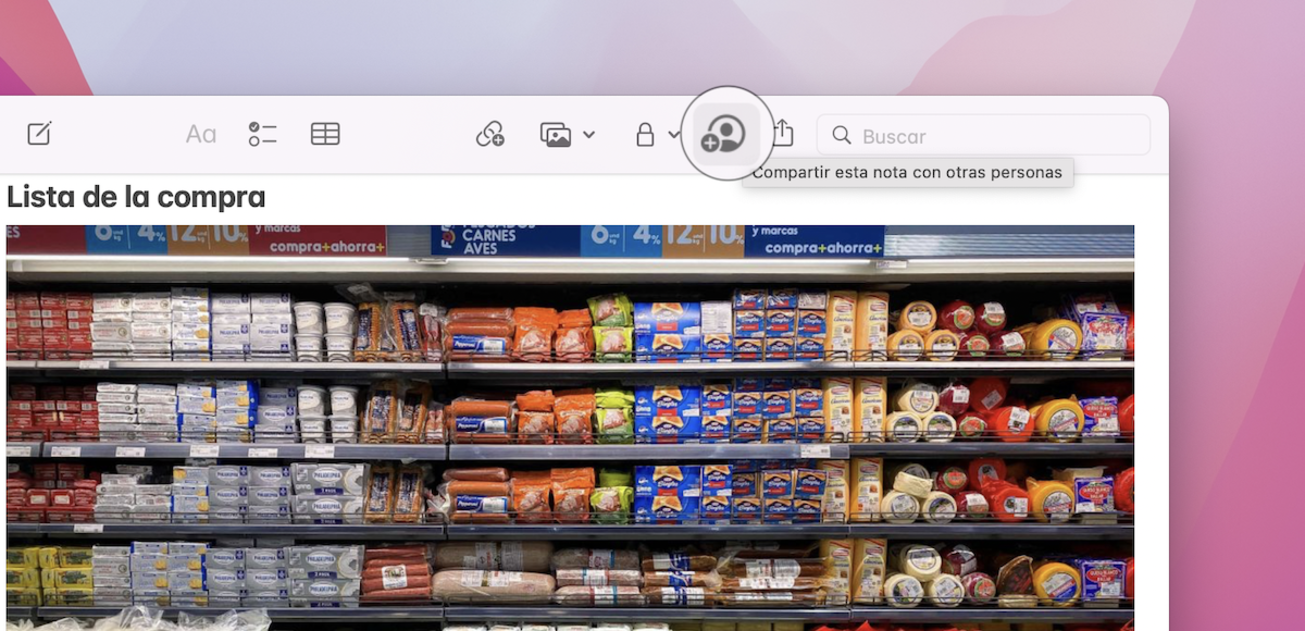
El botón de Colaboración en tiempo real es uno de los atajos más útiles de Notas
La estelar entrada en escena de iOS 16, iPadOS 16 y macOS 13 Ventura ha implementado grandes cambios en la estructura interna del ecosistema de productos de Apple. Una de las funciones más interesantes es la colaboración en tiempo real, que ya estaba disponible en la aplicación Notas en actualizaciones de software previas, y que ahora se ha expandido a muchas más apps.
Ahora la colaboración en tiempo real también está disponible en Safari, Archivos, Pages, Numbers y Keynote.
¿Y para qué sirve la colaboración en tiempo real? Básicamente se trata de un sistema que permite compartir y editar contenidos en línea con otros usuarios de tal forma que puedes ver en todo momento quién y qué está modificando un documento, una lista de la compra o un proyecto.
El botón para compartir contenidos en tiempo real con otros usuarios está disponible en el área superior derecha de las aplicaciones Notas, Pages, Numbers y Keynote.
Launchpad
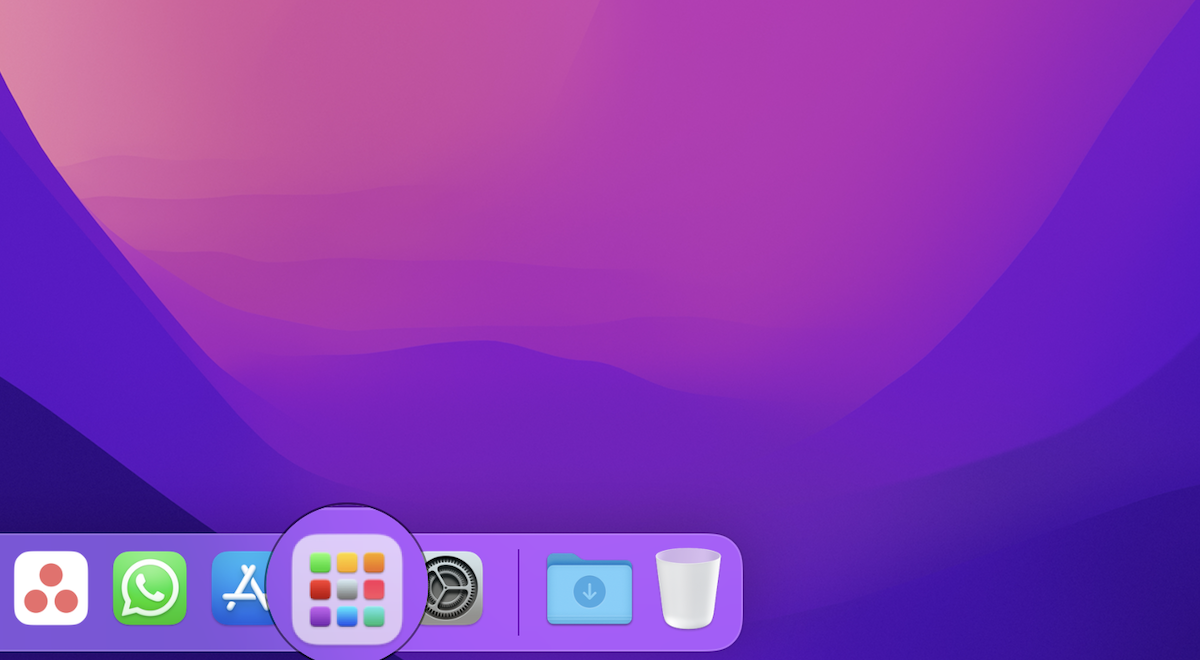
Acceso directo de Launchpad en el Dock
Uno de los mejores accesos directos de macOS es el Launchpad, dado que nos permite acceder a cualquier aplicación que tengamos instalada en el Mac sin necesidad de entrar en el Finder o usar el Dock.
Una gran recomendación es incluir el Launchpad en el Dock para que sirva como acceso directo a cualquier aplicación del sistema.
Si deseas añadir Launchpad a tu Dock lo único que debes hacer es dirigirte a Finder > Aplicaciones y desplazar el icono de Launchpad al Dock.
Atajos
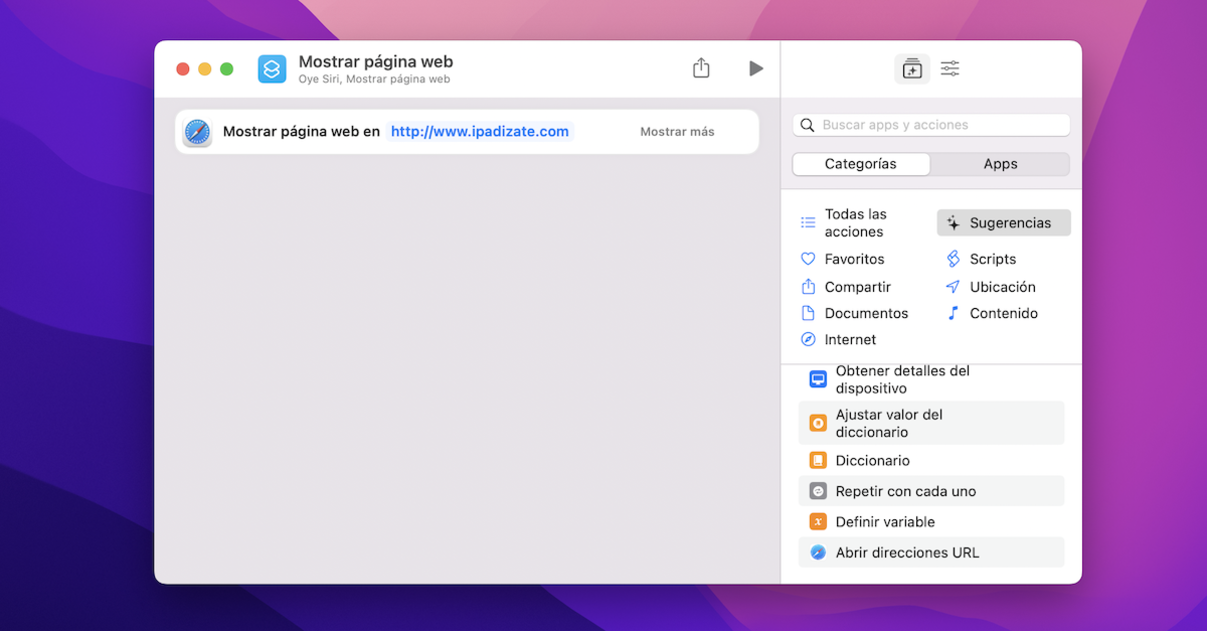
Aplicación Atajos en macOS Monterey
¿Cómo podríamos hablar de los accesos directos y de los atajos de macOS sin incluir la aplicación Atajos? Apple incorporó la app a macOS, después de que estuviera un tiempo disponible en iOS y iPadOS.
Con Atajos es posible crear toda clase de accesos directos en macOS a través de botones o comandos de voz de Siri y compartir los atajos entre múltiples plataformas o dispositivos. En esta ocasión mostraremos un atajo muy sencillo pero de gran utilidad, como puede ser abrir una página web específica.
Así puedes crear un acceso directo a una página web con Atajos en macOS:
1. Abre la app Atajos en tu Mac.
2. Presiona sobre el botón (+).
3. Busca "Mostrar página web" en el apartado de búsqueda.
4. Desplaza el elemento "Mostrar página web" al área de acciones de atajos (área central).
5. Presiona sobre "URL" en el elemento "Mostrar página web" y escribe la dirección URL deseada.
6. Finalmente dale un nombre a tu atajo en la parte superior.
Adicionalmente, si presionas sobre el icono del atajo puedes elegir un color de fondo y un símbolo para el mismo. Esta funcionalidad de macOS, iOS y iPadOS ofrece un amplio repertorio de posibilidades.
En este caso, por ejemplo, puedes optar por usar el elemento "Abrir direcciones URL" en lugar de "Mostrar página web".
Aquí finaliza nuestra selección de accesos directos y atajos de macOS Monterey y otras versiones de software del sistema operativo de los equipos Mac de la firma del logo de la manzana mordida. ¡Pero hay mucho más! Cuéntanos cuáles son tus accesos directos favoritos en los comentarios.
Puedes seguir a iPadizate en Facebook, WhatsApp, Twitter (X) o consultar nuestro canal de Telegram para estar al día con las últimas noticias de tecnología.