Cómo activar el Centro de Control de macOS con un atajo de teclado
En este post te contamos cómo activar el Centro de Control de macOS con un sencillo atajo de teclado.

El Centro de Control en macOS viene inspirado directamente de iOS. Sirve para activar o desactivar funciones de nuestros dispositivos sin tener que ingresar a la app «Configuración». Aspectos sencillos como el Wi-Fi, Bluetooth, el brillo de nuestra pantalla, etc. En el caso de macOS, esta función se estrenó con el lanzamiento de macOS Big Sur. Casualmente, en los MacBook más recientes, desapareció el botón del brillo de teclado. Es una de las opciones que se puede encontrar en el Centro de Control. En este post te mostramos un atajo simple para activarlo con el propio teclado.
Un atajo de teclado, Fn + C para activar el Centro de Control
Como te comentamos anteriormente, el Centro de Control solo está disponible en macOS Big Sur, Monterey o posteriores. Si tienes uno de estos sistemas operativos, solo tienes que presionar en cualquier teclado Fn o el ícono de «Globo» más la tecla C. ¿Sencillo, verdad?
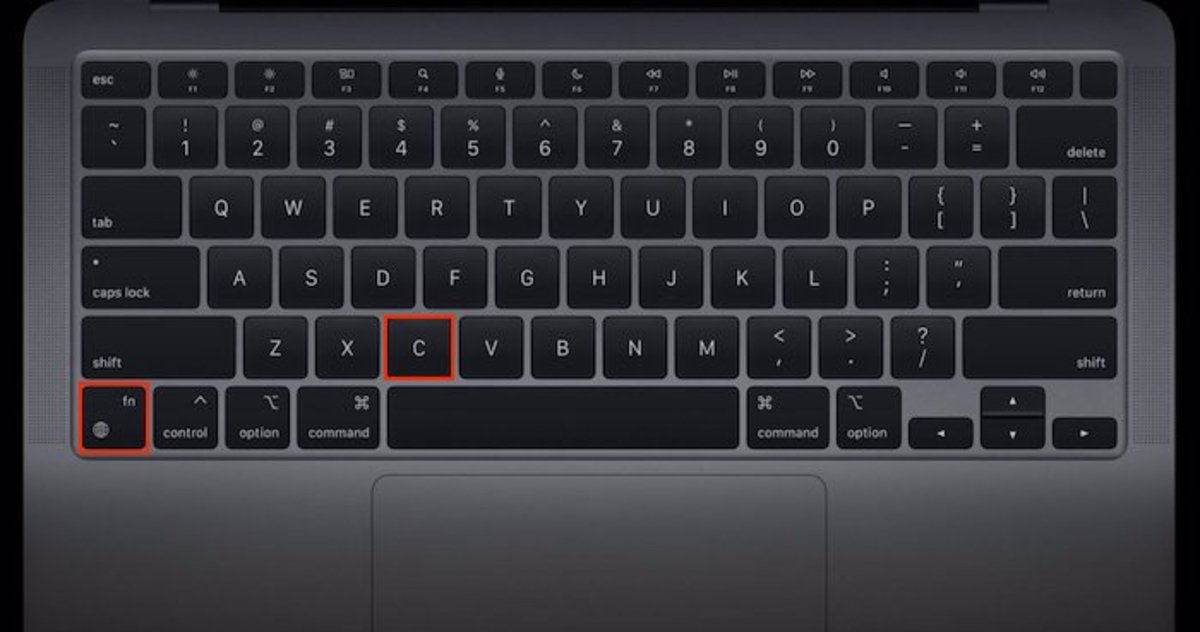
Atajo de teclado para Centro de Control
Un dato curioso es que este mismo atajo de teclado es funcional para un iPad, con un Magic Keyboard, Smart Keyboard o algún otro teclado externo. Haz el atajo: Fn o Globo + C para activarlo en menos de un abrir y cerrar de ojos. Si aún no cuentas con un teclado para iPad y piensas en el Magic Keyboard, considera estas funciones que hacen que valga la pena. Lo extraño es que aún no existe una forma para manejar el Centro de Control con los propios atajos de teclado en macOS, esa puede ser una sugerencia de mejora para futuras versiones.
¿Es posible agregar opciones en el Centro de Control de macOS como en iOS?
En iOS y iPadOS puedes agregar o quitar algunas opciones como la linterna, el temporizador, grabar pantalla, entre otros. Puedes considerar estos 7 botones útiles para el iPhone. Como un dato curioso, en macOS no es tan flexible y no existen muchas opciones. Para ver las opciones que puedes agregar, acude a «Preferencias del Sistema» en la sección «Dock y barra de menús».
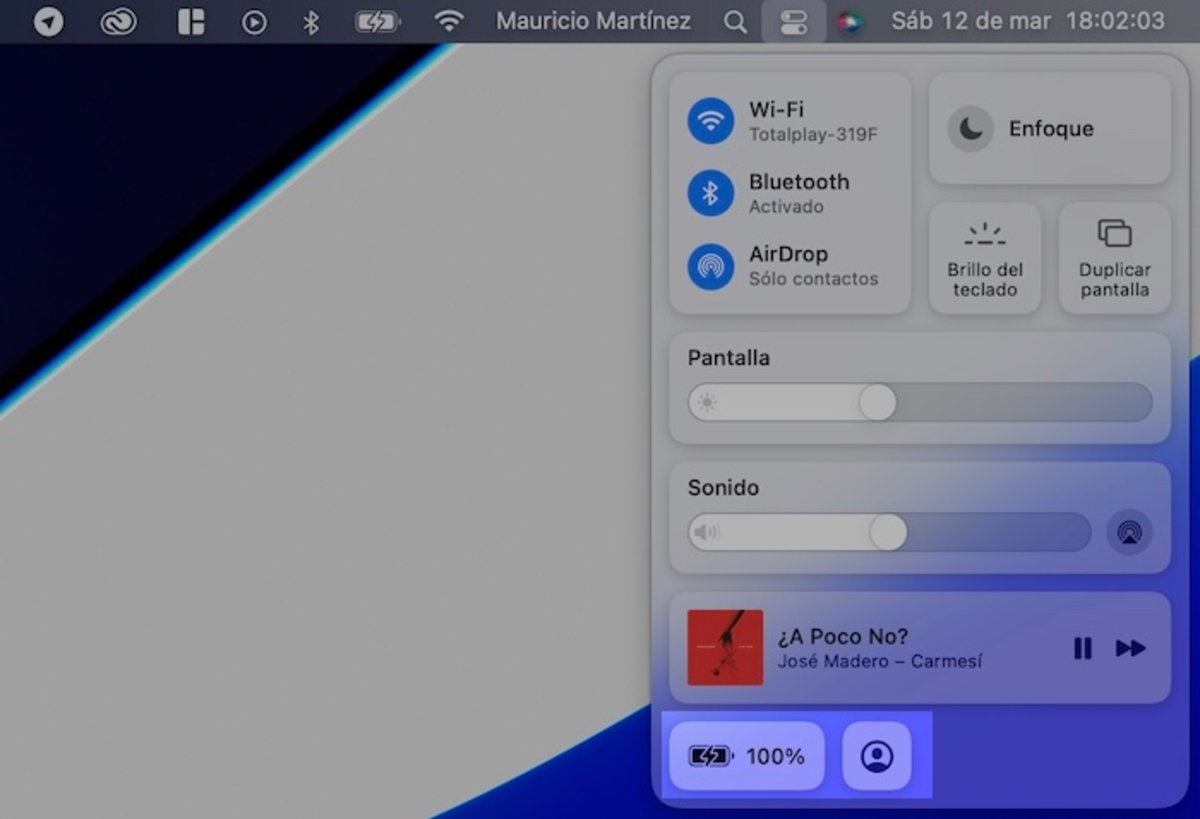
Agregar funciones a Centro de Control macOS
Las opciones que puedes agregar son tres: funciones de accesibilidad, batería y cambio rápido de usuario. Al tener una barra de menú completa en macOS, los de Cupertino no han querido experimentar cambios más personalizados. Solo con el tiempo se podrá saber si es mejorable o no.
Vía | OS X Daily
Imagen | Nick Demou
Puedes seguir a iPadizate en Facebook, WhatsApp, Twitter (X) o consultar nuestro canal de Telegram para estar al día con las últimas noticias de tecnología.