Cómo anclar un sitio web en el Dock del Mac
¿Utilizas mucho algún sitio web? Ánclalo así al Dock de tu Mac para ahorrar tiempo cuando lo necesites.
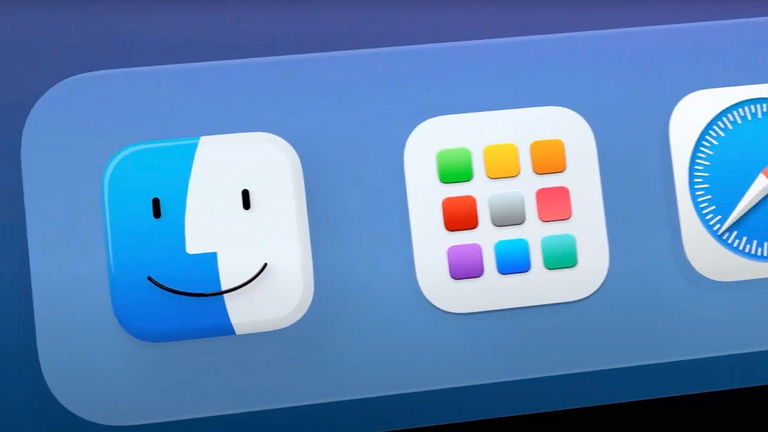
Uno de los aspectos más destacados de macOS es su Dock. Se trata de un elemento bastante diferenciador con respecto a otros sistemas operativos como Windows, a pesar de no ser tampoco exclusivo de los Mac. En él, es posible colocar fácilmente una serie de atajos a unidades, aplicaciones o directorios para tenerlo siempre al alcance, pero lo que no todo el mundo sabe es que es posible colocar enlaces a sitios web.
De esta forma, si utilizas con frecuencia una determinada página web, y quieres tenerla anclada en el Dock, podrás ahorrar bastante tiempo, pues en vez de acceder primero al navegador y después acceder a la misma, tendrás la posibilidad de entrar a dicho sitio web con un solo clic cuando lo desees.
Así puedes anclar tus páginas y sitios web favoritos al Dock de tu Mac
Tal y como comentábamos, en este caso es posible anclar sitios web como si fuesen aplicaciones en el Dock del Mac. Sin embargo, no es algo que Apple permita realizar por defecto. En su lugar, necesitarás haber instalado previamente en macOS el navegador Microsoft Edge o bien Google Chrome por ser los navegadores que permiten crear aplicaciones basadas en sitios web gracias a la tecnología Chromium.

Teniendo esto en cuenta, decir que los pasos a seguir varían ligeramente entre Google Chrome y Microsoft Edge, por lo que es importante que elijas entre uno de los dos. También es importante tener en cuenta que el proceso puede realizarse con Google Chrome para cualquier sitio web, mientras que si se utiliza Microsoft Edge será necesario que la página web haya habilitado una PWA.
Cómo poner un enlace a una web con Google Chrome en Mac
En primer lugar, si deseas realizar este proceso utilizando el navegador Google Chrome, tan solo deberás seguir los siguientes pasos:
- Accede a la página web que desees utilizar para crear el enlace.
- En la parte superior, pulsa sobre los tres puntos que aparecen a la derecha y, a continuación, selecciona "Más herramientas". Se abrirá un nuevo menú contextual, donde deberás escoger la opción "Crear acceso directo...".
- Se abrirá una nueva ventana, donde deberás escoger el nombre que desees para el enlace. Asegúrate de marcar la opción "Abrir como ventana", pues de lo contrario no podrás añadirlo al Dock.
- Una vez hecho esto, se abrirá la carpeta de aplicaciones de Chrome con Finder. Pulsa sobre el acceso directo a tu sitio web y arrástralo hacia el Dock del Mac para poderlo anclar.
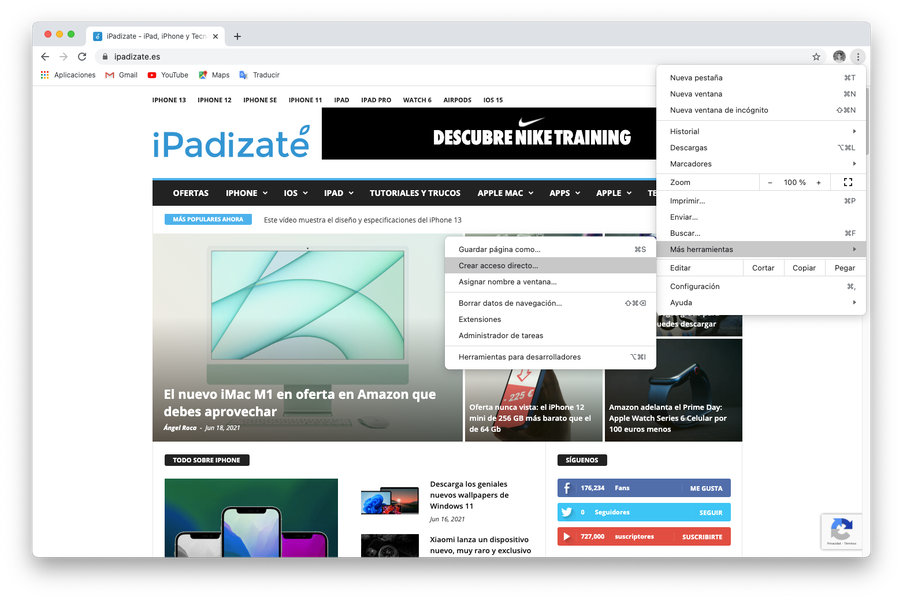
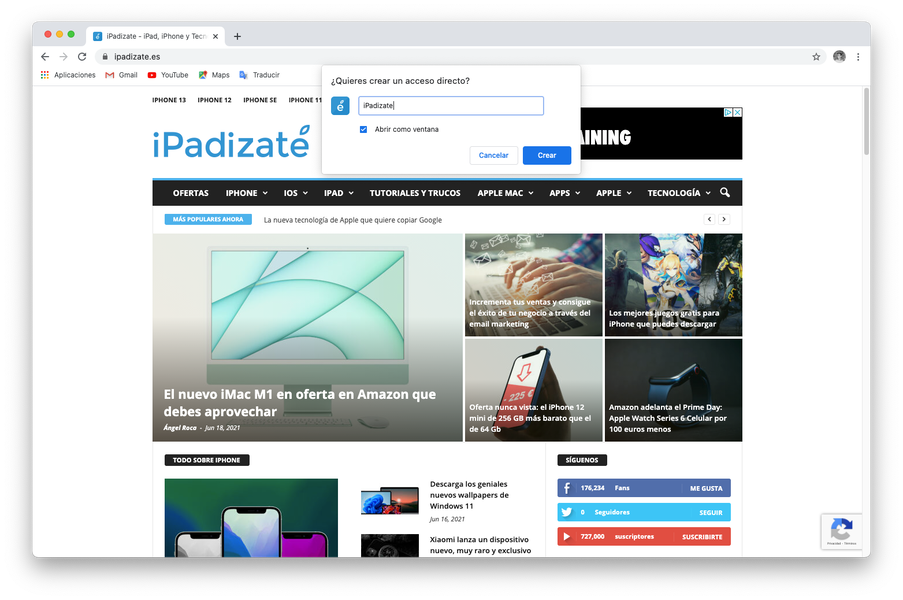


Una vez hecho esto, podrás cambiar la posición dentro del Dock de macOS si así lo deseas, y de esta forma tendrás el acceso directo lo más cerca posible. Además, destaca bastante que, al abrirlo, en vez de abrirse una nueva pestaña de Google Chrome, se abre el sitio web en cuestión en una ventana separada, como si se tratase de una aplicación nativa del ordenador.
Anclar sitios web al Dock del Mac con Microsoft Edge
Otra opción para poder anclar un sitio web al Dock del Mac pasa por utilizar el navegador Microsoft Edge. En este caso, el procedimiento es ligeramente distinto, pues en el caso de que el sitio web cuente con una PWA (aplicación progresiva), será posible anclarla directamente al Dock y que se abra en una ventana separada, como sucede con todos los sitios web en Google Chrome. Sin embargo, en el caso de que no cuente con ella, aunque podrás crear el enlace, este se abrirá en una nueva pestaña dentro del navegador, pudiendo resultar algo incómodo en determinadas ocasiones.
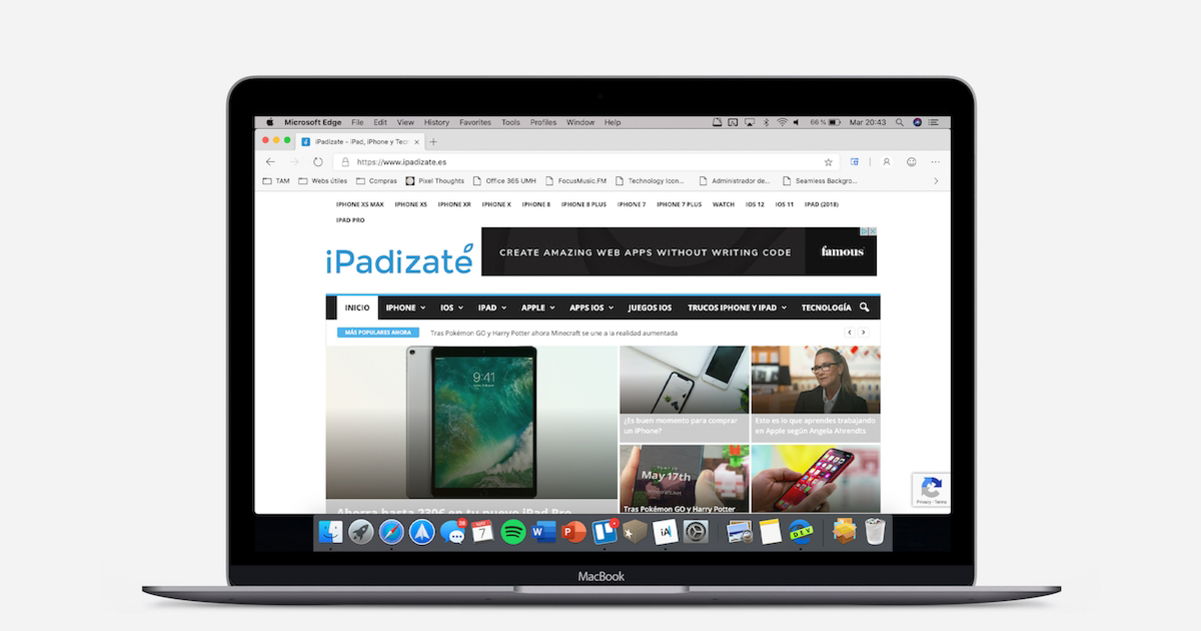
Si a pesar de ello te gustaría realizar este proceso usando Microsoft Edge, tan solo deberás seguir los siguientes pasos:
- Entra en el sitio web para el que desees crear un enlace en el Dock.
- Pulsa sobre los tres puntos que aparecen en la parte superior derecha y, después, entra en el menú llamado "Aplicaciones". Te aparecerán diversas opciones, pero deberás presionar sobre "Instalar este sitio como una aplicación" para poder llevar a cabo el proceso.
- Al igual que con Google Chrome, podrás escoger aspectos como el nombre del enlace si lo deseas en la nueva ventana que se abrirá.
- Te aparecerá la carpeta de aplicaciones propias de Microsoft Edge en Finder. Únicamente deberás arrastrar con el ratón la aplicación relacionada con el sitio web que deseabas hasta el Dock para poder anclar dicha página.
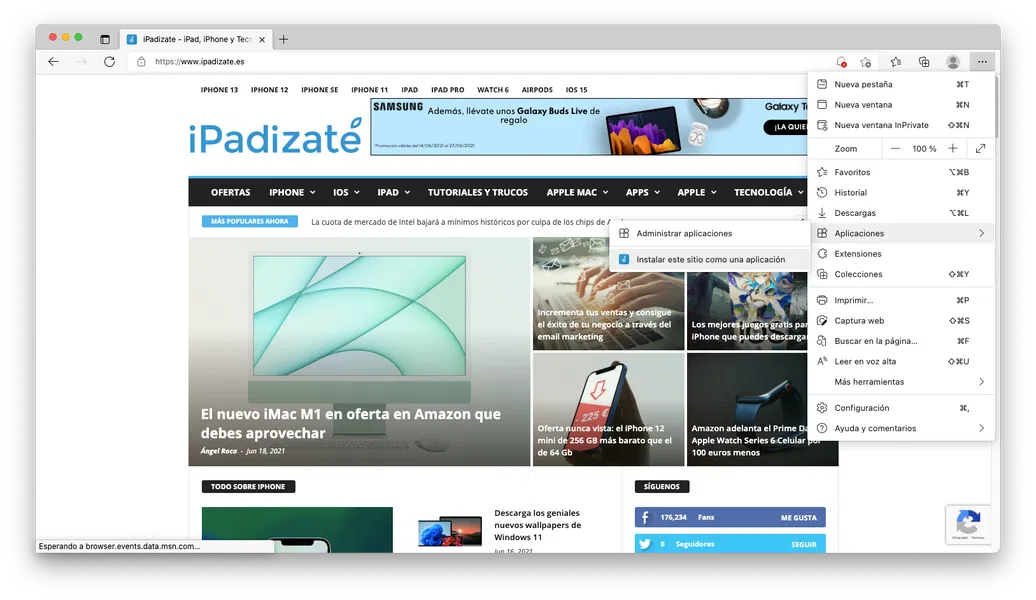
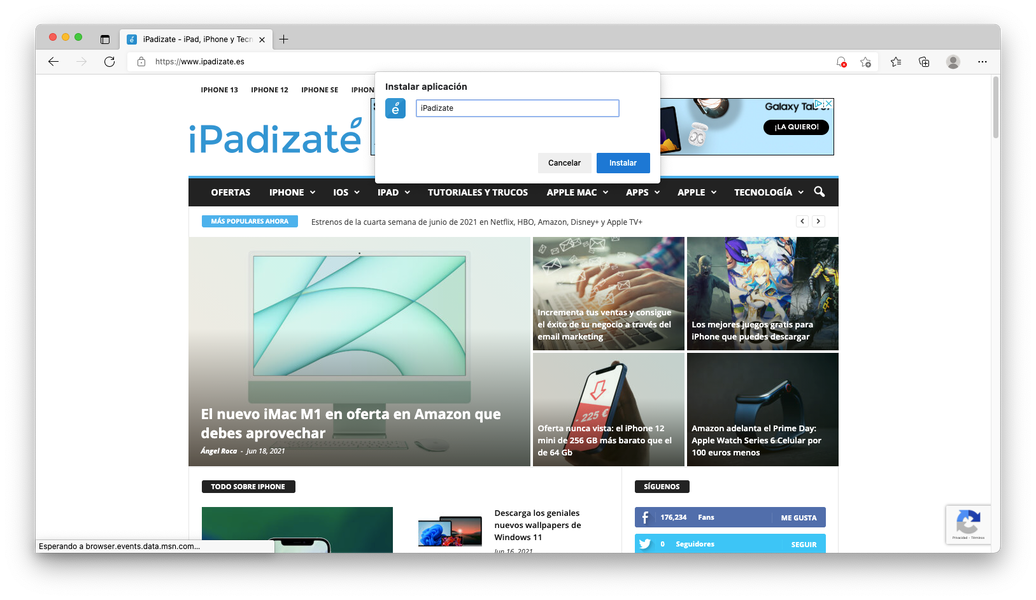


Una vez hecho esto, podrás abrir dicho enlace y verás cómo únicamente si el sitio web cuenta con una aplicación PWA instalada funciona como sitio web independiente, aunque en el caso de que no sea así también tendrás la posibilidad de abrir el link en una nueva pestaña dentro del propio navegador.
¿No te convence? Así puedes eliminar las nuevas aplicaciones
Si después de haberlo probado no te acaba de convencer, no debes preocuparte. Para poder eliminar la nueva aplicación que se ha generado a partir de la página web (y, por tanto, el enlace correspondiente), deberás buscar dentro de Finder la carpeta "Aplicaciones de Chrome" o bien "Aplicaciones de Edge" en función del navegador utilizado. Tal vez una búsqueda Spotlight pueda ayudarte en el caso de que no lo encuentres.
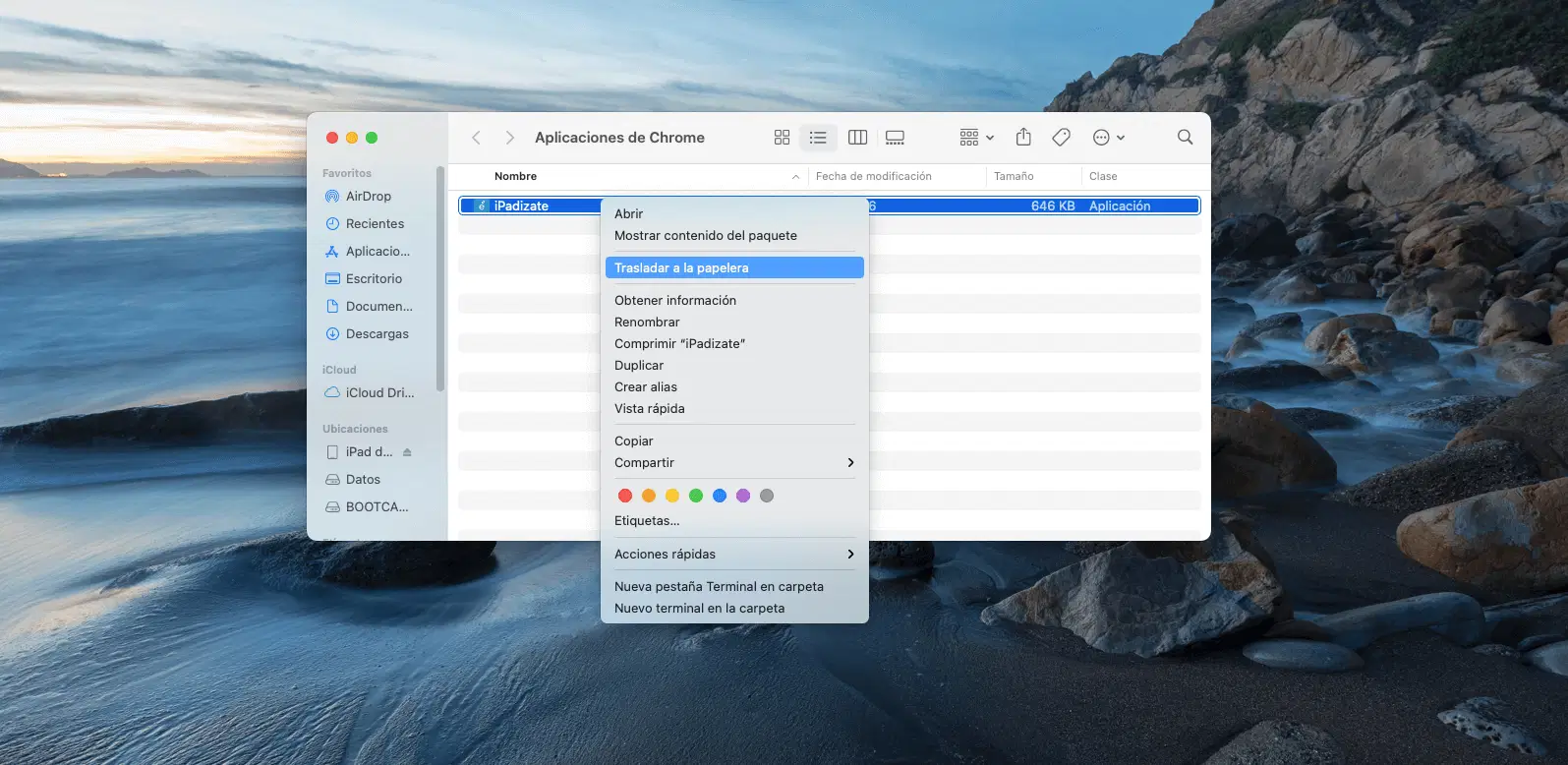
Una vez aquí, tan solo deberás encontrar dentro de la carpeta la aplicación en cuestión creada, y utilizando el botón derecho o bien arrastrando enviar la misma a la papelera. De esta forma, verás cómo se elimina tanto la aplicación del Lauchpad como el acceso directo del Dock del Mac, si bien puedes repetir el proceso cuando lo necesites.
Puedes seguir a iPadizate en Facebook, WhatsApp, Twitter (X) o consultar nuestro canal de Telegram para estar al día con las últimas noticias de tecnología.