Cómo cambiar el idioma del sistema y del teclado en macOS
¿Deseas cambiar el idioma de la interfaz en macOS? Aquí te contamos los diferentes niveles a los que puedes ajustarlo dependiendo tus necesidades
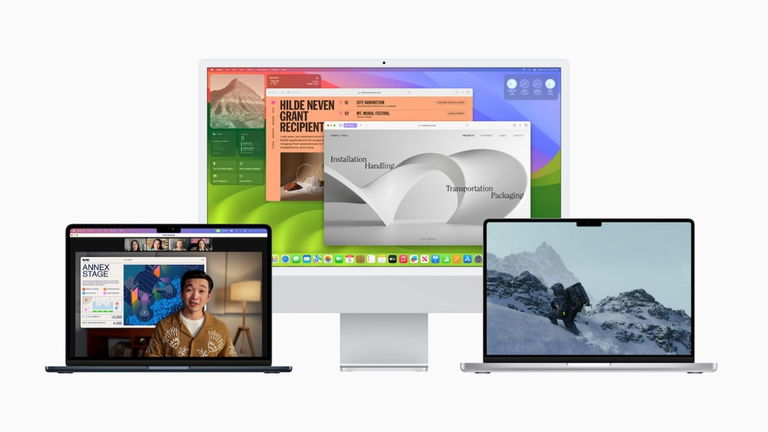
Una de las versatilidades que ofrece macOS como sistema operativo es el uso del idioma. Puedes personalizarlo a nivel de sistema, aplicación o teclado. Lo mejor de todo es que es más sencillo de lo que parece, por lo que puedes hacerlo para compartir tu Mac con amigos o familiares que provengan de otros países y desean utilizar el idioma nativo o únicamente si estás en el aprendizaje de otro idioma y para ayudarte a acostumbrarte a él. Además del idioma, te recomendamos 15 mejores trucos si ya actualizaste a macOS Sonoma.
Cambia el idioma del sistema en Mac
Este ajuste es para cambiar todo el idioma del Mac. Los menús, configuraciones, nombres de apps y todo lo que pueda leerse en el equipo cambiará. Para realizarlo, sigue los siguientes pasos:
- Abre Configuración del Sistema y dirígete a la sección General -> Idioma y región
- En la primera parte se mostrará el idioma actual del Mac. Si existen varios, el primero de ellos es el predeterminado.
- Presiona en el botón + para agregar el nuevo idioma
- Busca y confirma la selección en Agregar
- macOS te preguntará si deseas utilizar el nuevo idioma como principal. Confirma en Usar (nombre de idioma)
- Para aplicar los cambios debes reiniciar tu Mac o en su defecto se aplicarán la próxima vez que se reinicie el equipo.
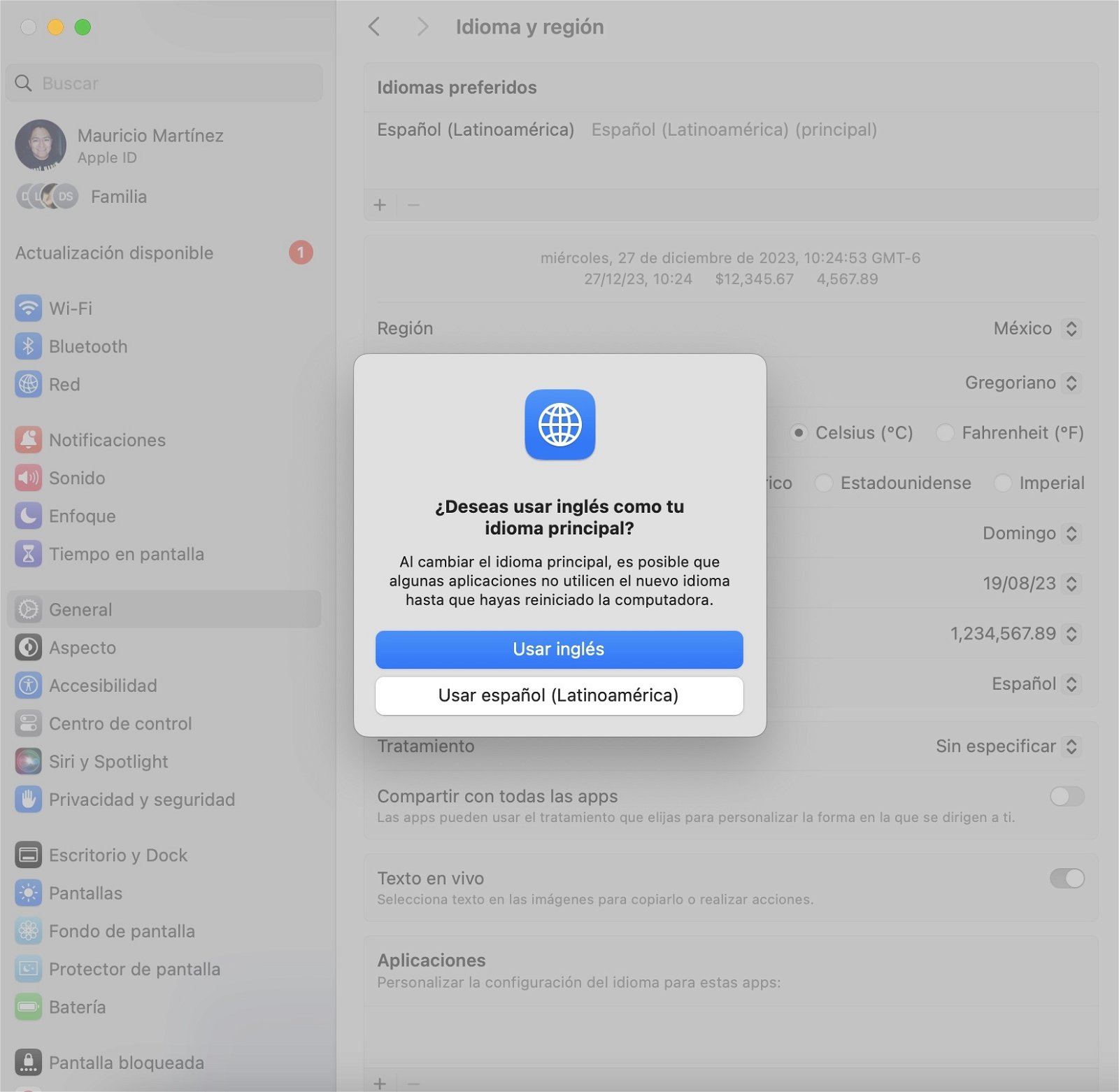
Elegir idioma principal de sistema
Después los ajustes son mínimos, si deseas eliminar idiomas basta con seleccionarlo y confirmar en el botón -.
Personalizar el idioma por aplicación en macOS
Este ajuste es mejor si lo que buscas es tener una, dos o más apps específicas con un idioma sin afectar todo el sistema de macOS. Hay dos maneras de hacerlo, desde la propia configuración del sistema o en la app en cuestión. Quizá la más recomendable es la primera opción:
- Dirígete a Configuración del sistema --> General --> Idioma y región
- En la parte inferior en la sección Aplicaciones podrás dar clic en el botón + para iniciar la personalización de idiomas por apps.
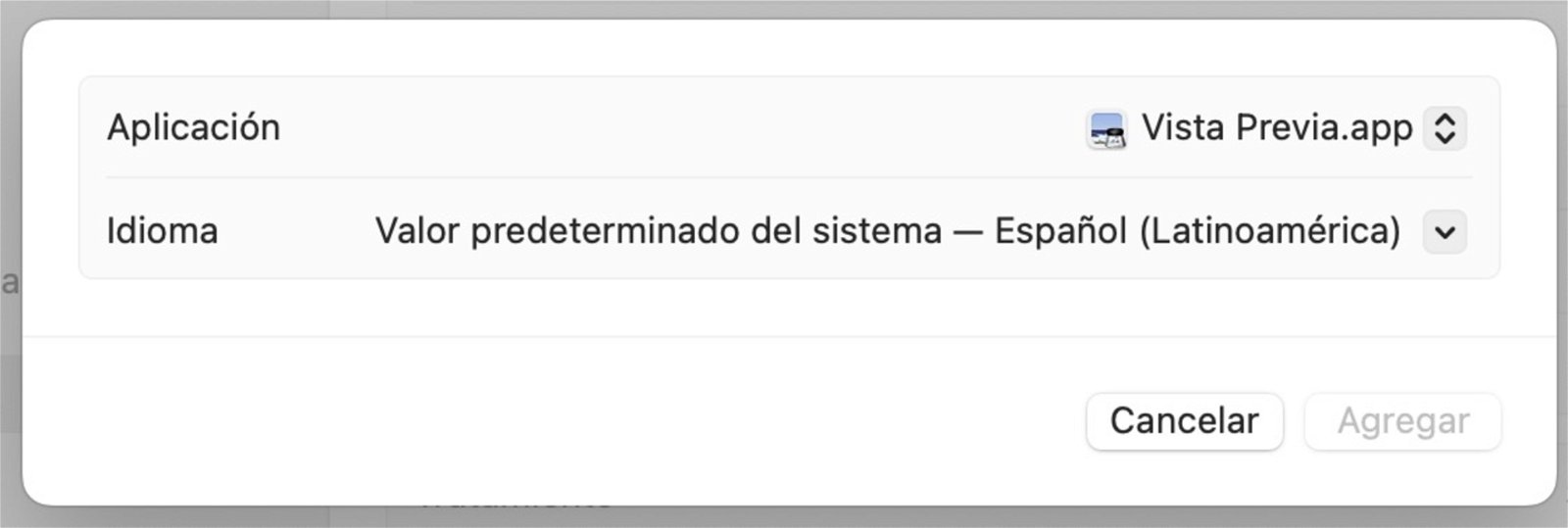
Cambiar idioma de una app en macOS
- Elige la app en cuestión y el idioma deseado. Confirma en Agregar.
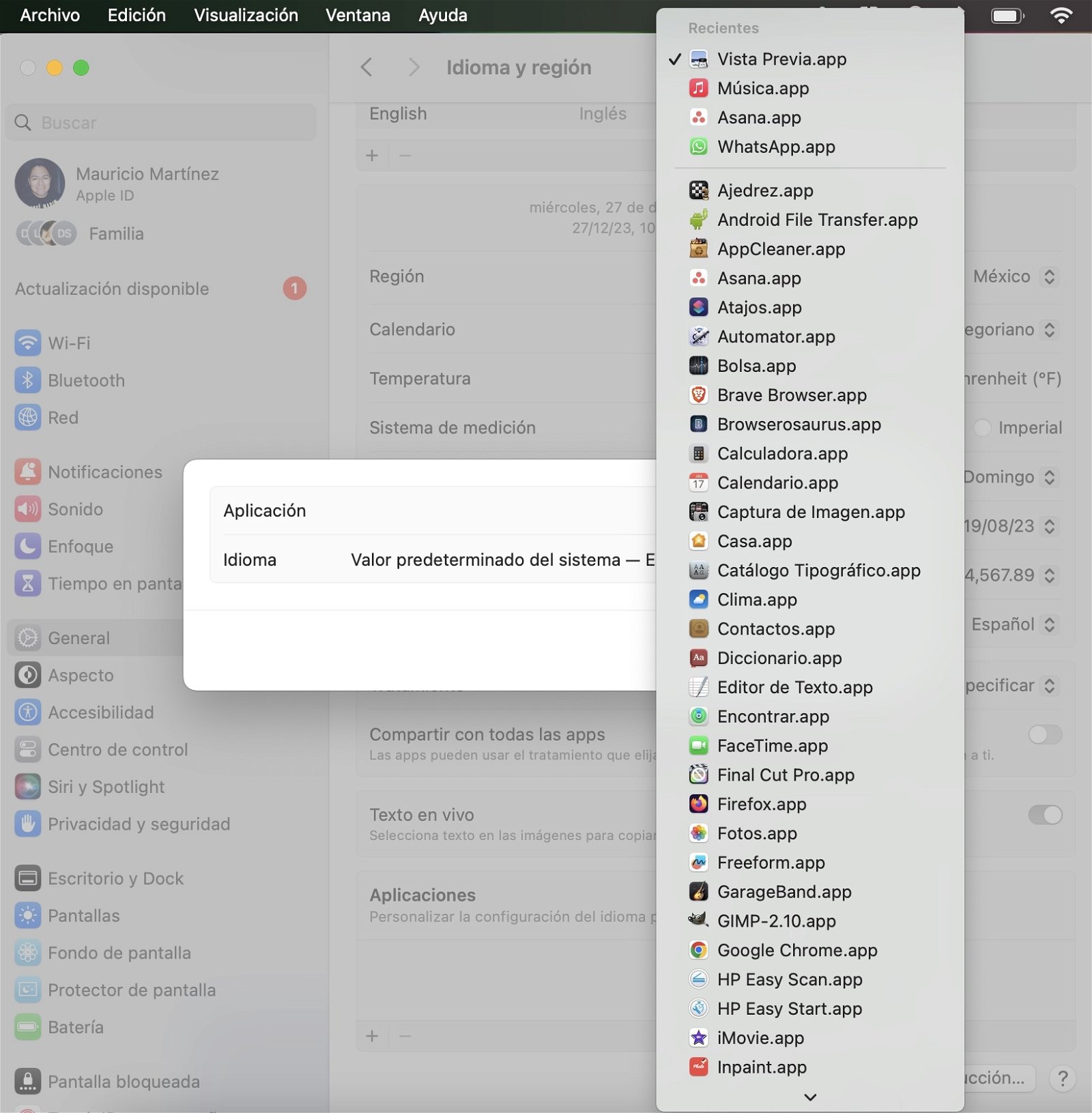
Elegir un nuevo idioma para una app en macOS
- Si la app está abierta se te pedirá cerrarla para aplicar los cambios.
Desde la configuración de la app en la sección de idioma puedes elegir el idioma preferido en caso que ya estés familiarizado con dicha aplicación.
Nuevos idiomas en el teclado de macOS
Si no estás interesado en cambiar los idiomas a nivel sistema o app y solo deseas escribir en un nuevo idioma, la configuración cambia en cierta medida. Pasa mucho con los usuarios bilingües entre español e inglés. Escriben en este segundo idioma pero es más práctico cambiar el idioma de entrada precisamente para no tener problemas con la ortografía.
- Abre Configuración del sistema y elige Teclado
- En las fuentes de entrada da clic en Editar
- Ubica el botón + y da clic en él
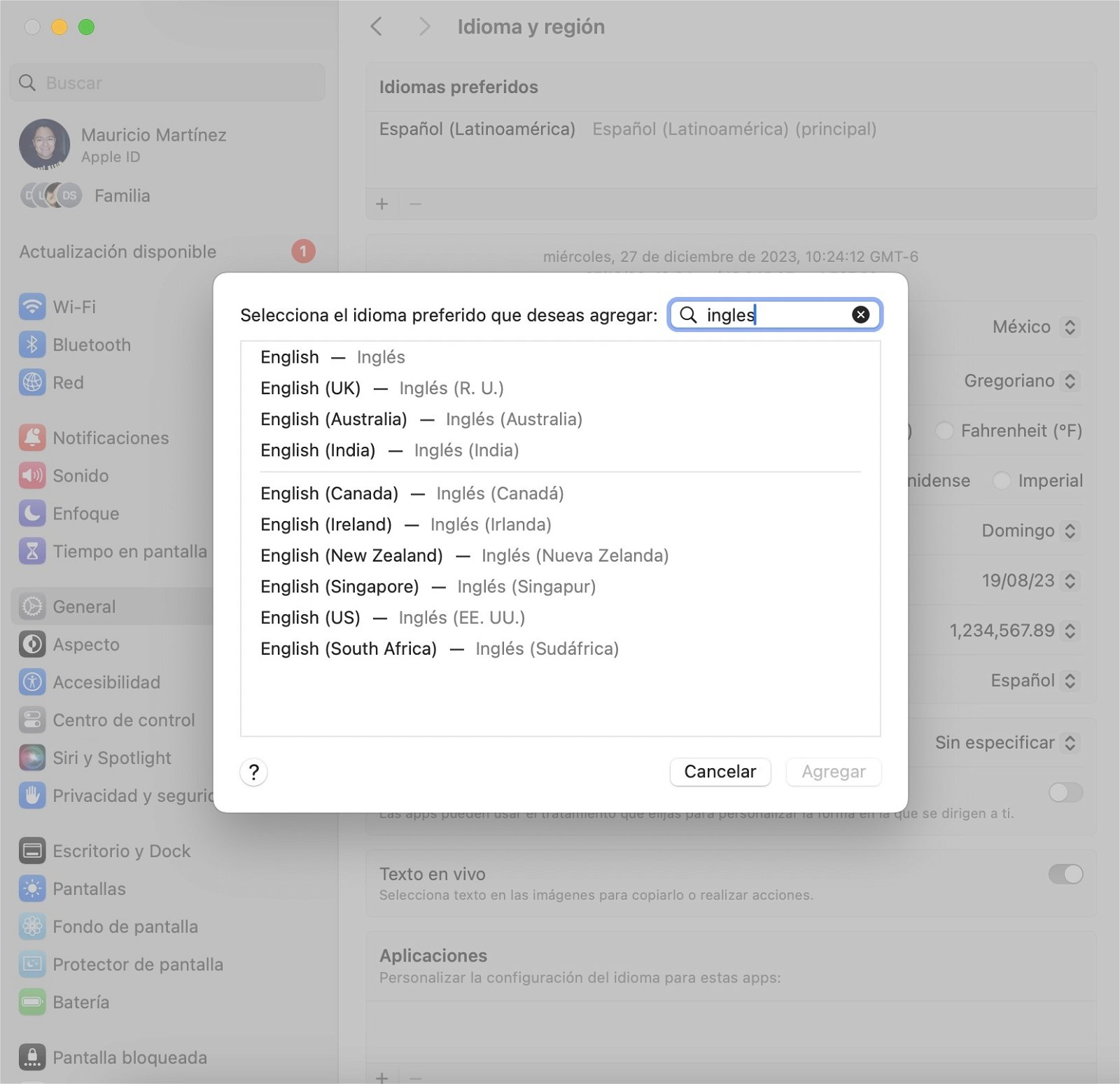
Cambiar idioma de sistema en macOS
- Elige el nuevo idioma y el diseño de la distribución de teclado. Confirma en Agregar
- Así como en los idiomas de sistema, puedes seleccionar y borrar el idioma que ya no necesites. También puedes agregar más idiomas y realizar los ajustes necesarios. Confirma en Listo cuando hayas terminado.
- Mantén la opción de Mostrar menú de entrada en la barra de menú ya que te permitirá cambiar entre los idiomas de entrada de una manera más fácil.
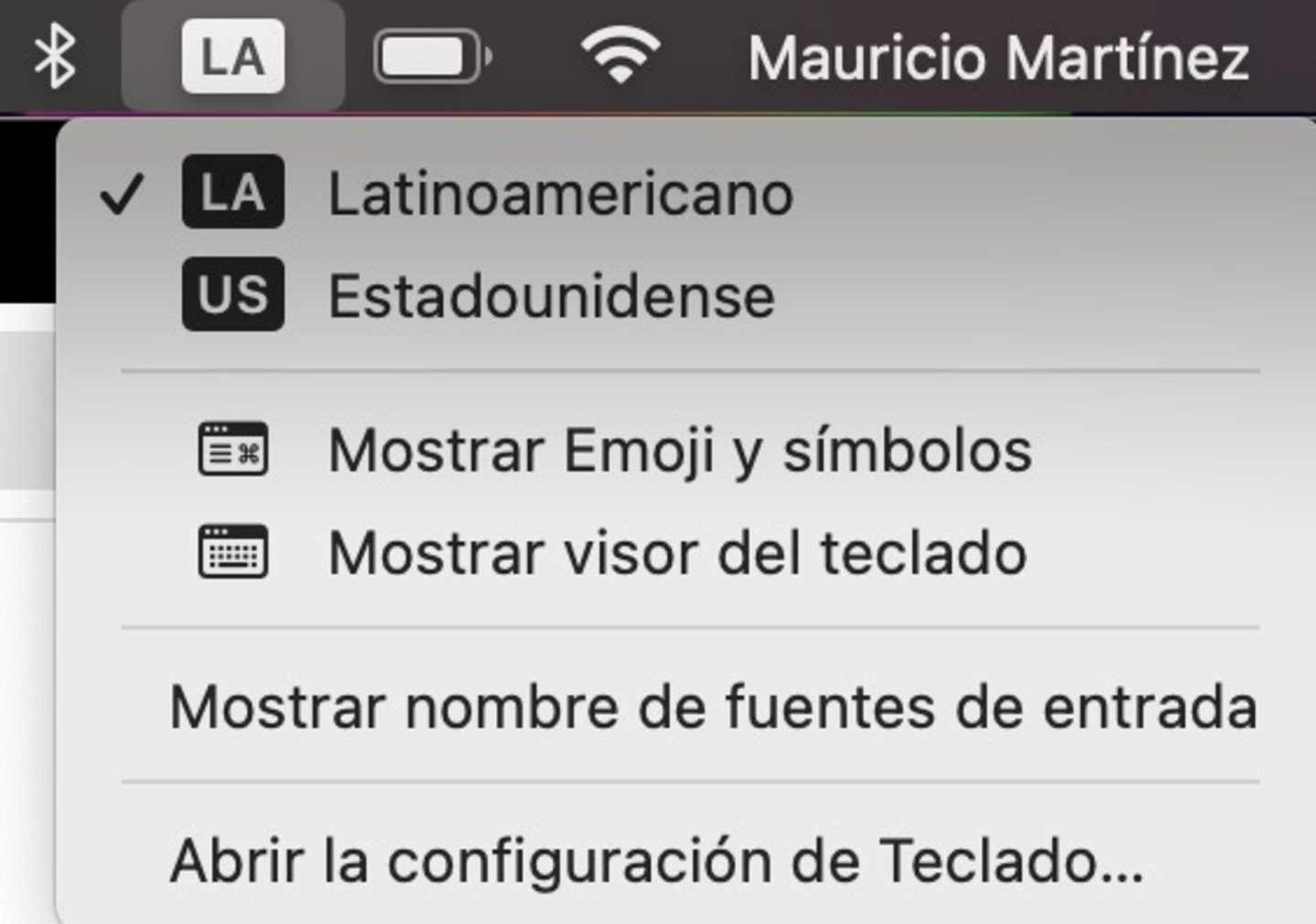
Elegir idioma de teclado desde la barra de menú
El menú de entrada es la forma de alternar entre idiomas de entrada
Este menú se agrega al tener más de un idioma y te permitirá elegir entre los nuevos agregados. También podrás ver la distribución del teclado, esto es útil para ver precisamente qué teclas corresponden a las nuevas letras y símbolos en caso que difiera de una manera extrema.
Si escribes en el teclado físico también se marcará con un borde de color en el teclado de la pantalla. Al hacerlo también se verán sugerencias de palabras y al hacer clic en alguna se insertará en el campo de texto en el que estés escribiendo.

Visor del teclado en idioma inglés
Estas son las diferentes maneras de cambiar el idioma en nuestro Mac. Recuerda ajustar el idioma correspondiente a tus necesidades. Nos parece interesante que sea posible cambiar el idioma por aplicación ya que en ocasiones no requerimos de que todo el sistema cambie por un solo objetivo. Si tienes un iPhone o iPad y deseas realizar cambios en el idioma aquí te enseñamos cómo hacerlo.
También el idioma del teclado es importante por la escritura en otros idiomas. Si escribimos en inglés teniendo el teclado en español nos aparecerán muchos errores ortográficos y no tendremos sugerencias de palabras. El soporte de Apple también te recomienda los ajustes que debes realizar tal como lo hicimos en este artículo.
Puedes seguir a iPadizate en Facebook, WhatsApp, Twitter (X) o consultar nuestro canal de Telegram para estar al día con las últimas noticias de tecnología.