Así puedes cambiar el tamaño y el color del puntero en macOS
Te explicamos paso a paso cómo puedes personalizar el ratón en macOS.
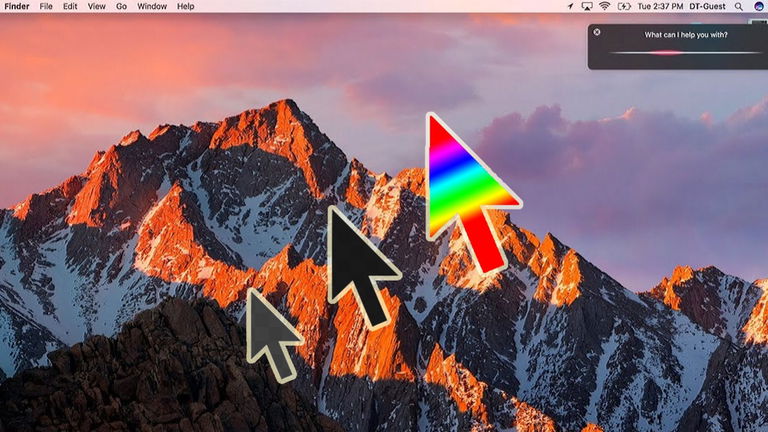
El puntero del ratón en un ordenador es como el director de una orquesta. Dirige todas las acciones que quieres hacer de manera rápida y efectiva, ya sea para navegar por internet, trabajar o incluso para jugar. Sin él, muchas tareas serían casi imposibles de realizar. Y si lo pierdes de vista constantemente, te dificulta mucho su uso. Por eso, vas a cambiar el tamaño y el color del puntero en macOS.
Es cierto que el teclado puede funcionar como un ratón para navegar entre los distintos menús, pero no es igual de cómodo que el puntero de la pantalla. Personalizarlo a tu gusto es muy importante, ya que lo usas de manera frecuente y diariamente. Te vamos a enseñar cómo hacerlo.
Cómo cambiar el tamaño y el color del puntero en versiones antiguas de macOS
Claro está que hay diferentes maneras de hacerlo, teniendo en cuenta la versión del sistema operativo que porte tu Mac. No obstante, hay una frontera que divide de forma clara el método para personalizar el ratón del Mac. Concretamente, en macOS Monterey se cambia la forma de hacerlo.
Los usuarios frecuentes de un Mac se habrán dado cuenta de que el puntero se agranda cuando está en movimiento para no perderle de vista. Esta animación lleva activa desde hace varias versiones del sistema operativo, pero también puedes hacer que se haga permanente. Si tienes una versión más antigua estilo Big Sur, Catalina, Mojave o High Sierra, debes hacer lo siguiente para cambiar el tamaño y el color:
- En el Mac, selecciona el menú Apple, con el icono de la compañía.
- Dirígete al apartado "Preferencias del Sistema" y haz clic seguidamente en "Accesibilidad".
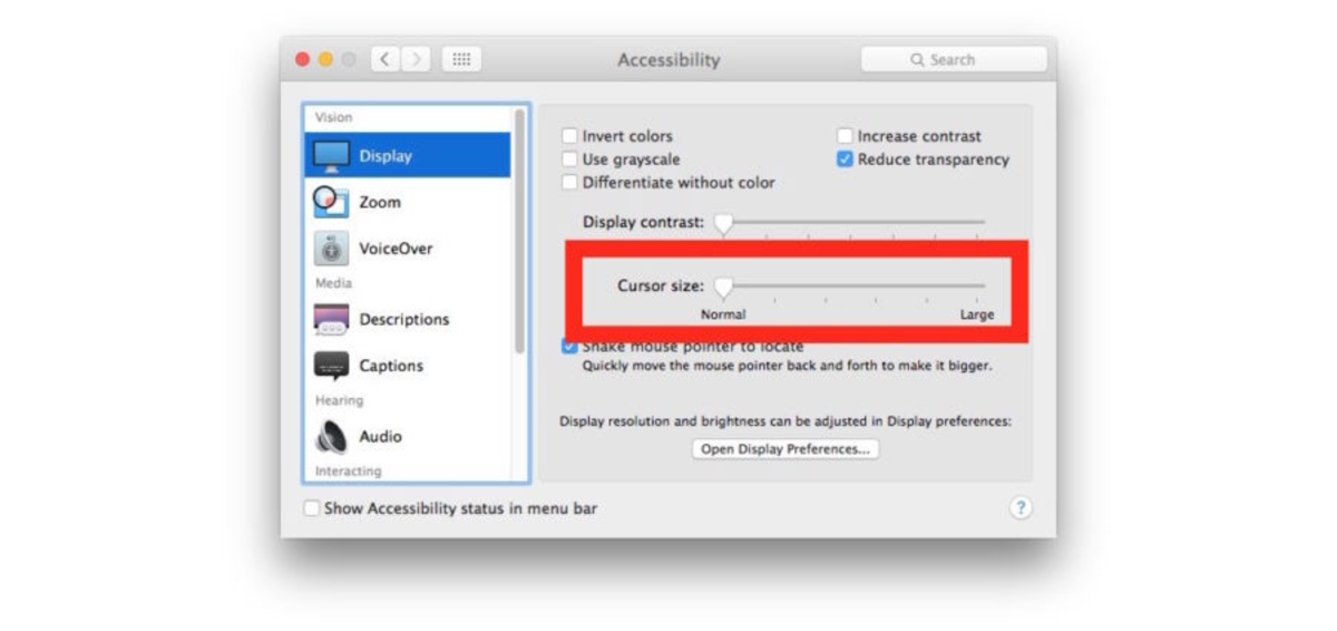
- Cuando estés en ese menú, haz clic en "Pantalla", luego pulsa en "Cursor" y, a continuación, arrastra el regulador "Tamaño del cursor" hacia la derecha para aumentar su tamaño. Ya tendrías el cursor regulado al tamaño que tú querías.
En cambio, no se puede cambiar el color del puntero de manera nativa. Aunque es un ajuste muy sencillo, las versiones antiguas de macOS no cuentan con una opción para personalizar el ratón. Todo se reduce a utilizar una app externa que debes descargar para conseguir cambiar este elemento.
Entre los que hay disponibles, uno de ellos es iCursor. Un programa que cuenta con varios parámetros para configurar tanto el color del puntero como la animación del mismo en la pantalla. De esta manera, puedes añadirle efectos al hacer clic sobre algo o cuando lo mueves, dejando un rastro por la pantalla.
No obstante, ten cuidado con algunos efectos que consumen memoria o batería, en el caso de que uses un MacBook. Este programa lo puedes encontrar en la App Store por menos de 1 euro, lo que viene a ser un módico precio.
Cómo cambiar el tamaño y el color del puntero en macOS Monterey y posteriores
Si en tu Mac tienes la versión Monterey o una superior, tendrás que hacer menos piruetas para modificar el tamaño y el color. El primer ajuste sigue siendo igual de sencillo, mientras que para el segundo no hará falta descargar ningún programa externo a macOS. Todo lo tienes en el propio sistema, conservando la fluidez y la precisión del cursor. Estos son los pasos a seguir:
- En el Mac, selecciona el menú Apple, ubicado en la barra superior de la pantalla.
- Haz clic en "Preferencias del Sistema" y dirígete a "Accesibilidad".
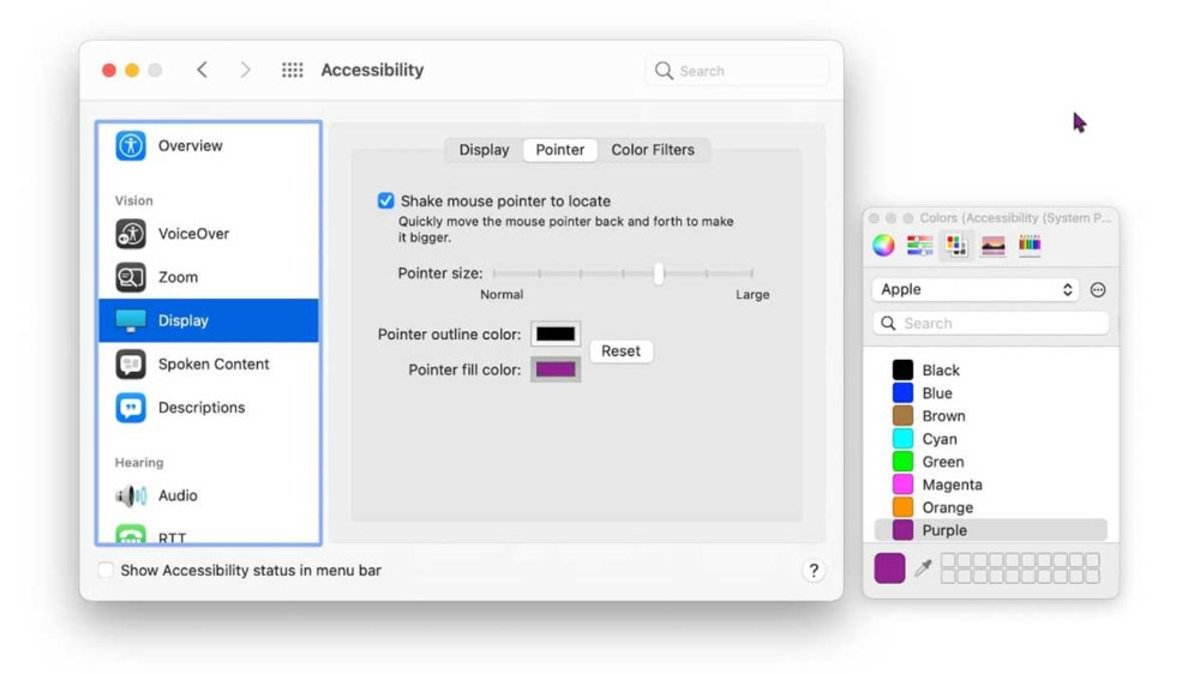
- Haz clic en el apartado "Pantalla", seguido de "Puntero".
- Desde ese menú, aparte de activar la opción "Agitar el puntero del ratón para ubicarlo", puedes fácilmente ajustar el deslizador de "Tamaño del puntero" para cambiarlo a la escala que prefieras.
La diferencia con las versiones anteriores es que, justo en el mismo menú, verás las opciones para cambiar el color. Debajo del deslizador del tamaño para el puntero, verás los botones para "Color de contorno del puntero" y "Color de relleno del puntero". Al pulsar en sus respectivos colores, aparecerá una amplia paleta donde puedes elegir la tonalidad que quieras. Verás los cambios de manera inmediata.
Puedes seguir a iPadizate en Facebook, WhatsApp, Twitter (X) o consultar nuestro canal de Telegram para estar al día con las últimas noticias de tecnología.