Cinco trucos para usuarios "Pro" de Mac
Aprende estos cinco trucos para usuarios "Pro" y rendirás mejor en tu Mac.

Tener a mano un ordenador Mac de Apple es poder acceder a una poderosa herramienta que te será de mucha utilidad en una cantidad de tareas. Sin embargo, aunque su sistema operativo sea muy intuitivo y sencillo de utilizar, hay mucho por conocer.
Existe un buen número de trucos que te ayudarán a descubrir muchos de los tesoros “ocultos” y como usuario “Pro” deberías aprovecharlos. No importa si eres diseñador gráfico, desarrollas aplicaciones o tienes cualquier profesión en el ámbito digital, con estos consejos incrementarás tu productividad. A la vez, ganarás tiempo mientras que tus procesos de trabajo diario serán más sencillos.
Lo que un usuario Pro debe saber de Terminal
Terminal es una aplicación de entrada del sistema de Mac que no está muy a la vista del usuario. También es una manera distinta de acceder a los ajustes del sistema operativo utilizando comandos. Por esas razones y más, es importante que la conozcas bien y aprendas a manejarla.
Cómo iniciar Terminal
- A través del buscador (o Finder) toca en la carpeta Utilidades para que se abra.
- Ubica la app Terminal y haz clic para entrar en ella.
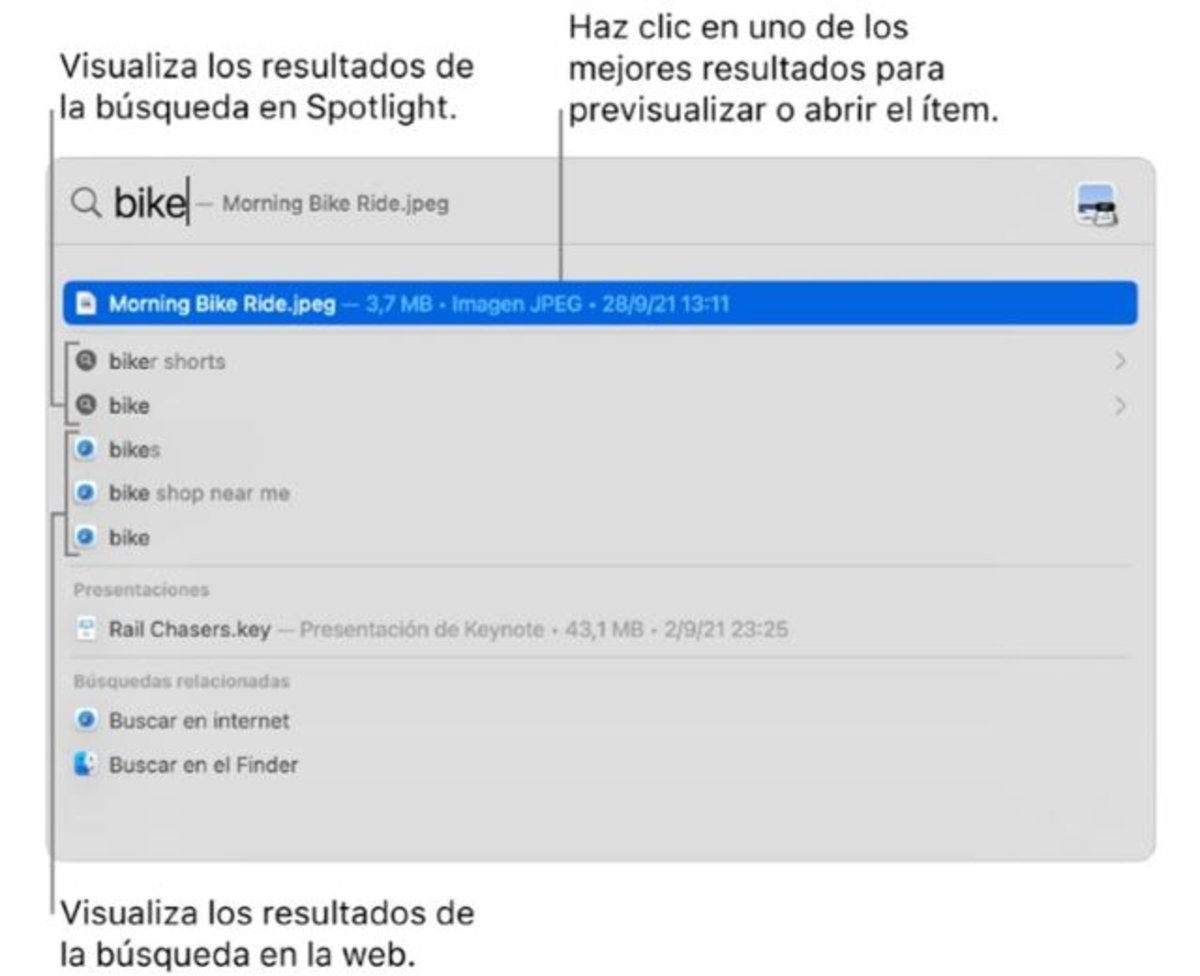
Con ayuda de Spotlight el usuario Pro accede a Terminal en Mac
Pero tienes una segunda opción:
- Pulsa la tecla Comando y la barra espaciadora para que aparezca Spotlight.
- Una vez allí escribe Terminal y tocas dos veces en el resultado emergente.
- A continuación, apreciarás una ventana con fondo blanco donde estará el nombre de usuario de la Mac, además del nombre del ordenador. También habrá un recuadro en blanco indicando dónde colocarás el texto de los comandos que vayas a ejecutar.
- Escribe o pega el comando en Terminal.
- Tan pronto ingresas el comando solo debes regresar para que se ejecute.
- Si deseas salir de la aplicación solo debes ir a la app y seleccionar Salir de Terminal.

Gestionar la app Terminal te abrirá muchas puertas para ser un verdadero usuario “Pro” de Mac
Truco para evitar que la Mac “se duerma”
¿Te distingues por ser una persona multitarea, de esos que trabaja en el ordenador y va leyendo documentos impresos, o aprovechas las noches para descargas extensas? En esos casos necesitarás la mayor cooperación de tu Mac y no podrás dejarla dormir.
Para ello existe una opción de fácil acceso y gracias a la cual no tendrás de qué preocuparte.
- Inicia en la app Terminal y escribe la frase "con cafeína".
- Después presiona regresar.
- Tu Mac ha quedado configurada para estar activa de forma indefinida.
- Ahora para finalizar, puedes cancelar la instrucción con el comando Control-C en la ventana de Terminal abierta. Lo puedes hacer también, cerrando la ventana de Terminal.
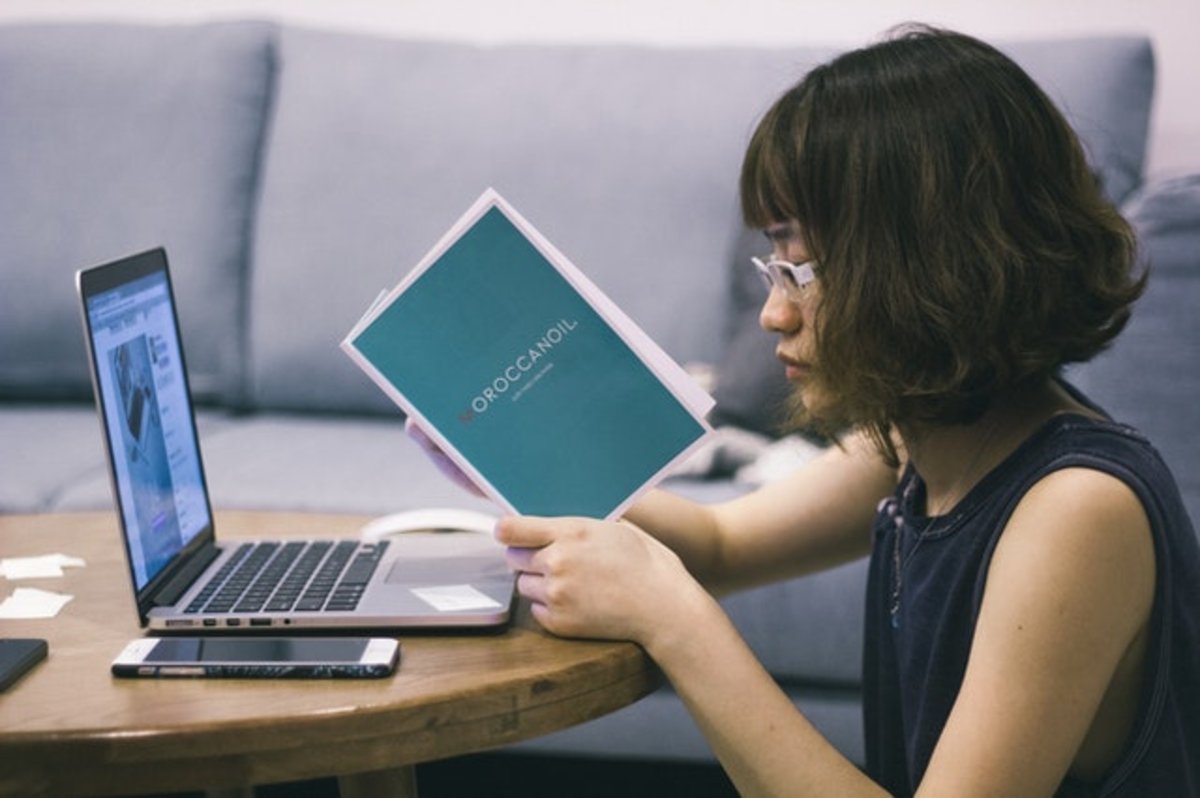
Puedes mantener activa indefinidamente la Mac con una frase
Otra manera de desactivar ese modo de “siempre activo”, es estableciendo un límite de tiempo. En ese caso el comando sería cafeína -T 150000 y así tu Mac estará despierta durante 150 mil segundos o 250 minutos. Al cumplirse el periodo se desactivará el modo de siempre activo. Puedes variar el tiempo modificando el número de segundos en el comando.
Mejora tus capturas de pantalla como todo un Pro
Si has visto la sombra en la parte inferior y lateral derecha en las capturas de pantalla de una ventana abierta, debes saber que es un efecto que macOS le incorpora. Y si te has preguntado alguna vez cómo puedes eliminarla te mostramos dos comandos para conseguirlo desde Terminal.
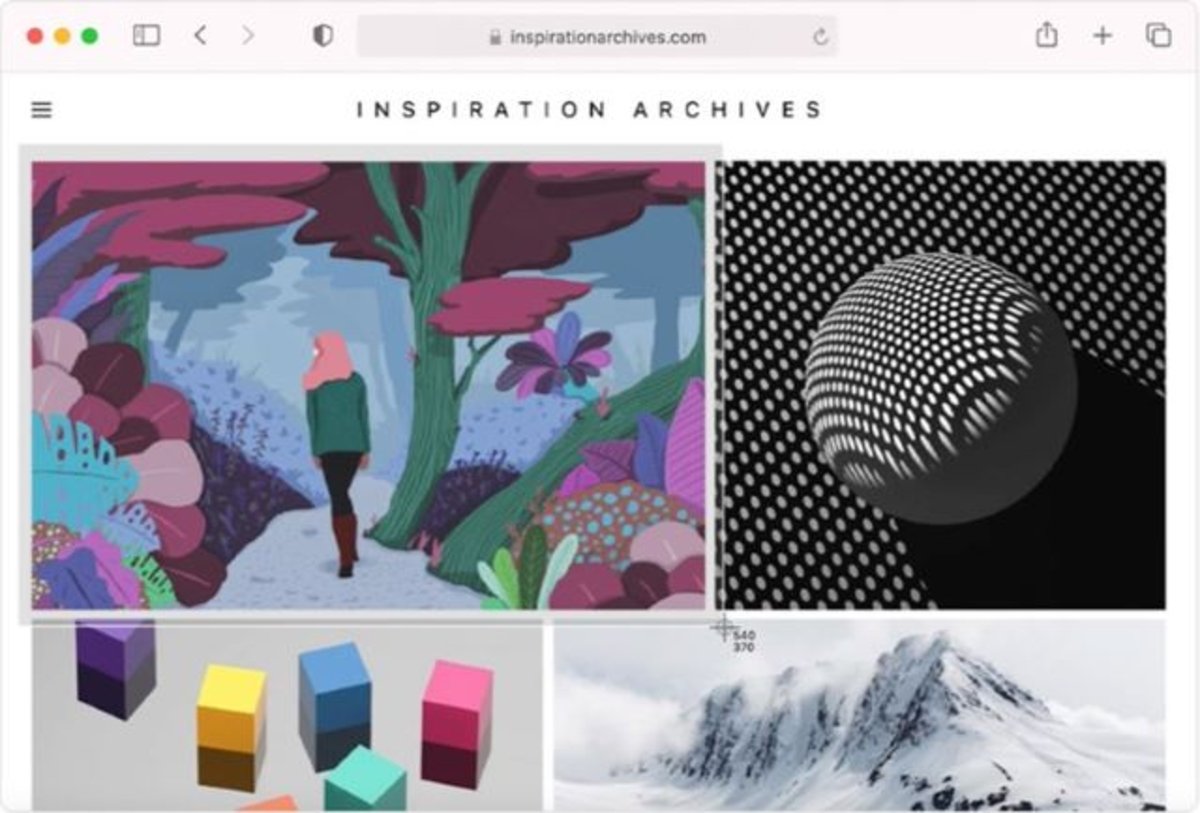
Obtén capturas de pantalla limpias con solo dos comandos
- Abre Terminal.
- Copia y pega o escribe el comando: defaults write com.apple.screencapture disable-shadow -bool TRUE.
- Copia y pega o escribe el comando: killall SystemUIServer.
Esas acciones evitarán que aparezca la sombra. En caso de que quieras revertir la instrucción repetirás el procedimiento:
- Abre Terminal.
- Copia y pega o escribe el comando: defaults write com.apple.screencapture disable-shadow -bool FALSE.
- Copia y pega o escribe el comando: killall SystemUIServer.
Renombra tus capturas de pantalla de Mac
Existe una manera fácil de personalizar el nombre de cada captura de pantalla. Así evitarás guardarlas con el nombre predeterminado que le asigna macOS a cada una.
- Procede a abrir Terminal.
- Escribe el comando: defaults write com.apple.screencapture name "Captura".
- Cambia la palabra "Captura" por el nombre personalizado de tu preferencia.
- Luego coloca el comando: Killall SystemUIServer.

Personalizar el nombre de cada captura de pantalla en la Mac es muy sencillo
En adelante, las nuevas capturas de pantalla iniciarán con el título seleccionado y finalizarán con la fecha y la hora.
Para volver a la configuración inicial, solo copia y pega el comando: * com.apple.screencapture name "Captura de pantalla".
Seguido de: * Killall SystemUIServer.
Capturas de tu Mac con ubicación personalizada
Para que las capturas de pantalla no sigan acumulándose en el escritorio de la Mac basta con cambiar la ubicación predeterminada:
- Mientras estás en Terminal escribe: defaults write defaults write com.apple.screencapture location.
- Luego presiona Enter.
Un ejemplo práctico podría ser: defaults write com.apple.screencapture location ~/Desktop/screenshots/ (o el nombre de carpeta que prefieras).
Así podrás hacer con cualquier otra ruta que prefieras.
Como habrás visto gestionar Terminal adecuadamente te abrirá muchas puertas para ser un verdadero usuario “Pro” de Mac.
Puedes seguir a iPadizate en Facebook, WhatsApp, Twitter (X) o consultar nuestro canal de Telegram para estar al día con las últimas noticias de tecnología.