Cómo activar y configurar el control parental en un Mac
Los controles parentales son esenciales y así es como se configuran en un Mac

Un Mac es una herramienta fantástica para los niños, permitiéndoles descubrir y trabajar en sus proyectos de clase. Sin embargo, también les da acceso al vasto mundo de internet, con los peligros que ello conlleva. Por lo tanto, es muy aconsejable configurar el control parental en un Mac que vaya a utilizar tu hijo, una capa de protección muy necesaria.
Vamos a contarte todo lo que debes hacer paso a paso para configurar los controles parentales en un Mac. Desde crear una cuenta de Apple para tu hijo hasta configurar diferentes protecciones en el Mac. De igual forma que puedes activar los controles parentales en un iPhone o configurar estas restricciones en un iPad, puedes hacerlo en el Mac.
- Primer paso: cómo crear una cuenta de Apple para mi hijo
- Segundo paso: configura En familia
- Tercer paso: establece controles parentales en el Mac
- Consejos extra para que un niño use un Mac con seguridad
Primer paso: cómo crear una cuenta de Apple para mi hijo
Antes de nada, es necesario que tu hijo tenga su propia cuenta de Apple, esto ayudará mucho a configurar los controles parentales en esa cuenta. Esta será la cuenta que el niño deberá utilizar en el Mac. Puedes crear una cuenta de Apple para tu hijo desde el iPhone, el iPad o el propio Mac. Estos son los pasos para hacerlo desde un Mac:
- Entra en los Ajustes del sistema del Mac y toca arriba en tu nombre.
- Pulsa en la sección En familia y a continuación en Añadir miembro.
- Ahora toca en Crear una cuenta para niños.
- Sigue las instrucciones. Puedes usar una cuenta de correo de un niño para el Apple ID y recuerda poner correctamente la fecha de nacimiento que después no podrás cambiar, así como la contraseña de la cuenta.
En lugar de compartir una cuenta con tu hijo, lo que puede darle acceso no deseado a tus datos personales, crea un ID de Apple para él. Así podrás establecer fácilmente los controles parentales basados en la edad, y él podrá usar En familia, Mensajes, el App Store y otros servicios de Apple.
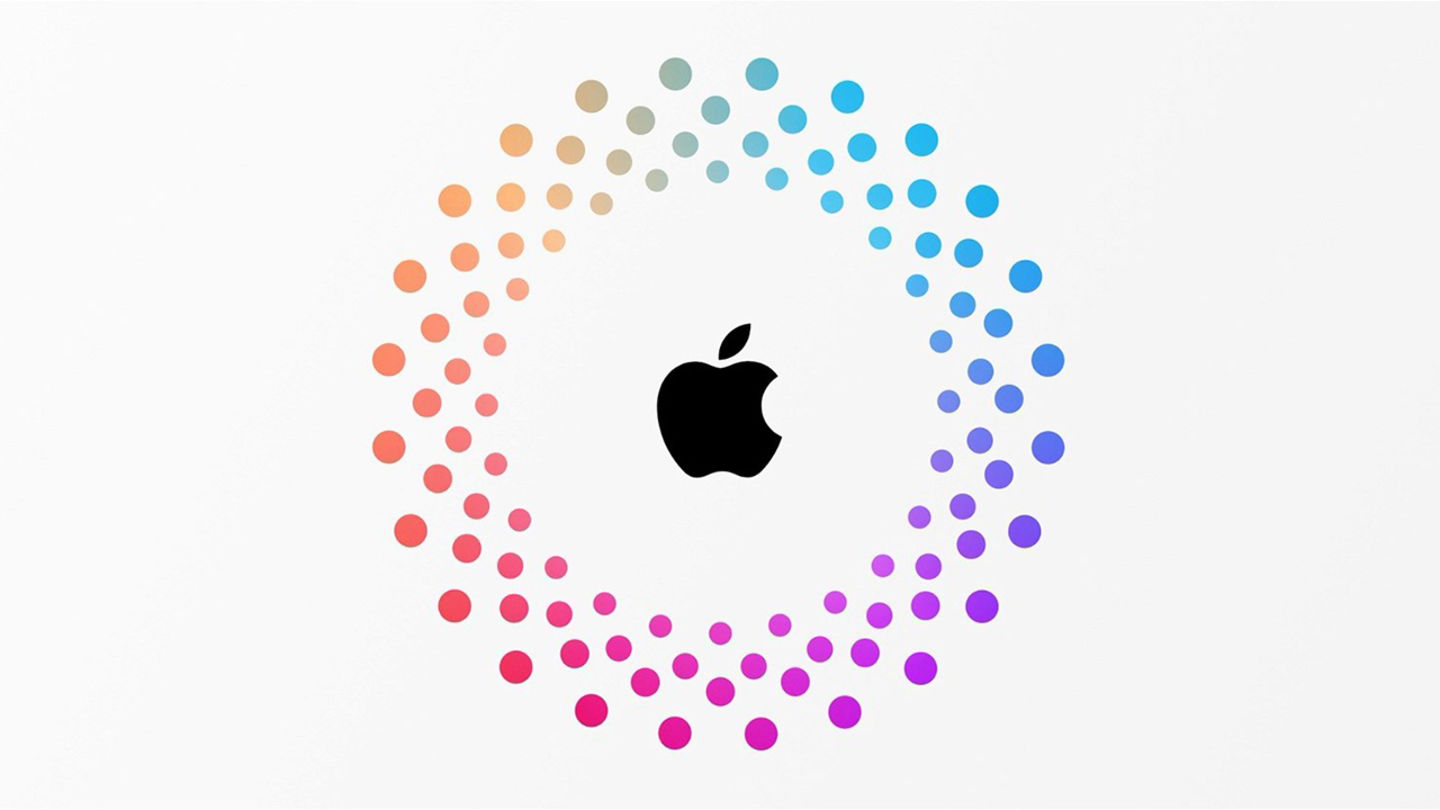
La cuenta de Apple se puede configurar para un niño
Apple establece una edad mínima para poder tener una cuenta de Apple, algo que cambia dependiendo del país:
- Menos de 14 años: Austria, Bulgaria, Chipre, España, Italia y Lituania.
- Menos de 15 años: Francia, Grecia y la República Checa.
- Menos de 16 años: Alemania, Brasil, Croacia, Eslovaquia, Eslovenia, Hungría, Irlanda, Kosovo, Liechtenstein, Luxemburgo, Países Bajos, Polonia, Portugal, Rumanía y Singapur.
- Menos de 13 años en los demás países.
Segundo paso: configura En familia
Desde los Ajustes del sistema > En familia podrás configurar diferentes apartados importantes, pudiendo escoger si quieres compartir suscripciones, música, películas, apps, libros, iCloud o si quieres localizar a tu hijo en todo momento desde la app Buscar. Tu hijo ya debería estar añadido automáticamente a tu familia, por lo que tocando sobre su perfil puedes editar todas estas configuraciones.
Tercer paso: establece controles parentales en el Mac
Los controles parentales en los dispositivos de Apple se gestionan desde Tiempo de uso. Esta es una función que tenemos disponible en Ajustes del sistema y que nos permite poner límites a casi cualquier cosa que podamos hacer con el Mac. Podremos bloquear o limitar apps, webs y funciones específicas del dispositivo y solo nosotros podremos modificarlas ya que se necesitará una contraseña.
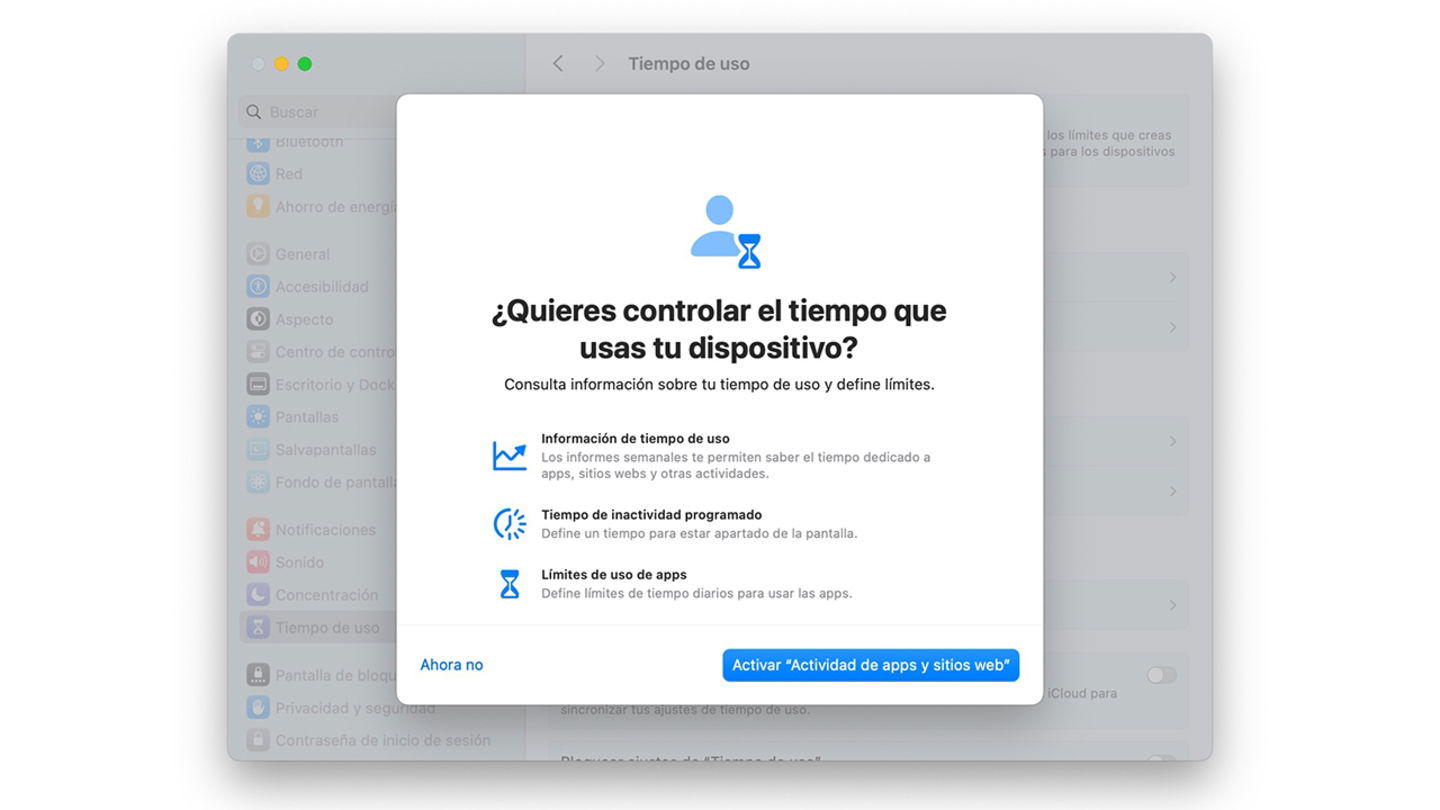
Los controles parentales se establecen desde Tiempo de uso
Limitar sitios web para adultos en un Mac de un niño
Esta es probablemente una de las principales medidas de los controles parentales, algo que todos los padres quieren y deben controlar. Esto es lo que debes hacer:
- Entra en Ajustes del sistema y en la sección Tiempo de uso.
- Ahora haz clic en Actividad de apps y sitios web.
- Haz clic sobre Activar "Actividad de apps y sitios web".
- Toca sobre Contenido y privacidad y activa el interruptor.
- Ahora haz clic en Contenido de las tiendas, sitios web, Siri y Game Center.
- En Acceso al contenido web, toca sobre Sin restricciones y selecciona Limitar webs para adultos.
- Si seleccionas Solo sitios web permitidos, después tocando en Personalizar podrás escoger las únicas páginas web que se podrán abrir en Safari.
Limitar el uso de apps en el Mac de un niño
Otro de los controles parentales que permite el Mac es limitar el tiempo de uso que se hace de una app. Por ejemplo, puedes poner que solo se puede estar una hora al día navegando por internet. Así es como se activa:
- Entra en Ajustes del sistema y en la sección Tiempo de uso.
- Activa Límites de uso en apps.
- Toca en Añadir límite y selecciona las apps o tipos de apps.
- Selecciona el tiempo que quieres poner como máximo al día.
- Ahora toca en Ok.
Restringir el contenido explícito o con calificaciones concretas en el Mac de un niño
Si no quieres que tu hijo vea contenido explícito y que solo se muestre el que está recomendado para su edad, independientemente de la app en que se muestre, esto es lo que debes activar:
- Entra en Ajustes del sistema y en la sección Tiempo de uso.
- Ahora haz clic en Contenido y privacidad.
- Haz clic en Restricciones de las riendas.
- En cada desplegable, escoge las diferentes restricciones por edad.
Evitar la recepción y el envío de imágenes con desnudos
Apple indica que gracias a los ajustes de seguridad en las comunicaciones, se pueden detectar las fotos y vídeos con imágenes de desnudos en el dispositivo de tu hijo o hija antes de que se envíen o se vean. Además, se le pueden ofrecer recursos adaptados a su edad para ayudarle a tomar la decisión más segura. Por supuesto, en ningún caso Apple tiene acceso a dichas fotos o vídeos. Así se activan:
- Entra en Ajustes del sistema y en la sección Tiempo de uso.
- Haz clic en Seguridad en las comunicaciones.
- Activa el interruptor de Seguridad en las comunicaciones.
Consejos extra para que un niño use un Mac con seguridad
Además de estas funciones, hay una serie de ajustes interesantes que también pueden ser de gran utilidad.
Localizar el Mac de tu hijo
Localizar el Mac de tu hijo es realmente fácil si activas la función Buscar, aunque esta suele activarse automáticamente cuando configuramos por primera vez el dispositivo. Para verificarlo, entra en Ajustes del sistema, toca arriba en la cuenta y después en iCloud, Ver todo y Buscar.
Una vez Buscar mi Mac esté activo, podrás localizar el Mac desde la app Buscar de tu iPhone o tu iPad, en el apartado Dispositivos. Desde aquí podrás reproducir un sonido, activar el modo perdido o borrarlo de forma remota.
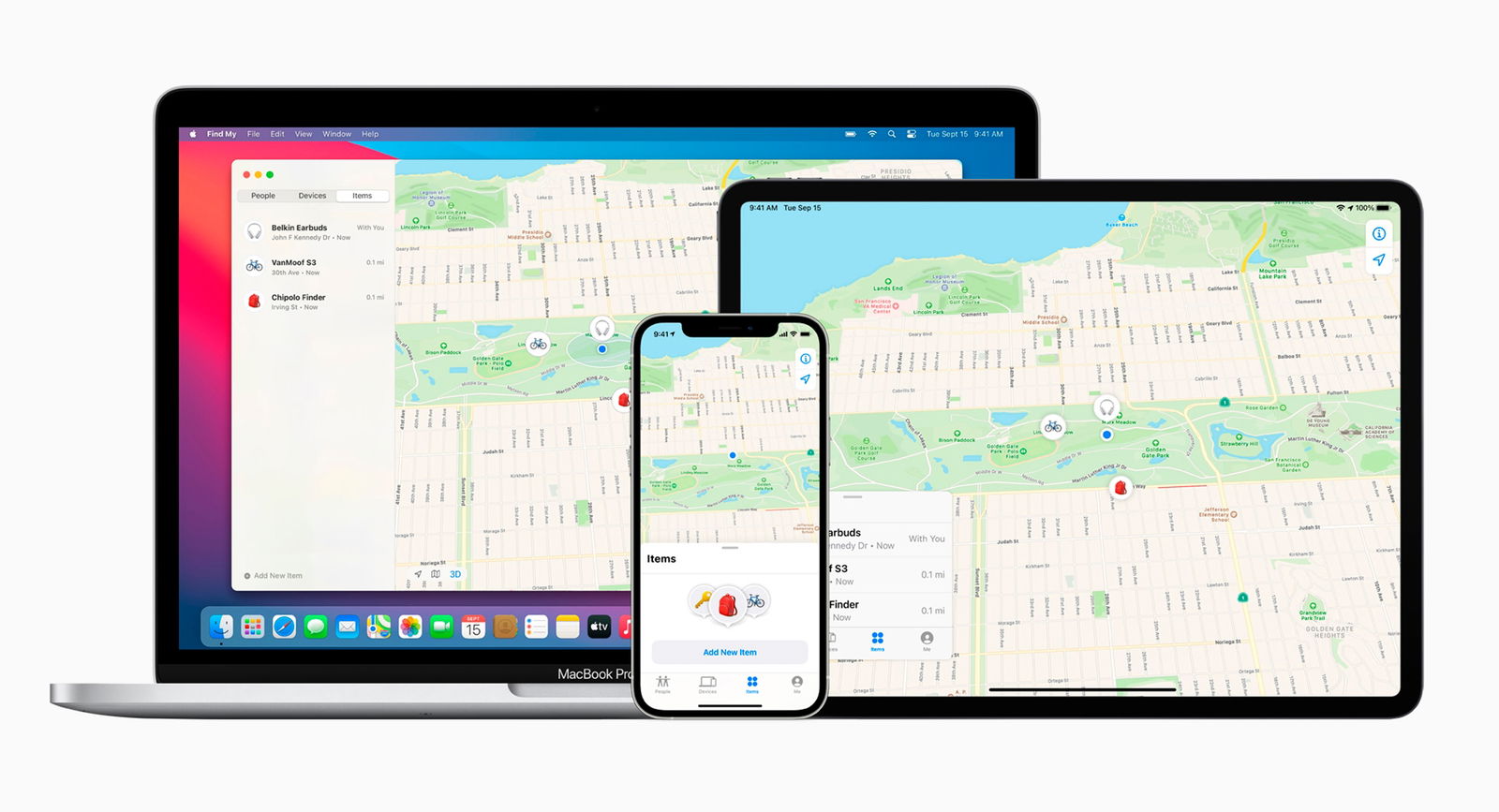
La app Buscar permite encontrar un iPhone, iPad o Mac
Poner contraseña a Tiempo de uso
Es crucial que la sección Tiempo de uso tenga contraseña para que no se pueda modificar de forma sencilla. En Ajustes del sistema y en la sección Tiempo de uso, activa el interruptor de Bloquear ajustes de "Tiempo de uso", crea la contraseña y procura no olvidarla.
Bloquear las descargas de fuera de la App Store
Si no quieres que tu hijo descargue nada extraño en el Mac que se encuentre por internet, puedes limitar las instalaciones de apps a la App Store. Entra en Ajustes del sistema > Privacidad y seguridad > Permitir aplicaciones de y selecciona App Store.
Así es como se configuran los controles parentales en un Mac. Tiempo de uso incluye numerosas opciones interesantes, por lo que puedes poner restricciones a prácticamente cualquier cosa. Es una sección con mucho potencial.
Puedes seguir a iPadizate en Facebook, WhatsApp, Twitter (X) o consultar nuestro canal de Telegram para estar al día con las últimas noticias de tecnología.