Cómo añadir espacio entre las apps del dock del Mac
Personaliza más el Dock de macOS generando espacios entre las apps y componentes con estos sencillos trucos
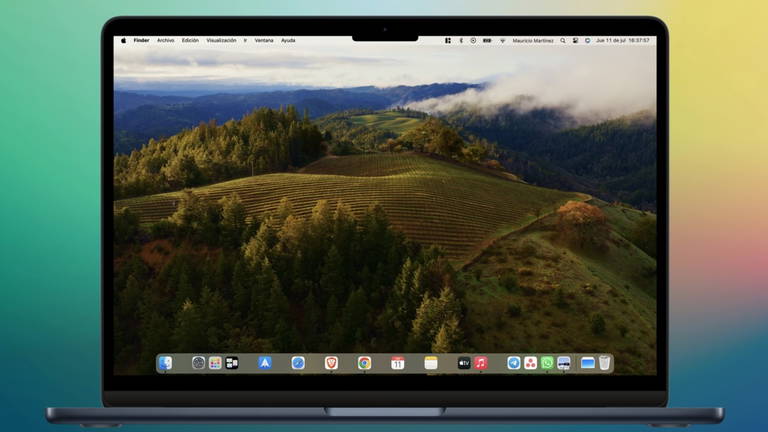
Este truco va dirigido para todos los usuarios de Mac que buscan constantemente darle una apariencia diferente a su Dock, más allá de la cantidad de apps que se almacenen. Estamos seguros que tu Dock lucirá más atractivo añadiéndole pequeños espacios vacíos para ayudar a distanciar las apps del mismo sin tener que aumentar o disminuir su tamaño natural. Para ello tendremos que recurrir al Terminal y a una serie de comandos que exponemos a continuación.
Agrega un espacio vacío entre las apps de tu Dock
Si ya no sabes qué más cambiarle al Dock para diferenciarlo de otros usuarios, aquí te traemos la solución.
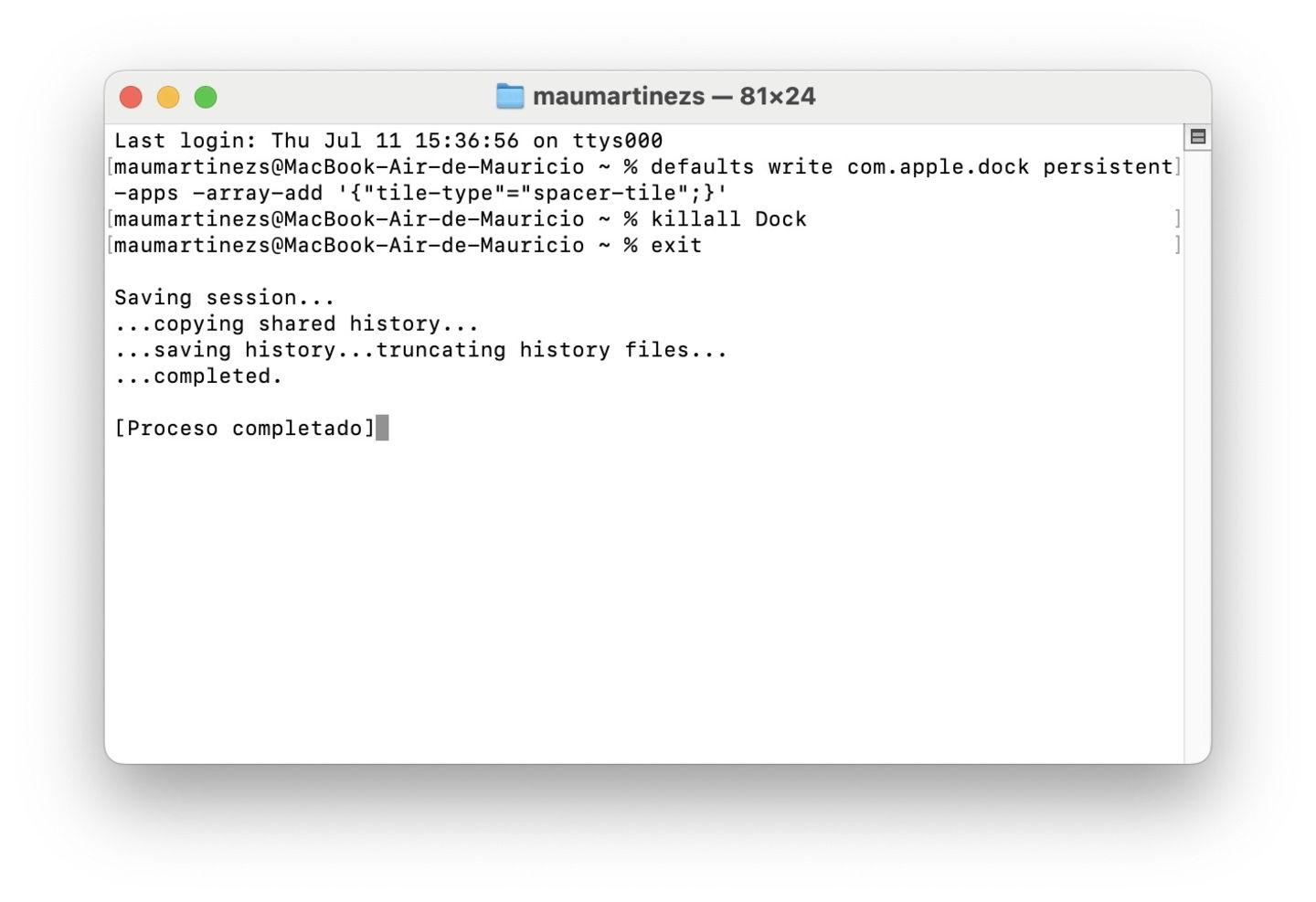
Comandos para agregar un espacio vacío en el Dock
- Abre la app Terminal desde el Spotlight o carpeta de Aplicaciones
- Ingresa el siguiente comando: defaults write com.apple.dock persistent-apps -array-add '{"tile-type"="spacer-tile";}' y pulsa la tecla Enter
- Después introduce el siguiente comando: killall Dock y confirma con la tecla Enter
- Para finalizar, escribe exit y confirma con Enter
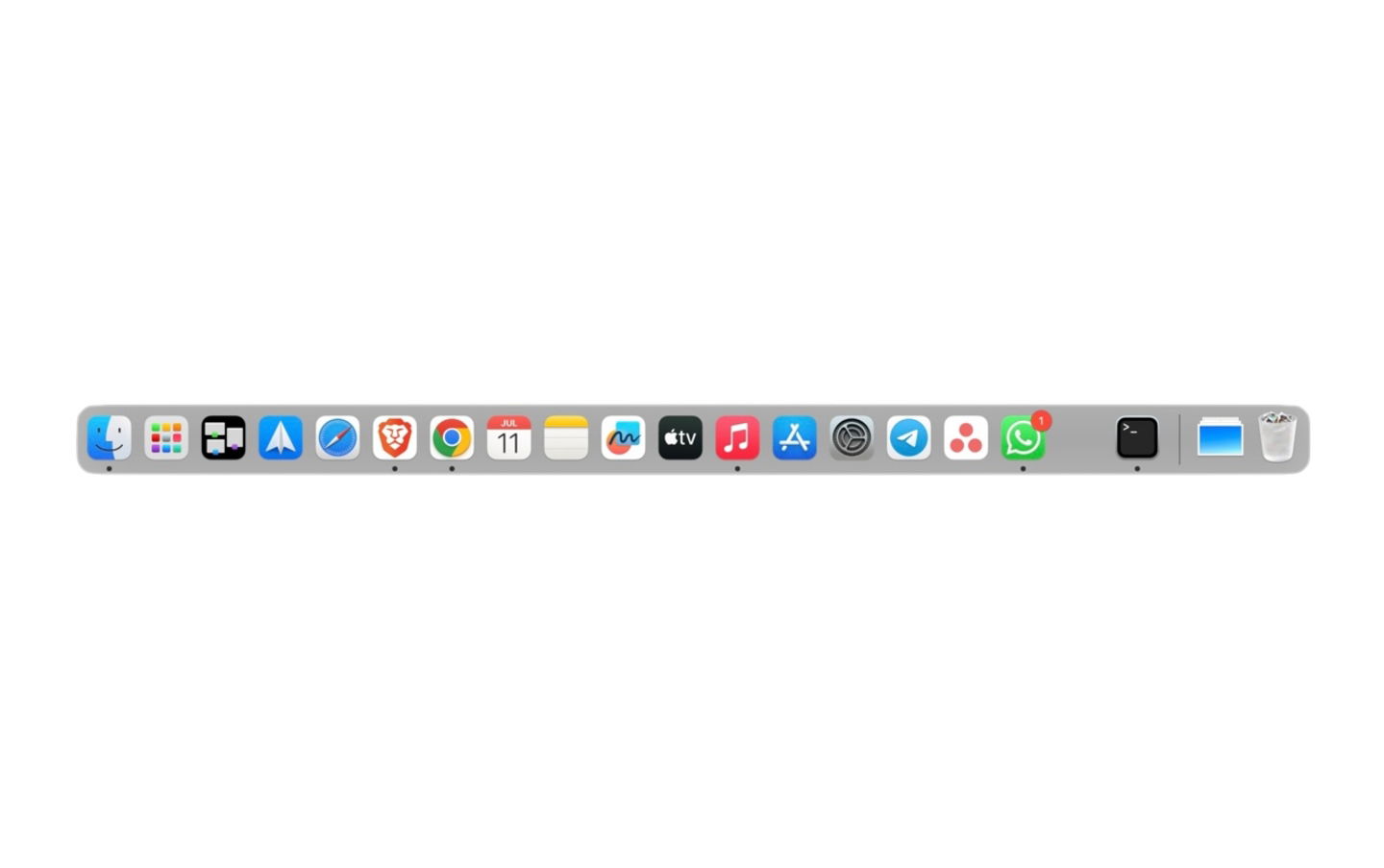
Activar espacio vacío en el Dock por primera vez
El primer comando funciona para activar el espacio en blanco y el segundo es para realizar una actualización del Dock, que a su vez realizará un parpadeo en pantalla. Ahora solo debes arrastrar el espacio vacío en donde desees aplicar la separación.
Agrega un espacio para carpetas y el basurero del Dock
¿Quieres agregar el espacio pero al otro lado del Dock? Si tienes carpetas, además de Descargas, que deseas agregar en el Dock con espacio separado, aplica lo siguiente.
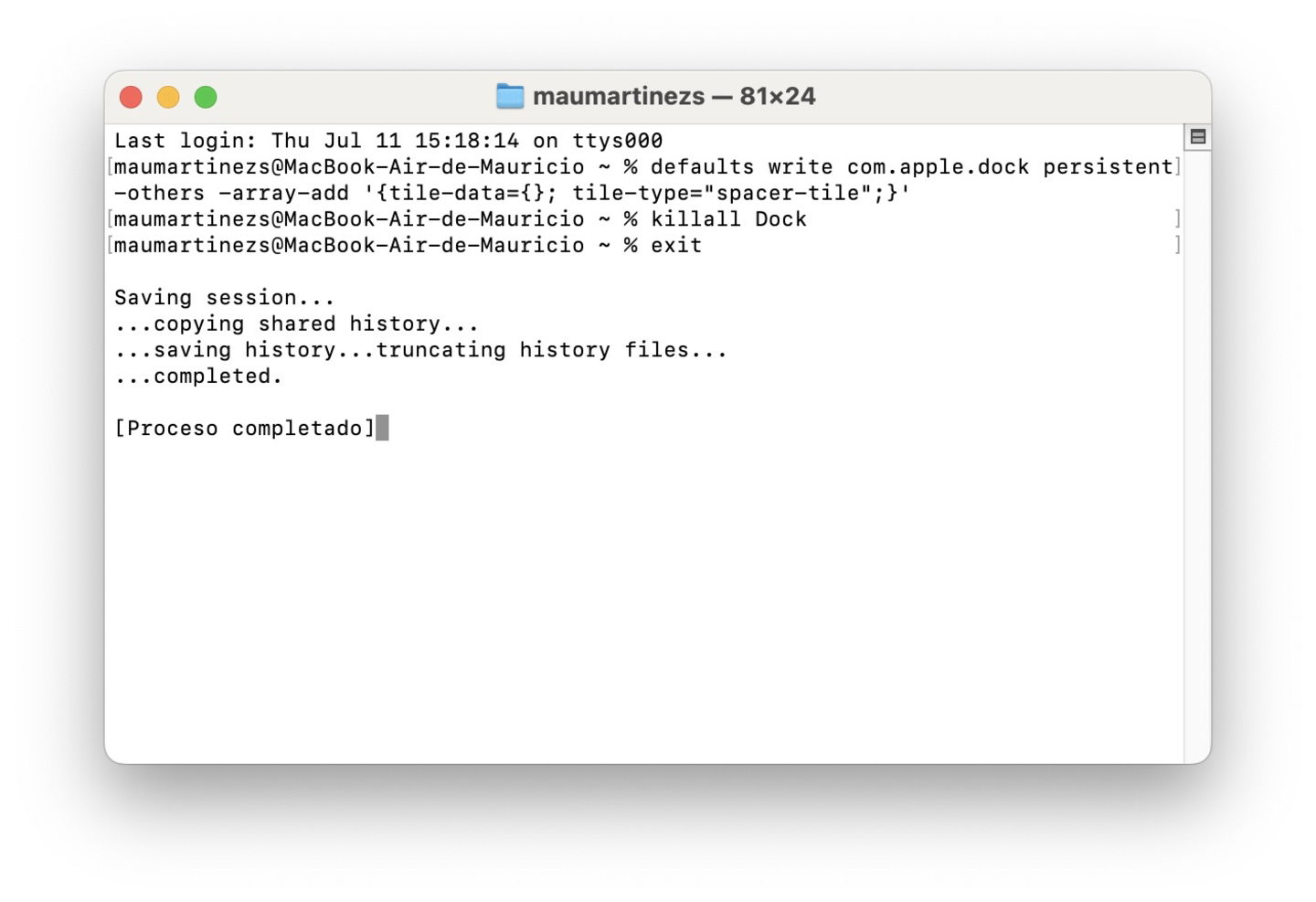
Comandos para agregar un espacio vacío en el Dock entre carpetas y basurero
- Abre de nueva cuenta la Terminal
- Ingresa el siguiente comando: defaults write com.apple.dock persistent-others -array-add '{tile-data={}; tile-type="spacer-tile";}' y pulsa la tecla Enter
- Después introduce el siguiente comando: killall Dock y confirma con la tecla Enter
- Para finalizar, escribe exit y confirma con Enter

Espacio vacío entre carpeta y basurero en el Dock
Realiza los ajustes necesarios: repite los comandos cuantas veces sean necesarias para generar los espacios en blanco deseados. Elimina apps que creas ya no necesites para distribuir el tamaño total del Dock.
No se creó ningún espacio, ¿qué hago?
Si no se reflejan los cambios en el Dock es necesario reiniciar el Mac. En mi caso personal, al aplicar los cambios se generaban los espacios vacíos pero no se podían recorrer de lugar.
¿El reinicio no fue suficiente? Una vez aplicados los comandos correspondientes en Terminal, forza el cierre de la app. Para ello, da clic en el logo de Apple de la esquina superior izquierda y luego elige la opción Forzar salida. Selecciona Terminal y confirma en el botón Forzar salida.
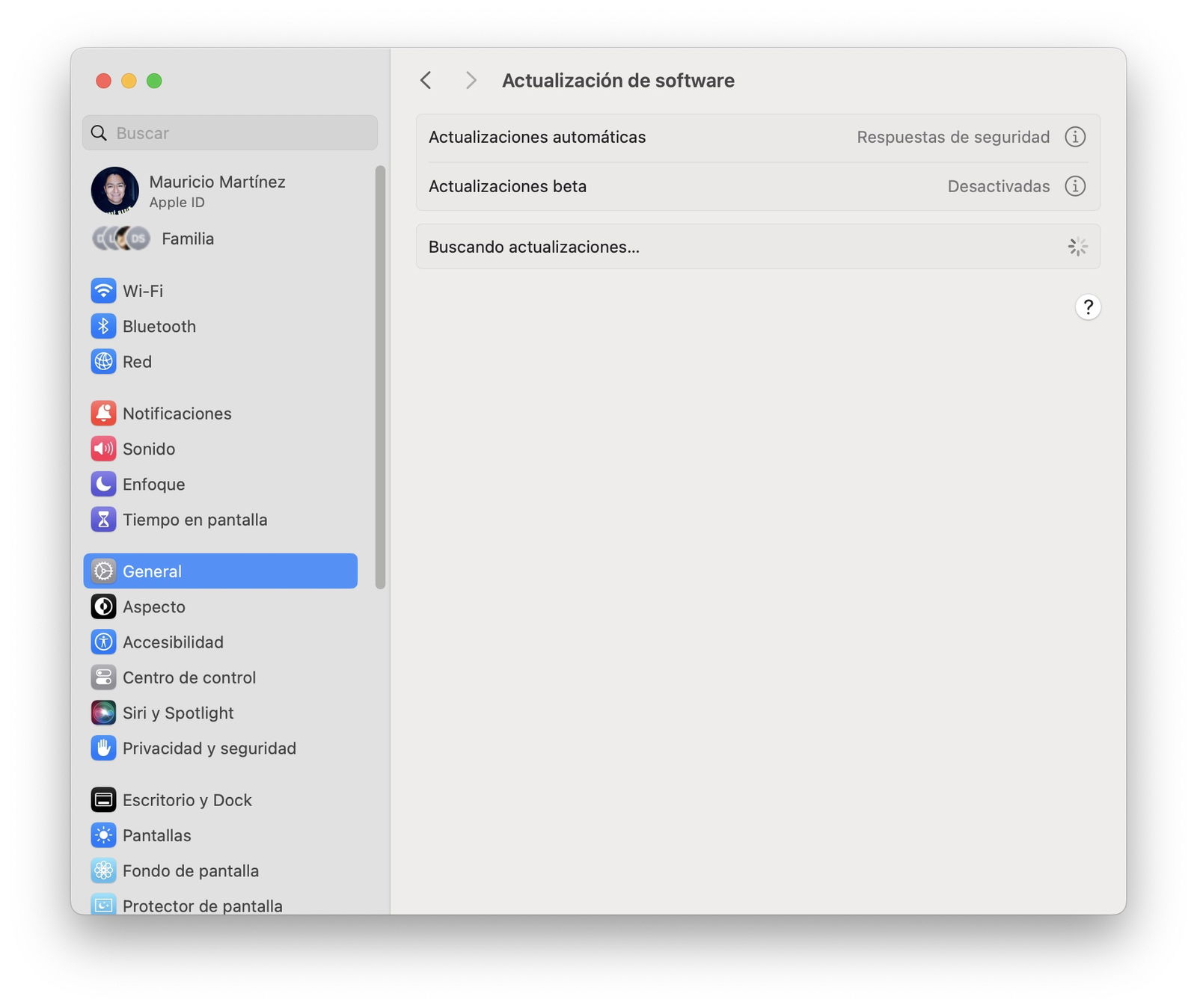
Verificar actualizaciones de software en macOS
Considera revisar si no tienes actualizaciones pendientes de macOS. Para ello dirígete a la Configuración del sistema en la sección General y luego en Actualización del software.
Elimina los espacios en blanco
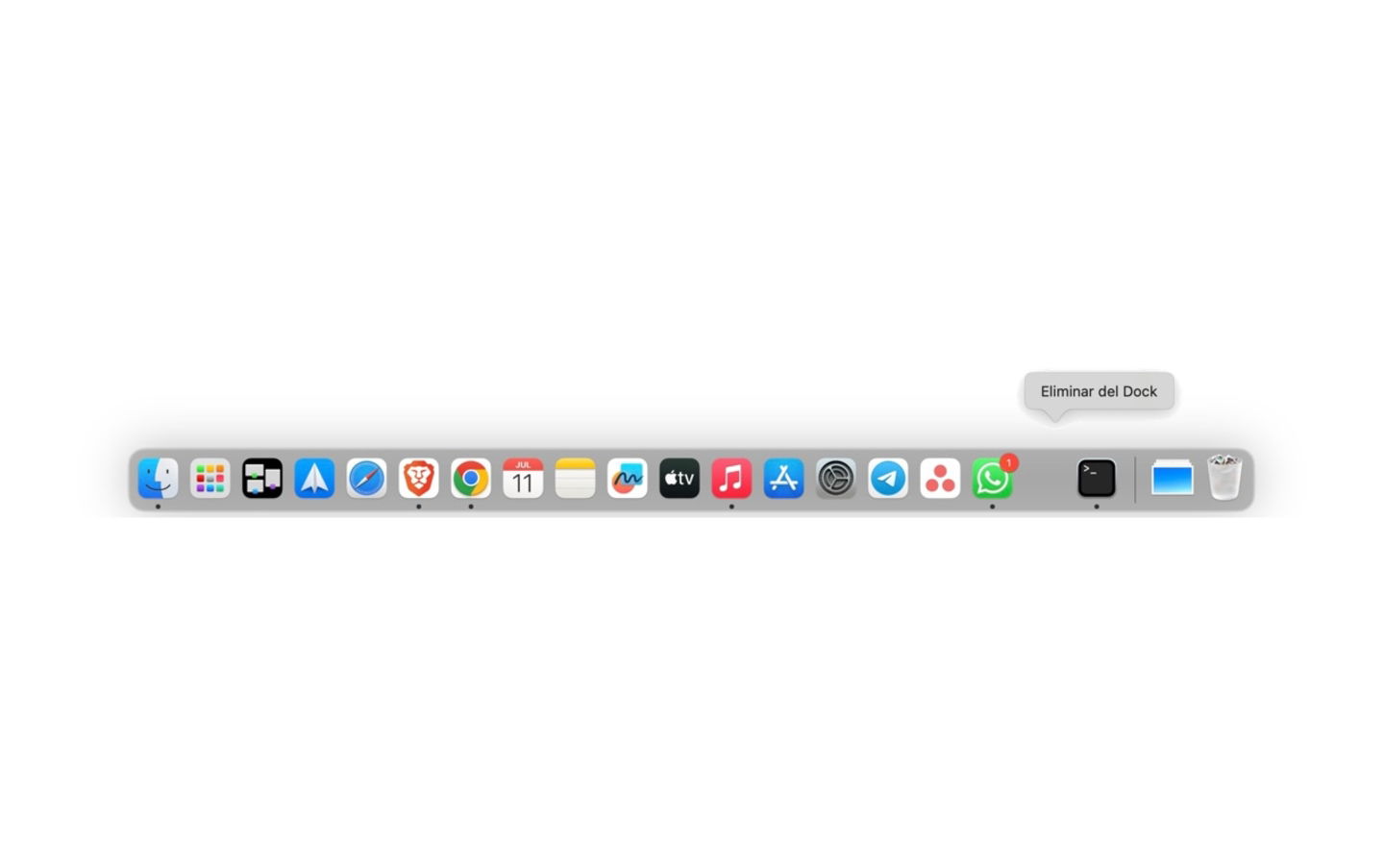
Eliminar espacio vacío del Dock
Pasado un tiempo, quizá desees rehacer el Dock original que tenías previo a estos cambios. Basta con hacer clic secundario sobre un espacio vacío y confirmar en Eliminar del Dock. Este espacio actúa como si se tratara de una app pero no tiene otra función más que generar ese espacio entre las apps.
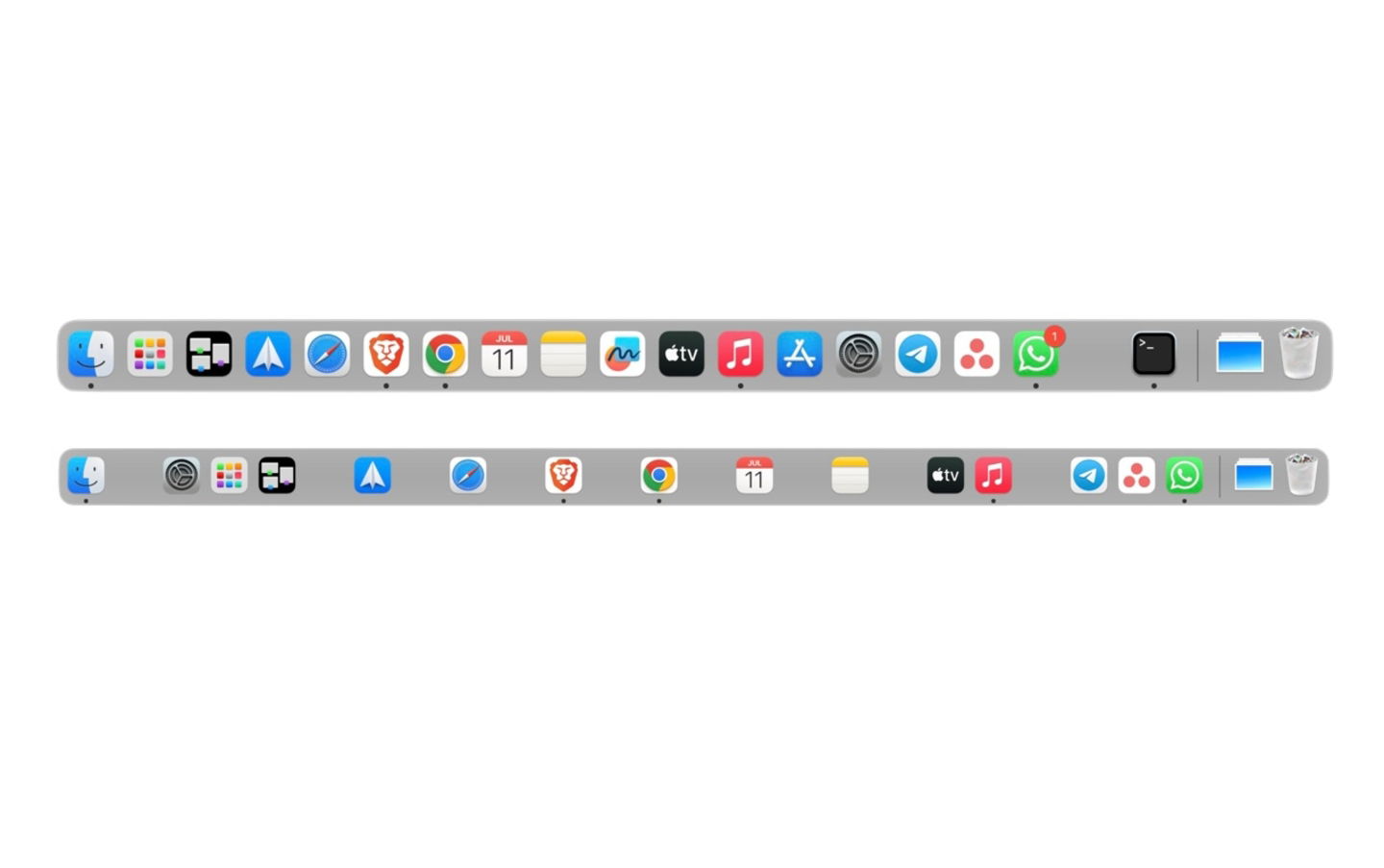
Dock de macOS antes y después de los espacios vacíos
¿Has logrado cambiar la apariencia de tu Dock? Deseamos que hayas realizado cambios satisfactorios en él. Si buscas otra manera de personalizarlo, te recomendamos ver este artículo de cómo usar y personalizar el Dock del Mac.
Puedes seguir a iPadizate en Facebook, WhatsApp, Twitter (X) o consultar nuestro canal de Telegram para estar al día con las últimas noticias de tecnología.