Cómo añadir widgets al escritorio en macOS Sonoma
Los widgets ganan mucha importancia en macOS Sonoma y ahora los puedes colocar en cualquier ligar del escritorio de tu Mac.
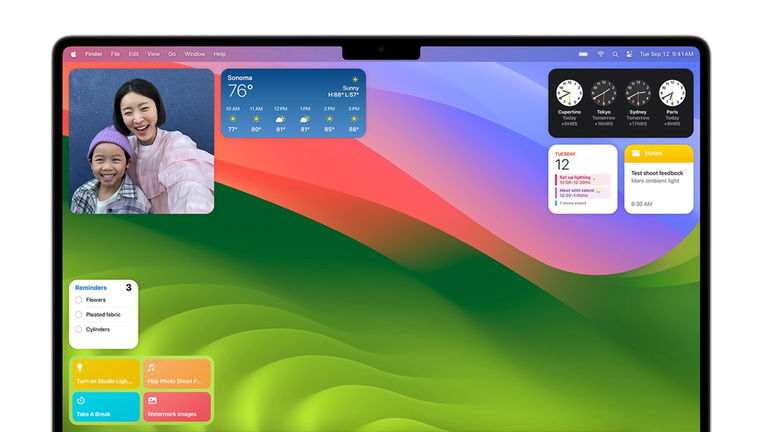
Una de las novedades más destacadas de macOS Sonoma son los nuevos widgets que están disponibles en el escritorio. Esto no es algo completamente nuevo y nunca visto en macOS, si eres un veterano del sistema operativo de Apple sabrás durante mucho tiempo los widgets tuvieron una gran importancia en el sistema dentro de Dashboard.
Ahora ya no tenemos solo una zona destacada con los widgets que nos interesen, al igual que sucede con iOS o con iPadOS, ahora los widgets se pueden colocar en cualquier lugar del escritorio de tu Mac gracias a macOS Sonoma.
Pon tus widgets favoritos en el escritorio desde la nueva galería y úsalos para hacer cosas en un periquete, como escuchar un podcast o apagar las luces.

macOS Sonoma llega con nuevos widgets geniales
Cómo colocar widgets en el escritorio en macOS Sonoma
Antes de empezar, conviene saber algunas cosas sobre el funciona lento de los widgets en macOS Sonoma. Por un lado, gracias a la magia de la función Continuidad, vas a poder añadir los widgets que tienes en el iPhone al escritorio de tu Mac sin tener que instalar las apps correspondientes. Por lo que no te sorprendas si ves una buena cantidad de widgets disponibles en tu Mac.
Y por otro lado, los widgets estarán ahí pero no te molestarán. Si abres una app o ventana o usas el Organizador Visual, los widgets se atenúan para que nada te distraigan de tu tarea principal. Son dos características muy bien pensadas por parte de Apple.
Una vez sabido esto, vamos con los widgets. Básicamtne, tenemos dos formas de agregar widgets al escritorio de macOS Sonoma, ambas son igual de válidas para añadirlos. Estos son los pasos que debes seguir:
- Desliza hacia la izquierda con dos dedos para que aparezca el Centro de notificaciones lateral (o haz clic en la hora arriba a la derecha)
- Toca sobre Editar widgets. También puedes hacer clic derecho en el escritorio y tocar Editar widgets.
- Aparecerá una ventana inferior con los widgets disponibles.
- Busca el widget que deseas agregar al escritorio de tu Mac.
- Arrástralo hasta la posición deseada.
- También puedes arrastrar los widgets del Centro de notificaciones directamente.
- Puedes agregar todos los widgets que quieras, cuando termines pulsa sobre Aceptar.
- Puedes editar el tamaño o eliminar un widget haciendo clic derecho sobre él.
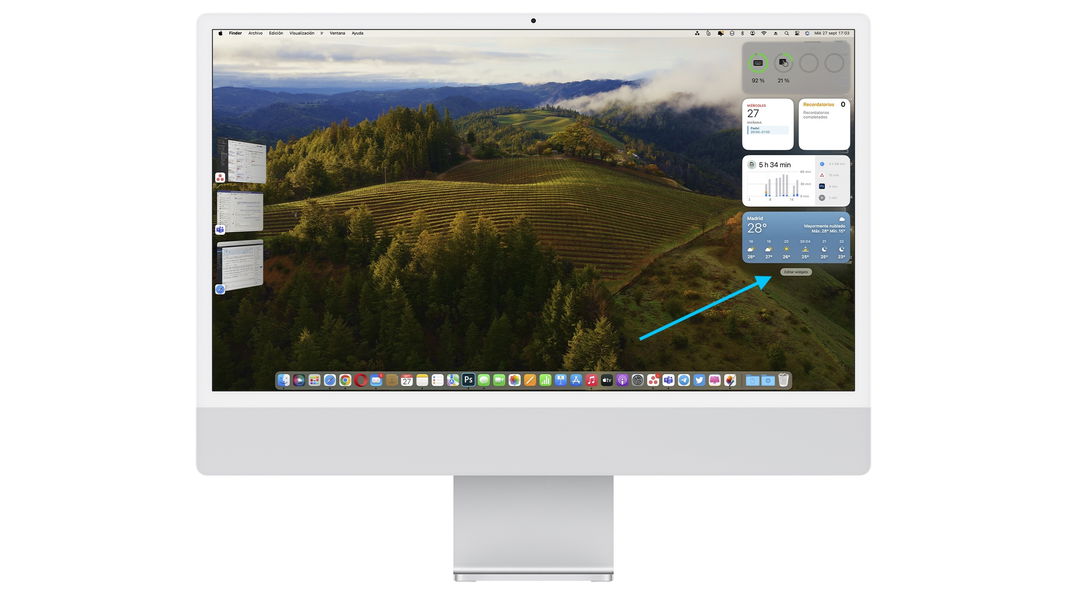
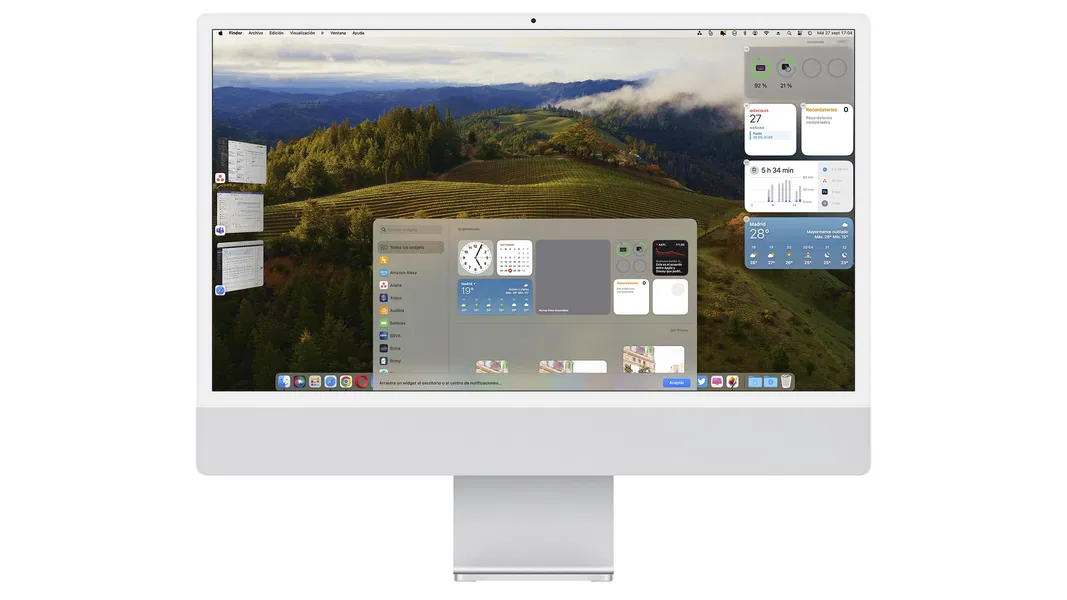
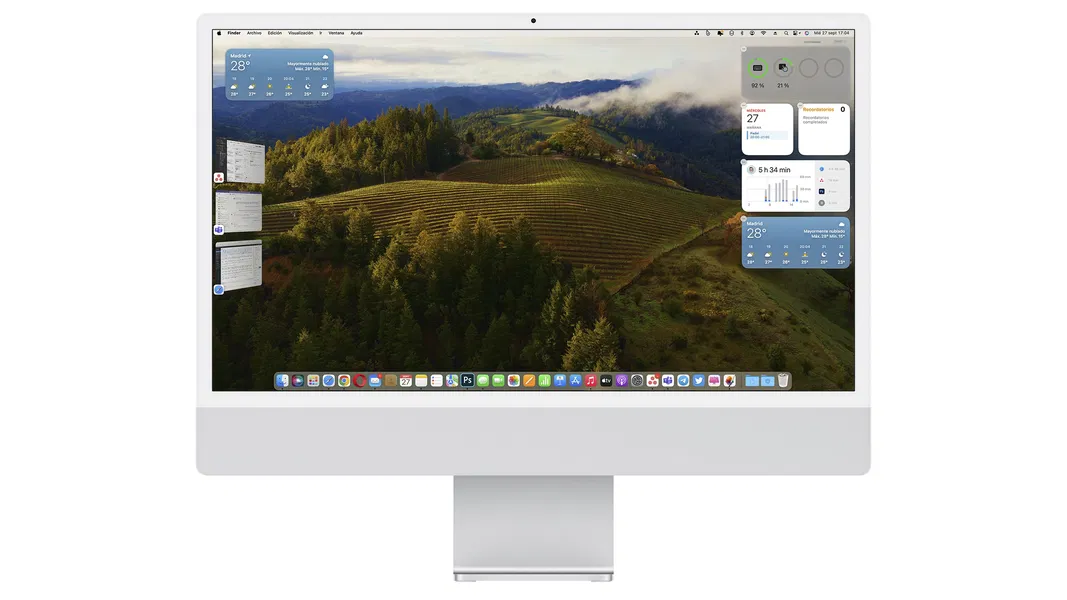



Así de fácil es añadir widgets al escritorio de macOS Sonoma. Además, se trata de widgets completamente interactivos, por lo que podemos hacer clic en ellos para ejecutar un atajo o para apagar las luces de la habitación. Y esta es solo und e las funciones geniales de macOS Sonoma, también tenemos las aplicaciones web o el modo especial para juegos.
Puedes seguir a iPadizate en Facebook, WhatsApp, Twitter (X) o consultar nuestro canal de Telegram para estar al día con las últimas noticias de tecnología.