¿No funciona Touch ID en tu MacBook? Esta es la manera para recuperarlo
Sea cual sea la versión de macOS, hay formas de solucionar el fallo en Touch ID.

El sensor de Touch ID es un complemento perfecto para iniciar sesión en el MacBook de manera rápida y sin meter contraseñas. Integrado en el mismo botón de encendido, se ha convertido con el paso de los años en una herramienta muy importante. De ahí viene el drama cuando no te funciona Touch ID, aunque se puede arreglar en el MacBook.
Claro está que se trata de un problema de software, porque muy distinto sería una caída o un golpe del portátil. Eso significaría la rotura del sensor o un daño difícil de reparar, así que eso no está al alcance de las soluciones que te vamos a proponer para que recuperar Touch ID de tu MacBook, sin necesidad de formatear el sistema ni actualizarlo.
Cómo arreglar Touch ID si no funciona en el Mac
Descartando que se trate de un problema de hardware y que el componente del sensor no se ha roto, deberás proceder a solucionarlo desde el sistema operativo. Existen varias alternativas para atajar el problema,
El fallo de Touch ID puede manifestarse de varias maneras. Una de ellas es que el funcionamiento sea aparentemente bueno, pero al intentar poner la huella no hace el reconocimiento de manera correcta. Otra de ellas directamente te muestra en pantalla que no ha sido posible leer la huella, sin ni siquiera haberlo intentado la primera vez.

Como método más sencillo, lo primero que puedes intentar es apagar el ordenador manteniendo pulsado el botón de encendido durante 10 segundos, y luego soltarlo. Normalmente, por las respuestas de los usuarios, soluciona el error porque resetea los ajustes del sistema.
Si el error persiste una vez reiniciado el ordenador, prueba a restablecer la memoria de acceso no volátil del Mac. Para ello, apaga el ordenador, enciéndelo y presiona de inmediato estas cuatro teclas a la vez: Opción + Comando + P + R. Mantén presionadas estas teclas por, aproximadamente, 20 segundos, durante los cuales parecerá que el Mac se reinicia.
Cómo restablecer el SMC del MacBook
Antes de explicar nada, te preguntarás: ¿qué tiene que ver esto con Touch ID? Las siglas SMC pertenecen al controlador de gestión del sistema, que se encarga de gestionar diferentes comportamientos del dispositivo. Restablecer este controlador permite resetear algunos problemas relacionados con la batería, ventiladores y otros componentes.
Antes de ponerlo en práctica, tienes que asegurarte si tu ordenador cuenta con el chip T2 o no, ya que siguen métodos diferentes. Si el tuyo lo tiene, sigue estos pasos:
- Apaga el Mac.
- En el teclado integrado, mantén pulsadas las siguientes teclas. Puede que el Mac se encienda.
- Control en el lado izquierdo del teclado
- Opción (Alt) en el lado izquierdo del teclado
- Mayús en el lado derecho del teclado

- Mantén pulsadas las tres teclas durante 7 segundos y, a continuación, mantén pulsado también el botón de encendido. Si el Mac está encendido, se apagará cuando pulses las teclas.
- Mantén pulsadas las cuatro teclas durante 7 segundos más y, después, suéltalas.
- Espera unos segundos y, a continuación, pulsa el botón de encendido para arrancar el Mac.
Si resulta que tu ordenador no cuenta con ese chip T2, no pasa nada, también puedes restablecer el SMC de una manera muy similar:
- Apaga el Mac.
- En el teclado integrado, mantén pulsadas todas estas teclas:
- Mayús en el lado izquierdo del teclado
- Control en el lado izquierdo del teclado
- Opción (Alt) en el lado izquierdo del teclado
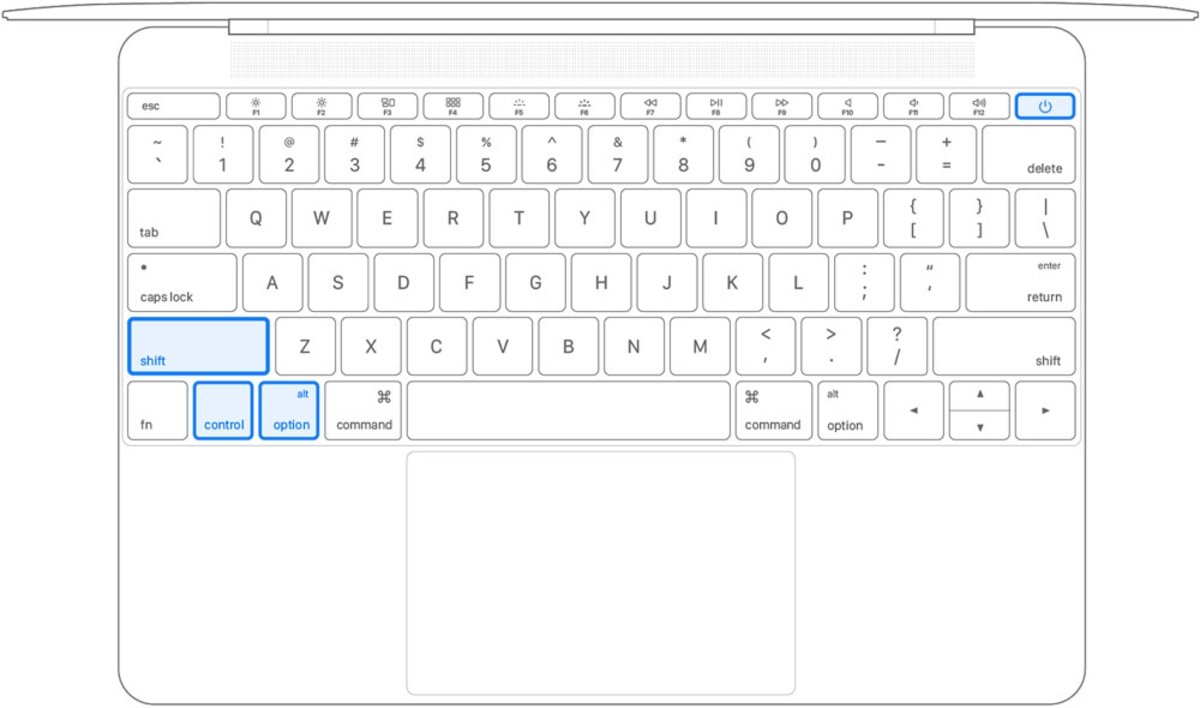
- Con las tres teclas presionadas, mantén pulsado también el botón de encendido.
- Mantén pulsadas las cuatro teclas durante 10 segundos.
- Suelta todas las teclas y, a continuación, pulsa el botón de encendido para volver a encender el Mac.
Cómo volver a registrar una huella en Touch ID
Una vez que has realizado todo el proceso para resetear estos ajustes del dispositivo, puedes optar por crear una huella nuevamente y asegurarte de que Touch ID vuelve a funcionar como la seda. Comprueba siempre que tu dedo está totalmente limpio y seco en ese momento, de lo contrario echará a perder el reconocimiento de la huella.
- En el Mac, selecciona el menú Apple, ubicado en la esquina superior izquierda de la pantalla.
- Pulsa en el apartado "Preferencias del Sistema" y, a continuación, haz clic en "Touch ID".
- Haz clic en "Añadir huella", introduce tu contraseña y, a continuación, sigue las instrucciones en pantalla.
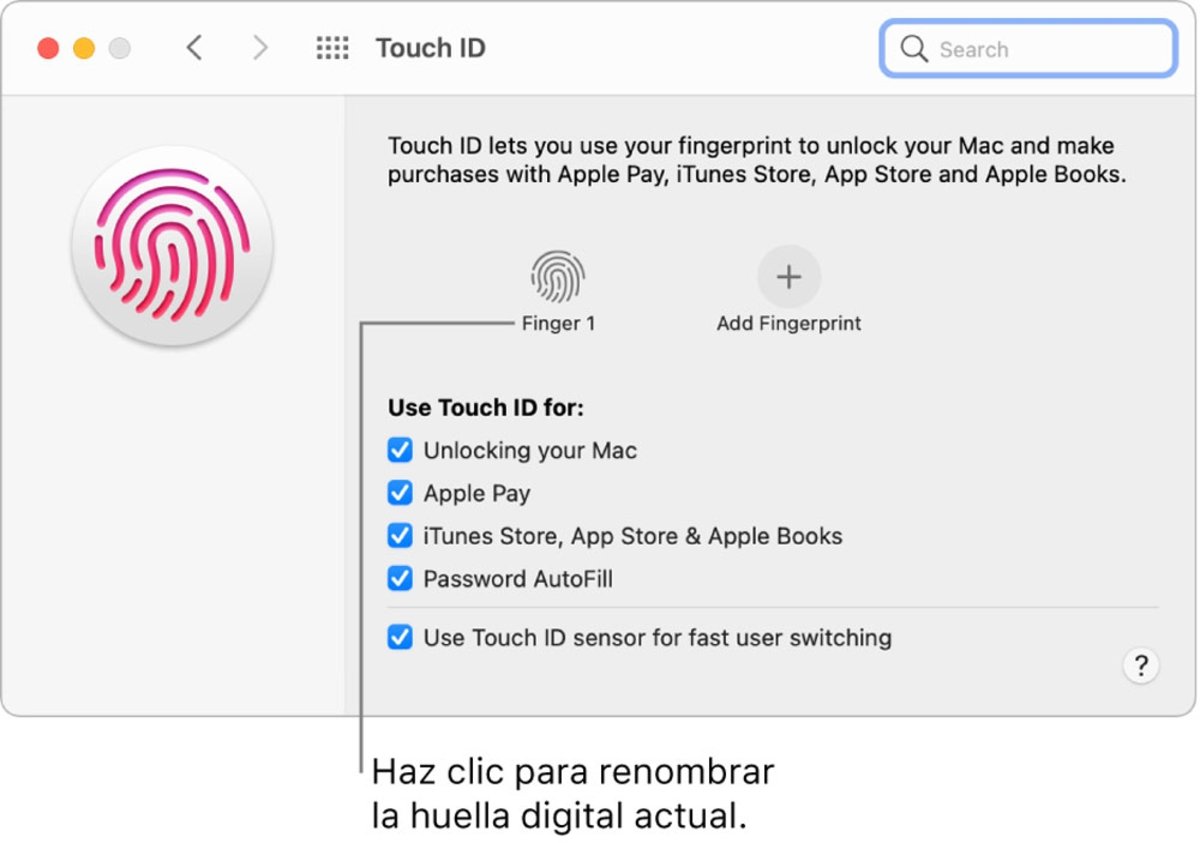
- Por último, Touch ID cuenta con varios usos, no solo es un método seguro para desbloquear el dispositivo. Para configurar esas utilidades, haz clic en las casillas para seleccionar cómo quieres usar Touch ID:
- Desbloquear el Mac.
- Pagar con Apple Pay.
- Hacer compras en App Store, iTunes o Apple Books.
- Autorrelleno de contraseña en Safari y otras apps.
- Usar Touch ID para cambiar rápidamente de usuario.
Como bien sabrás, si el Mac o el teclado Magic Keyboard tiene Touch ID, el sensor se encuentra en la esquina superior derecha del teclado. Puedes añadir hasta tres huellas a tu cuenta de usuario, aunque puedes guardar hasta cinco huellas en total en el Mac.
En resumen, estas son las distintas maneras de arreglar y resetear el Touch ID de tu MacBook si no está funcionando correctamente. Por supuesto, sirve tanto para los modelos con Touch Bar como para el resto de dispositivos.
Puedes seguir a iPadizate en Facebook, WhatsApp, Twitter (X) o consultar nuestro canal de Telegram para estar al día con las últimas noticias de tecnología.