Cómo borrar y restaurar un Mac con chip Apple Silicon
Los Mac que tienen Apple Silicon siguen un proceso de restauración algo diferente
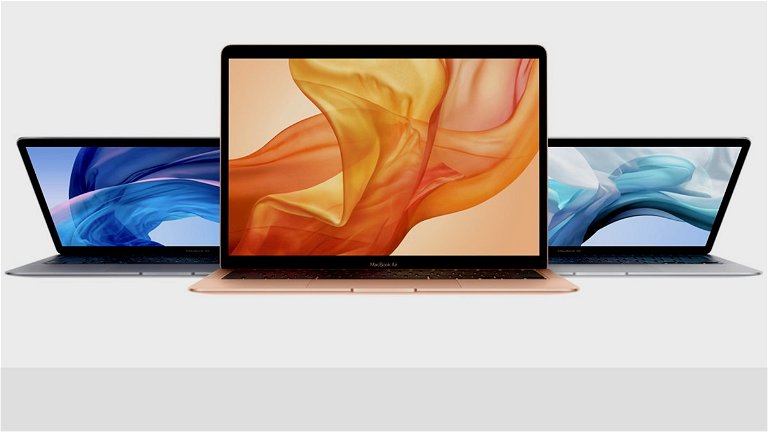
La llegada de los Apple Silicon a los MacBook han cambiado varias cosas como un aumento radical en su rendimiento. Pero una de ellas es el proceso de restauración de los MacBook y quizás ahora no sepas hacerlo.
Con los procesadores Intel decíamos realizar una combinación de teclas cuando el MacBook se estaba arrancando, pero todo esto ahora es diferente para aquellas personas que tengan portátiles de Apple con el nuevo procesador Apple Silicon.
Esta opción es importante conocerla cuando queremos, por ejemplo, vender nuestro Mac o ponerlo a cero porque funciona muy mal. A continuación os contamos cómo hacerlo.
Cómo restaurar un Mac con chip Apple Silicon
Te sugerimos que leas todos los pasos antes de realizar la restauración de tu Mac ya que cuentas con varias opciones y quizás te salga un fallo inesperado.
- Tener una buena conexión a internet es prioritario ya que si no disponemos de ella nos podemos eternizar con la restauración.
- Apagamos nuestro Mac.
- Cuando lo enciendas, presiona el botón de encendido durante varios segundos.
- Verás que cuando se encienda te saldrá un mensaje debajo del logo de Apple avisándote de que se va a iniciar el modo de arranque para la utilidad de discos.
- Cuando te salga el logo de opciones o ajustes y la imagen de Macintosh HD, haz click sobre "Opciones" y dale a continuar.
- Seguramente ahora te pida introducir la contraseña que le pusiste al ordenador.
- Ahora estarás en el menú de la utilidad de discos. Si quieres restaurar el sistema operativo, haz click en "Reinstalar MacOS". Esta opción no borrará tus contenidos o archivos.
- Si quieres borrar todos los contenidos y archivos de tu ordenador antes de restaurar el sistema operativo, primero haz click sobre "Utilidad de discos". Elige el disco que desees borrar y dale a borrar. Ahora deberías volver al paso anterior y hacer click en "Reinstalar MacOS".
- Al cabo de un rato tu software quedará reinstalado. Si la instalación falla te aconsejamos que te pongas en contacto con Apple antes de seguir con el siguiente tutorial.

Restaurar un Mac puede ser algo que tengas que hacer en mas de una ocasión
¿Qué hacer si falla la reinstalación de MacOS?
Quizás Apple lo haya solucionado ya, pero en algunos Macs la reinstalación del sistema operativo está dando algún que otro error. Para solucionarlo:
- Necesitamos un Mac alternativo. Esto es muy importante.
- El Mac alternativo debe tener instalada la app "Apple Configurator 2" disponible en la App Store de Mac.
- Necesitamos un conector USB—C / USB—C (o el conector que nos haga falta para conectar los dos Mac) y los conectamos.
- Abre Apple Configurator 2 en el Mac alternativo para "ayudar" al otro Mac a descargar el sistema operativo. Para ello debemos poner nuestro Mac, no el alternativo, en modo DFU.
- En nuestro Mac, lo apagamos del todo y pulsamos el botón de encendido mientras pulsamos el comando: Botón de encendido + Mayúscula derecha + opción inquiero + control izquierdo. Después de 10 segundos suelta todos los botones menos el del botón de encendido. Si te sirve de ayuda, en el Mac alternativo te saldrá en la app Apple Configurator 2 una ventana con las letras DFU. Así sabrás si lo hiciste bien o no.
- Hacemos click derecho encima del icono DFU en el Mac alternativo y le damos a "Restaurar". Es un proceso bastante largo, no te preocupes.
- Cuando descarga el sistema operativo en el Mac alternativo, lo pasará a través del cable a nuestro Mac y lo restaurará.
Y así es como se restauran los nuevos Macs con Apple Silicon. Esperemos que ya ninguno de los ordenadores de la compañía de la manzana de esos errores cuando intentas restaurarlos o borrarlos ya que se vuelve un proceso bastante complicado.
Puedes seguir a iPadizate en Facebook, WhatsApp, Twitter (X) o consultar nuestro canal de Telegram para estar al día con las últimas noticias de tecnología.