Cómo conectar dos o más pantallas externas a los Mac Apple Silicon
Hay dos maneras para poder utilizar dos o más pantallas en tu Mac. Conócelas.
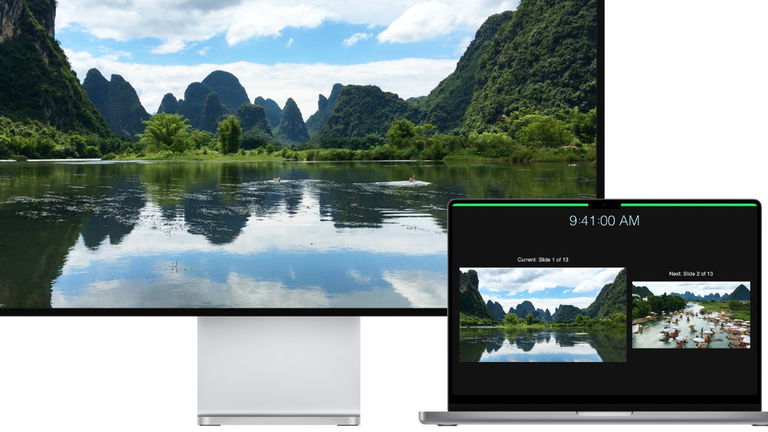
Una de las novedades que se había presentado con los Chips M1 era que el usuario podría instalar dos o más pantallas externas a los Mac, algo que funcionaría muy bien para la productividad y para diversos trabajos como la edición de música o de video. Pero, la función quizá no era lo que esperaban los clientes.
El problema está en que los ordenadores con el primer M1, como el Mac Mini, el MacBook Air y el MacBook Pro de 13 pulgadas no considera, al menos de manera nativa, la adición de más pantallas. De hecho, en las especificaciones técnicas de estos dispositivos se menciona que sólo se puede agregar una pantalla externa con una resolución de hasta 6K o 60Hz.
Esto hizo que los decepcionados usuarios le pidieran a Apple una solución, a lo que la empresa había prometido una actualización ‘lo más pronto posible’. El problema es que ya se presentaron las nuevas versiones del M1 (Ultra y Max) y por supuesto está próximo a salir el nuevo M2, que ya traen esta función de manera nativa.
Al tener que esperar más de lo debido por una solución nativa de Apple, los usuarios se han preguntado cómo conectar dos o más pantallas externas a los Mac Apple Silicon, por lo que hay 2 soluciones actualmente.
Cómo conectar dos o más pantallas externas en Mac M1
Para aquellos poseedores de un Macbook con chip M1, hay dos soluciones que te ayudarán a conectar 2 o más pantallas externas, y todo depende de qué tan profesional seas o qué tantas pantallas necesites.
Solución 1: adaptador HDMI dual especial
Los adaptadores de este tipo no son desconocidos para los usuarios veteranos de Mac, ya que si se ha migrado de Windows, nos encontramos con el problema de tener algunos dispositivos que aun usan USB-A o que necesitamos alguna entrada para Micro SD. Pero, en esta ocasión, el adaptador necesitará tener HDMI, y te dejamos algunas opciones:
Esta es la solución más barata y más rápida que actualmente hay para todos los usuarios con Mac M1, ya que no necesita de instaladores o controladores externos para poder utilizarlo. Además, hay algunas opciones con 2 o 3 puertos HDMI para conectar más de una pantalla.
Eso sí, esta solución es básica y sólo funcionará en caso de querer ver imágenes o trabajar en software esencial. Para aquellos que requieran realizar streaming, capturar video o realizar ediciones de video. Si este es tu caso, la segunda solución será la adecuada para ti.
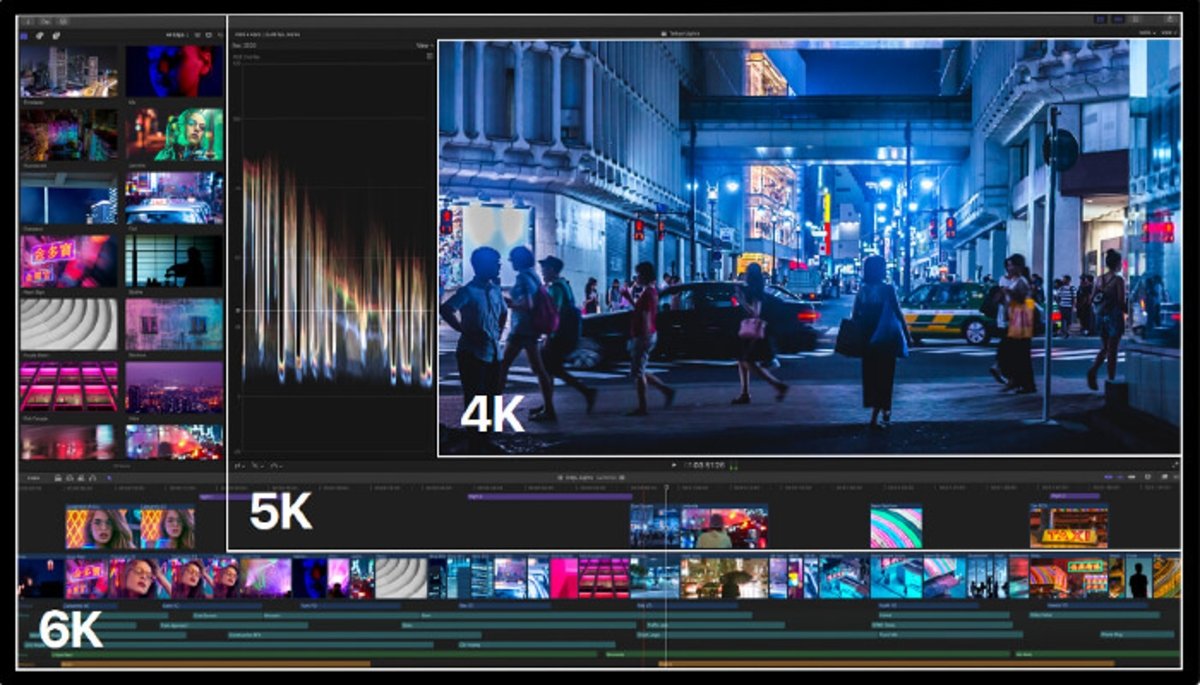
Puedes conectar dos o más pantallas en Mac, y los pasos para hacerlo son fáciles.
Solución 2: una estación de acoplamiento 4K
Una estación de acoplamiento es el dispositivo profesional que las personas usan para poder conectar pantallas, páneles y monitores, sin la desventaja de la pérdida de calidad, frames o capacidad de trabajo.
Aunque en esencia una estación trabaja de manera similar al adaptador HDMI, aquí tenemos la desventaja de que hay que instalar un controlador externo para que todo funcione de manera correcta.
Antes que nada te recomendamos elegir una estación de acoplamiento. Hay varias opciones de todos los precios, sólo ten en cuenta las funciones que necesitas (4K, 60 fps, más de 5 pantallas, etc.) Después de esto, hay que seguir estos pasos:
- Necesitas descargar el controlar que podrá hacer trabajar el dispositivo, y uno de los más recomendables es Mac DisplayLink, que trabaja con la mayoría de los monitores y pantallas del mercado.
- Conecta tu Mac a la base que hayas comprado a través de cualquier puerto USB-C.
- Si sólo necesitas conectar una pantalla, la puedes conectar sin problema, gracias a las posibilidades nativas del dispositivo.
- Si vas a conectar más de 2 pantallas, necesitarás ejecutar e instalar el controlador Display Link, y no tendrás problemas para hacerlo, sólo sigue las instrucciones de tu fabricante.
Descargar e instalar Mac DisplayLink
Eso sí, ten en cuenta los usos que le vas a dar a este tipo de dispositivos, ya que algunos (los más baratos) quizá sólo te ofrezcan la posibilidad de hacer espejo al display original. Por tal motivo, recomendamos siempre comparar precios.
Esperemos que muy pronto Apple saque la actualización con esta función para evitar que descarguemos otro tipo de software a nuestro sistema. Pero mientras tanto, estas 2 funciones te permitirán conectar dos o más pantallas externas a los Mac Apple Silicon. Recuerda que con los Mac M2, la solución será interna y sólo necesitarás de un dispositvo.
Puedes seguir a iPadizate en Facebook, WhatsApp, Twitter (X) o consultar nuestro canal de Telegram para estar al día con las últimas noticias de tecnología.
Este artículo sugiere de forma objetiva e independiente productos y servicios que pueden ser de interés para los lectores. Cuando el usuario realiza una compra a través de los enlaces específicos que aparecen en esta noticia, iPadizate percibe una comisión. Únete al canal de chollos de iPadizate para enterarte de las mejores ofertas antes que nadie.