Cómo conectar el Mac a una televisión: inalámbricamente o por cable
Mejora tu experiencia en macOS con una pantalla de TV, te enseñamos las diferentes alternativas de conectar tu Mac con o sin cables
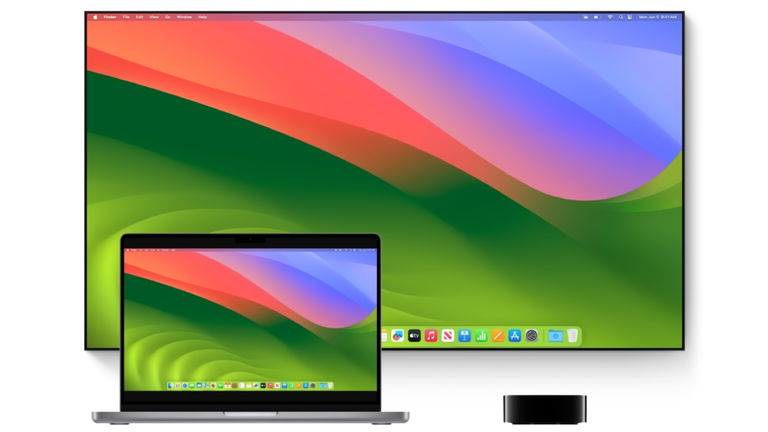
En ocasiones el tamaño de la pantalla de nuestro Mac no es suficiente para realizar ciertas actividades. Los ejemplos pueden ser muchos: para apreciar mejor cierto contenido en vídeo, ver un streaming o simplemente para poder ampliar el escritorio existente de macOS a dos pantallas. En este artículo te enseñaremos las diferentes formas de disfrutar de tu Mac en una pantalla de TV tanto por cable como por vía inalámbrica.
Apóyate de AirPlay para conectar la pantalla de tu Mac a una TV
AirPlay es la tecnología que permite transmitir la pantalla de un dispositivo de Apple a un dispositivo como el Apple TV y actualmente ya es compatible con varias marcas de TV que ya cuentan con la función integrada como Samsung, Sony, LG, entre otras. Si tienes una Smart TV pero no sabes si es compatible, puedes verificar el soporte del fabricante correspondiente u obtener más información mediante el soporte de Apple. Dicho lo anterior, veamos cómo conectar el Mac al TV.
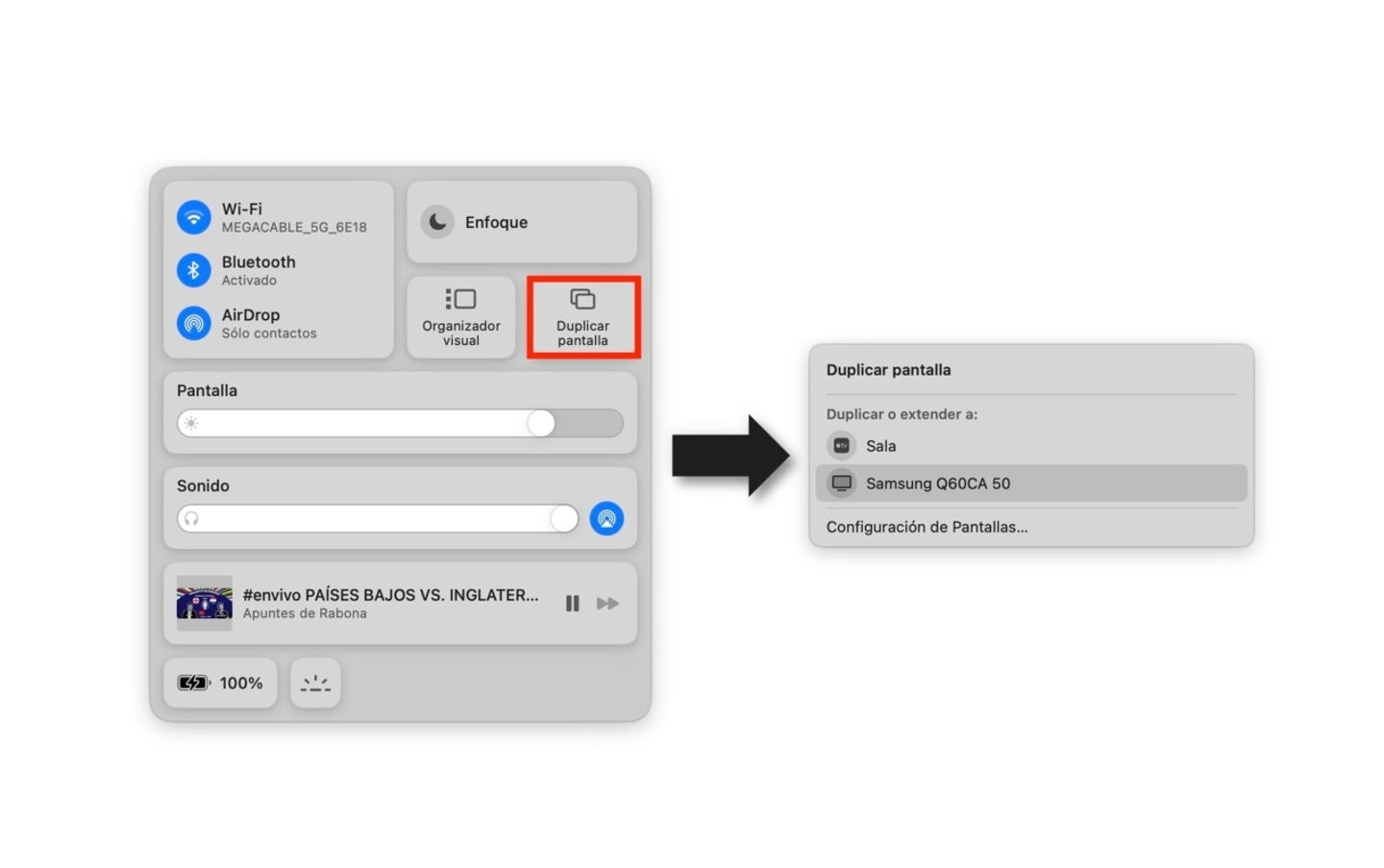
Duplicar pantalla a TV vía AirPlay
- Haz clic en el icono del Centro de control en la parte superior derecha de macOS
- Luego haz clic en Duplicar pantalla
- Asegúrate que la pantalla o Apple TV estén conectados a la misma red Wi-Fi que el Mac para hacer clic en el nombre del dispositivo a duplicar pantalla
- Una vez establecida la comunicación, necesitas realizar ajustes en Configuración del sistema de macOS
- Luego haz clic en Pantalla
- Da clic en Optimizar y selecciona el MacBook para cambiar la resolución. Este ajuste dependerá en gran medida de la resolución que desees manejar en ambos canales visuales
- Si deseas ser más específico en el tema de la resolución, da clic en Opciones avanzadas y elige la más adecuada para ti.
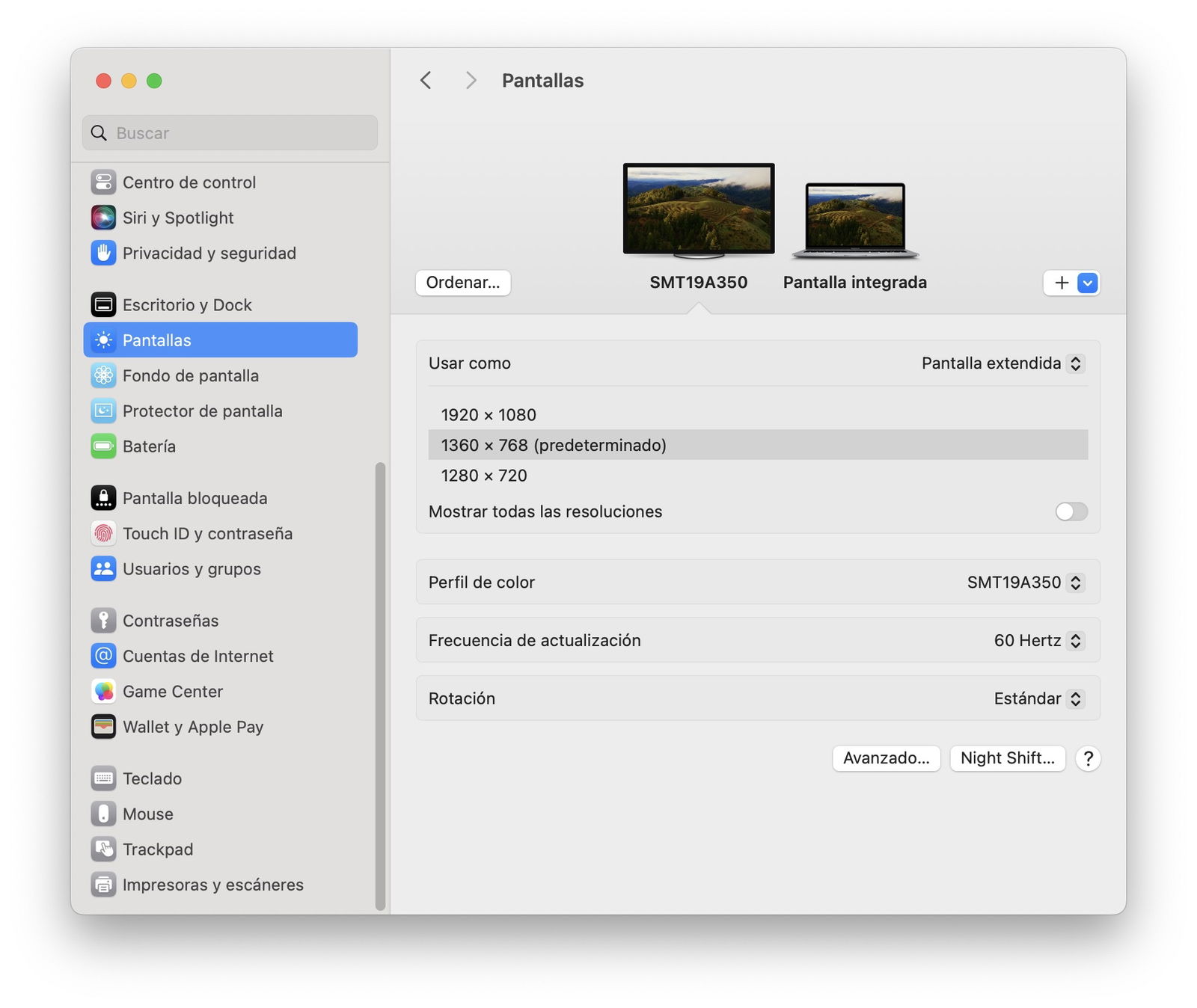
Configurar resolución de TV y Mac
Si tienes un Chromecast o dispositivo con Android TV, es posible duplicar la pantalla de tu Mac
Esta es una gran alternativa en caso de que tu pantalla no sea compatible con AirPlay o de no tener un Apple TV disponible en casa. Si la pantalla es Android TV o tienes un dispositivo con este sistema operativo, también un Chromecast, sigue estos pasos.
- Abre Google Chrome y reproduce un vídeo en YouTube o en streaming
- Si el vídeo o plataforma es compatible (como YouTube) aparecerá el icono de Transmitir pantalla en los controles de reproducción
- Da clic en ese icono y luego elige el dispositivo compatible para transmitir dicho contenido.
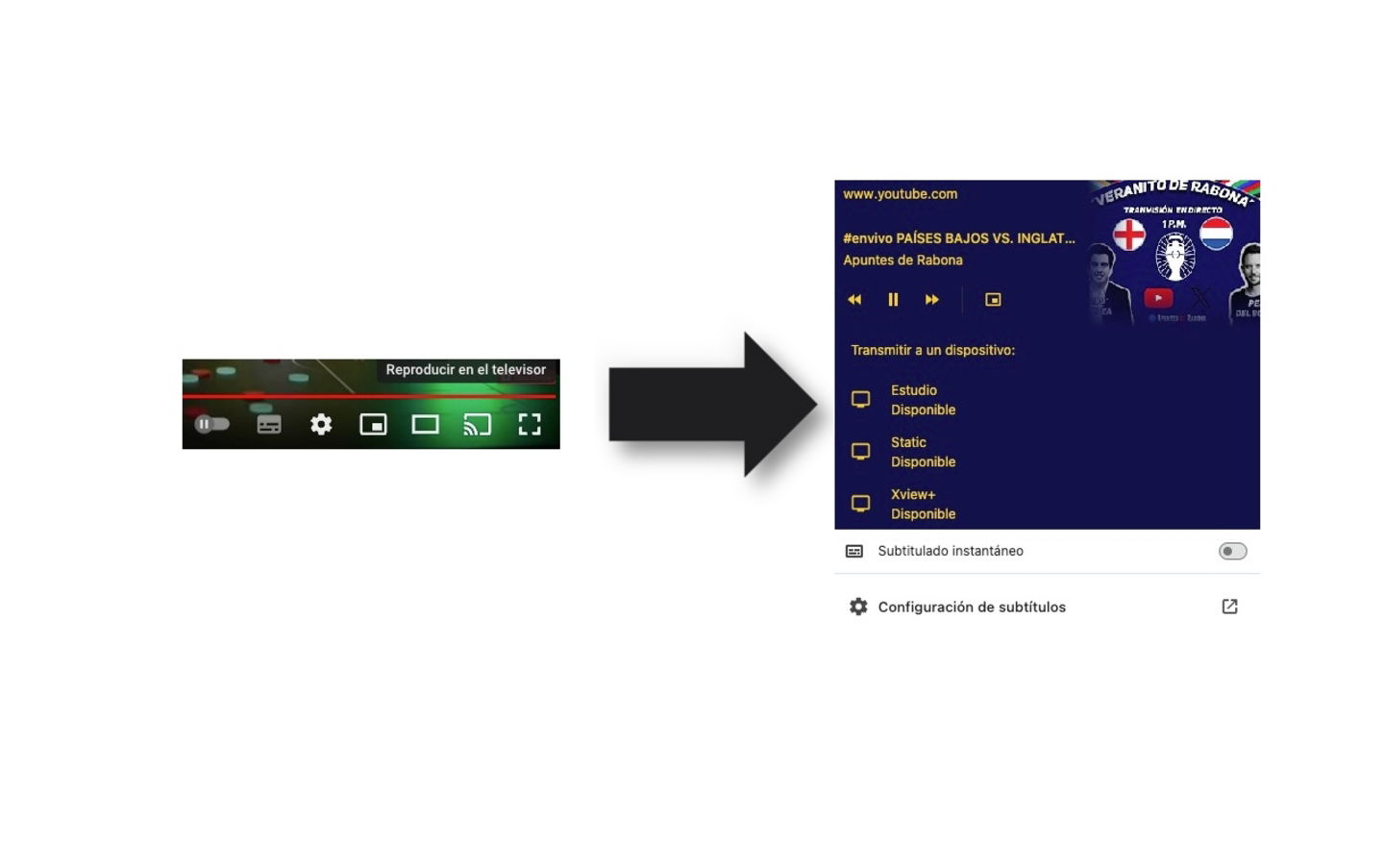
Reproducir en TV en YouTube o plataformas de streaming
Conectar tu Mac a una pantalla a través de un cable HDMI
Esta sería la forma más natural de no depender de un dispositivo inalámbrico o si la TV no cuenta con AirPlay. Toma en cuenta que la imagen podría ser más fluida al no tener interferencias. Aquí tienes la libertad de elegir la resolución y la salida de audio.
Asegúrate de contar con un cable HDMI de buena calidad y de tener un adaptador USB-C a HDMI para conectar al Mac en caso de ser necesario. En modelos antiguos, es necesario contar con un adaptador Mini DisplayPort a HDMI.
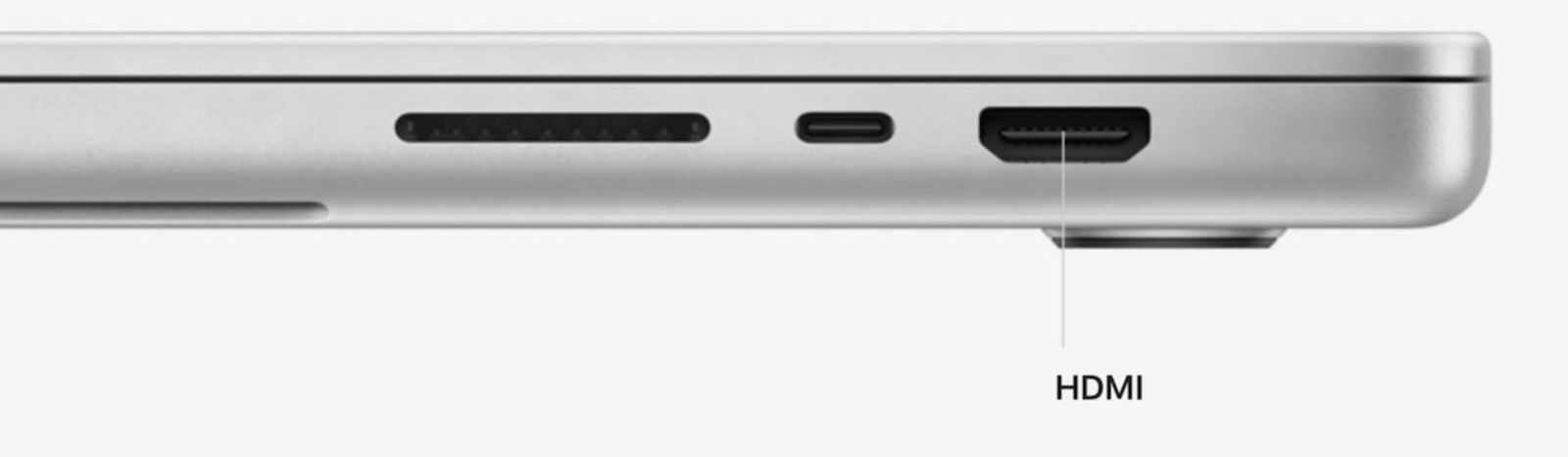
Los MacBook Pro actuales incorporan HDMI sin necesitar de un adaptador
- Conecta el cable HDMI correspondiente al adaptador del Mac y el otro extremo a la pantalla
- Ahora es momento de abrir la Configuración del sistema
- Da clic en Pantalla
- Realiza el ajuste de resolución de acuerdo a tus preferencias, recuerda la sección de Opciones avanzadas para ajustar la resolución con más precisión
- Ahora en la sección de Sonido, revisa los ajustes de dispositivo de salida
- Selecciona el nombre de tu TV para que el sonido se emita por este medio.
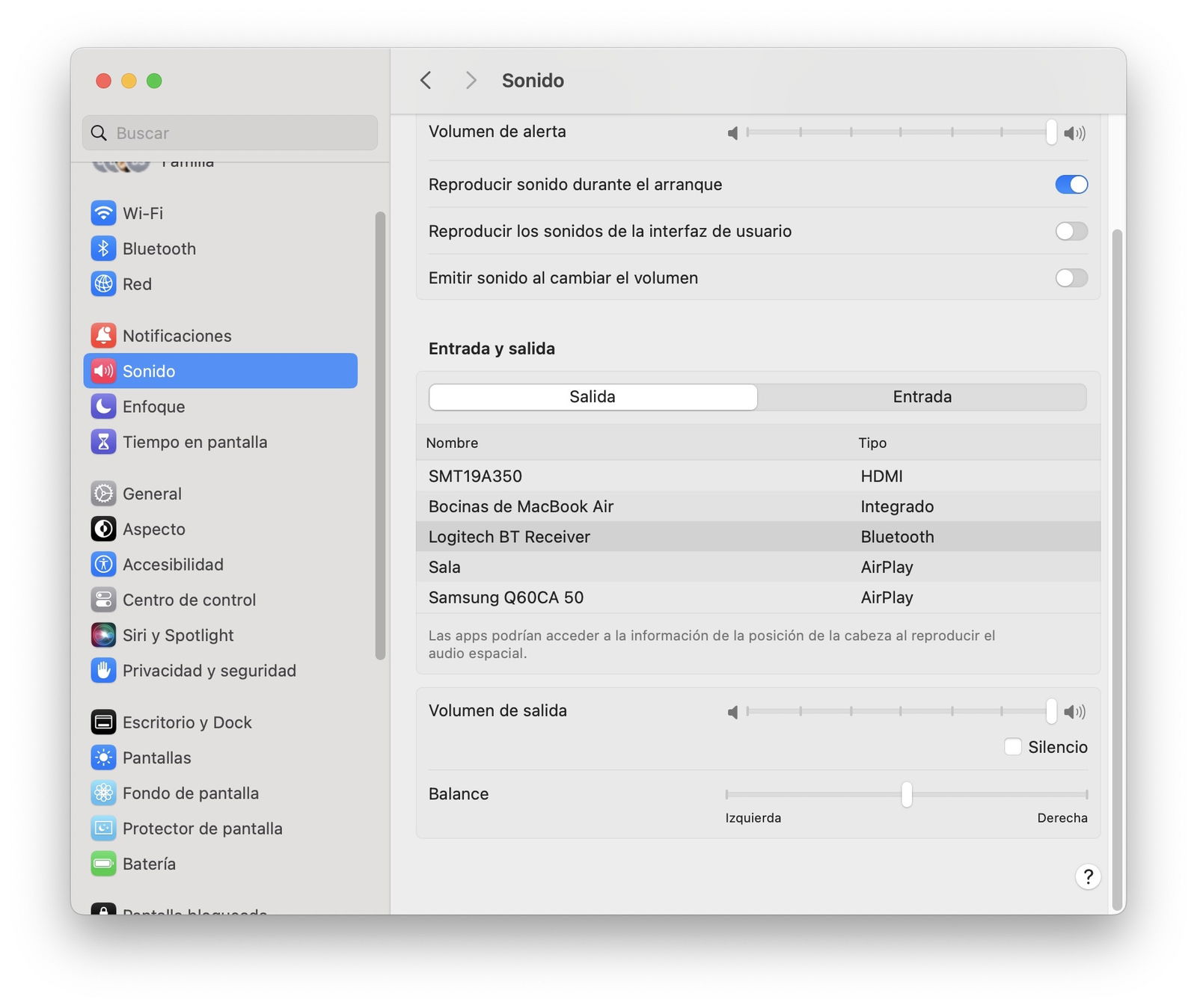
Elegir salida de sonido del Mac
Un tip adicional a tener en cuenta
Este es un consejo muy personal dividido en dos puntos importantes:
- Si deseas utilizar dos pantallas (Mac + TV) puedes elegir la opción de ampliar el escritorio, con la finalidad de tener dos pantallas independientes.
Para lograrlo, debes ingresar en la configuración de Pantallas y luego haz clic en Ordenar. Con la tecla Option realiza el acomodo de las pantallas de acuerdo a tu entorno físico. Como podrás apreciar en la imagen de abajo, la pantalla del Mac está abajo y la TV hacia arriba ya que en mi espacio físico están ubicados de esa manera.
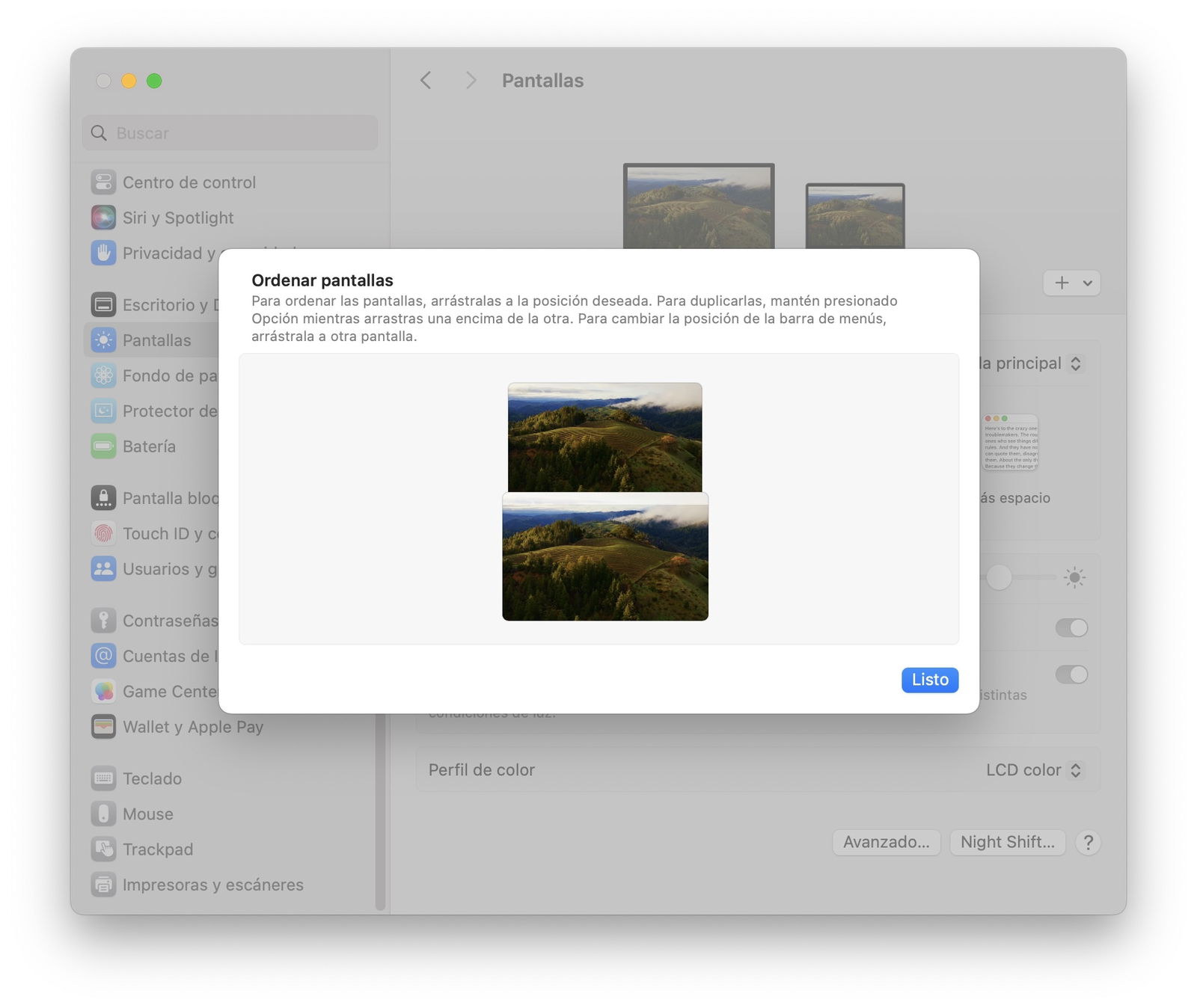
Ordenar pantallas duplicadas o independientes en macOS
- Si deseas utilizar solo la pantalla de TV, puedes conectar el Mac a la corriente y cerrar la tapa del mismo. Este se adaptará a una resolución óptima pero deberás contar con un teclado y mouse o trackpad para utilizarlo como si se tratara de un ordenador de escritorio.
Deseamos que esta experiencia sea satisfactoria y que logres mejorar el entorno de macOS conectándolo a una pantalla. Nunca está de más mejorar el panorama de lo que vemos en nuestras actividades diarias. Si tienes un iPhone y deseas replicar lo que hemos visto en este artículo, te aconsejamos ver cómo conectar el iPhone al TV.
Puedes seguir a iPadizate en Facebook, WhatsApp, Twitter (X) o consultar nuestro canal de Telegram para estar al día con las últimas noticias de tecnología.