Cómo descargar e instalar versiones antiguas de macOS
¡Conoce cuál versión antigua de macOS corresponde según tu Mac y cómo instalarla!

De forma general Apple recomienda usar la versión más reciente de macOS que sea compatible con tu Mac. Sin embargo, hay ocasiones en las que podemos necesitar versiones más antiguas del sistema operativo para mejorar el rendimiento de nuestro dispositivos, considerando esta posibilidad Apple ofrece varias opciones.
Cómo descargar versiones antiguas de macOS
Antes de seguir cualquier tutorial para aprender cómo conseguir versiones anteriores de macOS, es importante tener en cuenta varios aspectos técnicos que nos ayudarán a definir cuál es la dirección correcta, y en caso de serlo, tomar el camino más sencillo.
Es importante comprender que no todas las versiones de macOS funcionan con todas las configuraciones de hardware. De este modo, no es posible instalar ninguna versión de macOS anterior a Big Sur en una Mac con un chip Apple Silicon, incluida la M1. Las versiones anteriores se escribieron para chips Intel, que usan el conjunto de instrucciones x86_64, mientras que los chips Apple Silicon más nuevos funcionan con instrucciones ARM.
Para conocer la versión más antigua compatible con nuestra Mac debemos ir al Soporte de Apple y buscar su modelo exacto. Para ello basta con presionar sobre el logotipo de Apple en la esquina superior izquierda, seleccionar "Acerca de esta Mac" para ver el nombre y el año de lanzamiento.
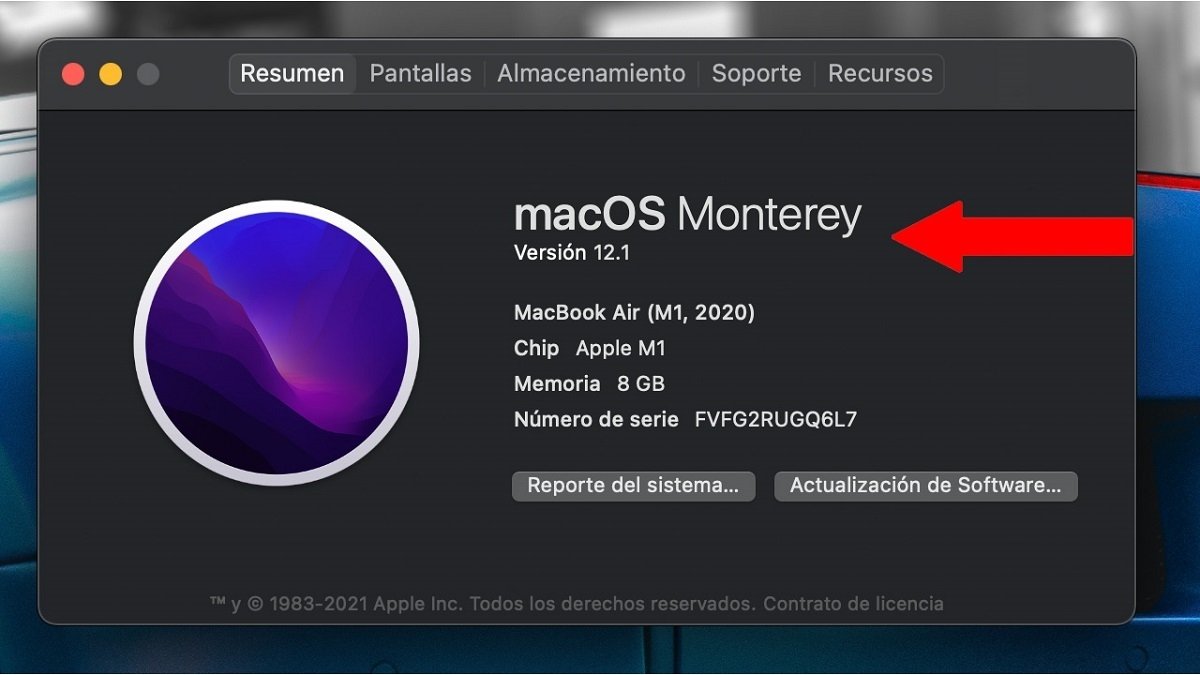
"Acerca de esta Mac" brinda información sobre la versión antigua compatible con nuestra Mac
¿Dónde descargar versiones anteriores de macOS?
La mayoría de las versiones anteriores de macOS se pueden descargar usando Mac App Store o enlaces directos al sitio web de Apple que también compartimos a continuación. Para asegurar que estos enlaces funcionen, debemos asegurarnos de usar Safari.
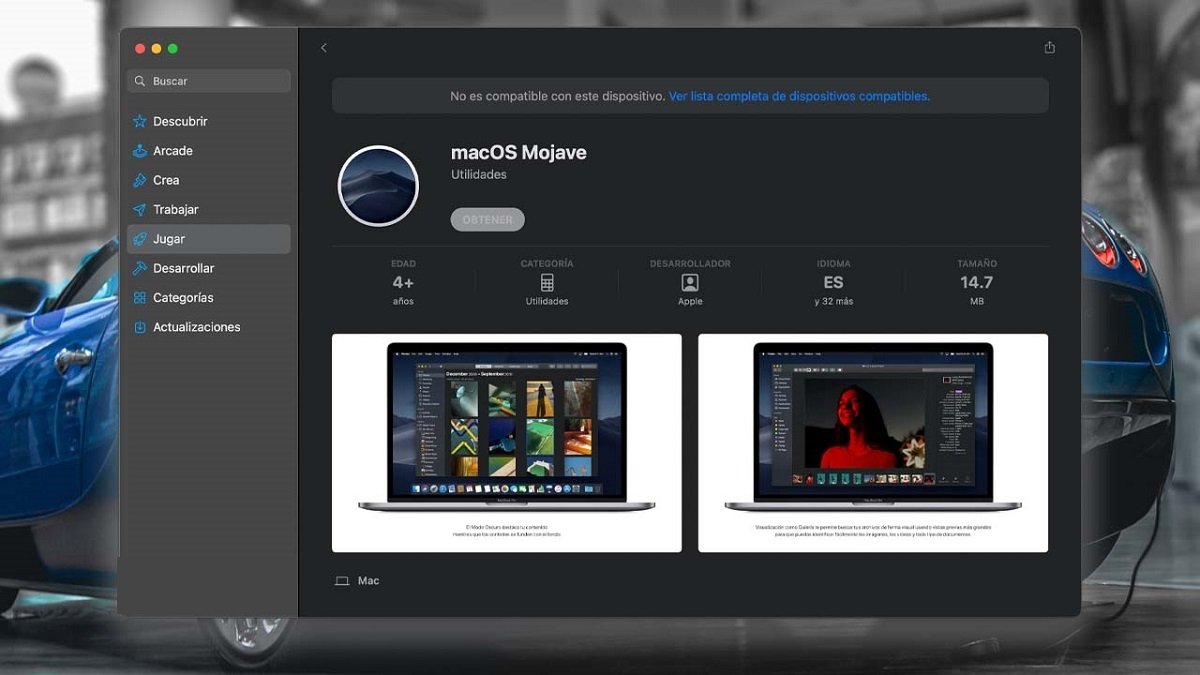
Abre los enlaces a las versiones más antiguas desde Safari
- macOS Big Sur puede actualizar Catalina, Mojave, High Sierra, Sierra, El Capitan, Yosemite y Mavericks.
- macOS Catalina puede actualizar Mojave, High Sierra, Sierra, El Capitan, Yosemite y Mavericks.
- macOS Mojave puede actualizar High Sierra, Sierra, El Capitan, Yosemite, Mavericks y Mountain Lion.
- macOS High Sierra puede actualizar Sierra, El Capitan, Yosemite, Mavericks y Mountain Lion.
- macOS Sierra puede actualizar El Capitan, Yosemite, Mavericks, Mountain Lion o Lion.
- OS X El Capitanpuede actualizar Yosemite, Mavericks, Mountain Lion, Lion o Snow Leopard.
- OS X Yosemite puede actualizar Mavericks, Mountain Lion, Lion o Snow Leopard.
Los archivos necesarios para instalar las versiones más antiguas de macOS se descargan como imagen de disco llamada InstallOS.dmg o InstallMacOSX.dmg. Y debemos abrirla desde la carpeta Aplicaciones para empezar a instalar el sistema operativo.
Reinstalar una versión anterior de macOS
Es necesario crear un disco de arranque (una memoria USB) para instalar una versión anterior de macOS. Apple recomienda una unidad USB formateada como Mac OS Extended, con 14 GB de espacio libre para las últimas versiones de macOS. Para ello:
- Conecta la memoria USB.
- Dirigite a Aplicaciones.
- Abre la aplicación Utilidad de disco.
- Selecciona la memoria USB que utilizarás como disco de arranque y formatéala. Una vez completados los pasos anteriores ya estará para utilizarla como disco de arranque.
Instalar macOS desde cero Una vez que se hayan copiado los archivos de instalación, es hora de instalar macOS desde cero. Para asegurarnos de que todo vaya bien, daremos el paso adicional de eliminar su partición existente antes de instalar macOS.
- Inserta la unidad USB y apague su Mac y sigue las instrucciones que corresponda al tipo de Mac que tengas.
- Apple Silicon (chip M1 y más reciente): Mantenga presionado el botón de encendido hasta que vea la ventana de opciones de inicio y luego haga clic en el volumen USB creada anteriormente y haz clic en Continuar.
- Mac con tecnología Intel: mantenga presionada la tecla Opción (Alt) mientras enciende su Mac. Suelta al ver una lista de volúmenes de arranque, selecciona la memoria USB creada al inicio y haz clic en la flecha que apunta hacia arriba.
- Una vez que se carga macOS. Es posible que primero se deba seleccionar un idioma.
- Haga clic en Utilidades > Utilidad de disco.
- Seleccione su unidad, generalmente etiquetada como "Macintosh HD" en la barra lateral y luego haz clic en "Borrar". Es importante tener en cuenta que el contenido del volumen del sistema de su Mac se borrará en el siguiente paso. Asegúrate de haber realizado una copia de seguridad de los datos que no deseas perder.
- Si está instalando macOS Sierra o posterior, elija "APFS". De lo contrario, deberá formatear a "Mac OS Extended (Journaled)" para El Capitan y versiones anteriores**. Cuando esté seguro de su decisión, haga clic en "Borrar" y confirme.
Instalar macOS con macOS Utilities
Finalmente, salga de la Utilidad de Discos y seleccione "Reinstalar macOS" o "Instalar macOS" (o Mac OS X, para versiones anteriores) desde la ventana de Utilidades de macOS. Siga el resto de las indicaciones para finalizar la instalación.
Si el cambio a una versión anterior de sistema operativo ha funcionado como esperabas, y consideras que es algo que podrías repetir en el futuro, entonces es recomendable guardar una copia de esta versión en una unidad de repuesto, para agilizar el proceso.
Puedes seguir a iPadizate en Facebook, WhatsApp, Twitter (X) o consultar nuestro canal de Telegram para estar al día con las últimas noticias de tecnología.