Cómo hacer que el fondo de pantalla de tu Mac se cambie solo
Puedes cambiar los wallpapers de tu Mac automáticamente siguiendo estos métodos.

¿Estás cansado de mirar la pantalla de tu ordenador y que siempre esté el mismo fondo de todos los días?, si es así, llegaste al lugar correcto, pues hemos preparado la solución a tu problema de monotonía, ya que es comprensible el aburrimiento que causa ver la misma imagen de siempre.
Si eres una persona que te gustan los cambios y estás en constante movimiento, un fondo estático no es lo tuyo, pues los wallpaper dicen mucho de tu personalidad o gustos, ya que puedes variar desde tener tu coche favorito, la casa de tus sueños, un paisaje encantador, entre otros, con la facilidad y opción para programarlos que te ofrecen diversos métodos, logrando hacer que cambien en horas seleccionadas o en un horario que hayas adaptado a tu gusto, mostrándote una gran variedad de imágenes escogidas por ti.
Por este motivo, hemos preparado este tutorial para que sepas cómo hacer que tu Mac cambie de fondo de pantalla automáticamente utilizando diferentes métodos. A continuación, te contamos los detalles.
Cómo cambiar el fondo de pantalla de tu Mac automáticamente

Por medio de estos diferentes metodos podrás cambiar automaticamente los fondos de pantalla de tu Mac
El ordenador es parte fundamental del día a día, pues normalmente sueles pasar la mayoría del tiempo trabajando en él o simplemente matando el tiempo jugando, haciendo streaming o ya sea viéndolo, entre otras cosas, por lo que es común que quieras adaptarlo a tus preferencias.
Si bien la tecnología de Apple ha avanzado un montón, conforme a ello también lo han hecho las capas de personalización que ofrecen actualmente, ya que le puedes dar a tus ordenadores Mac y a tu iPhone una configuración a tu medida, haciéndolos más personales, pues han implementado varias funciones que te permiten modificar los fondos de pantallas de tus dispositivos automáticamente, en base a un horario escogido por ti.
Esta nueva función que ha ofrecido Apple, sin duda es realmente buena si posees una amplia variedad de fotos que quieres visualizar en la pantalla de tu Mac. Por este motivo, te enseñaremos cómo cambiar el fondo de pantalla automáticamente en tu ordenador con estos simples métodos.
Desde la configuración del sistema
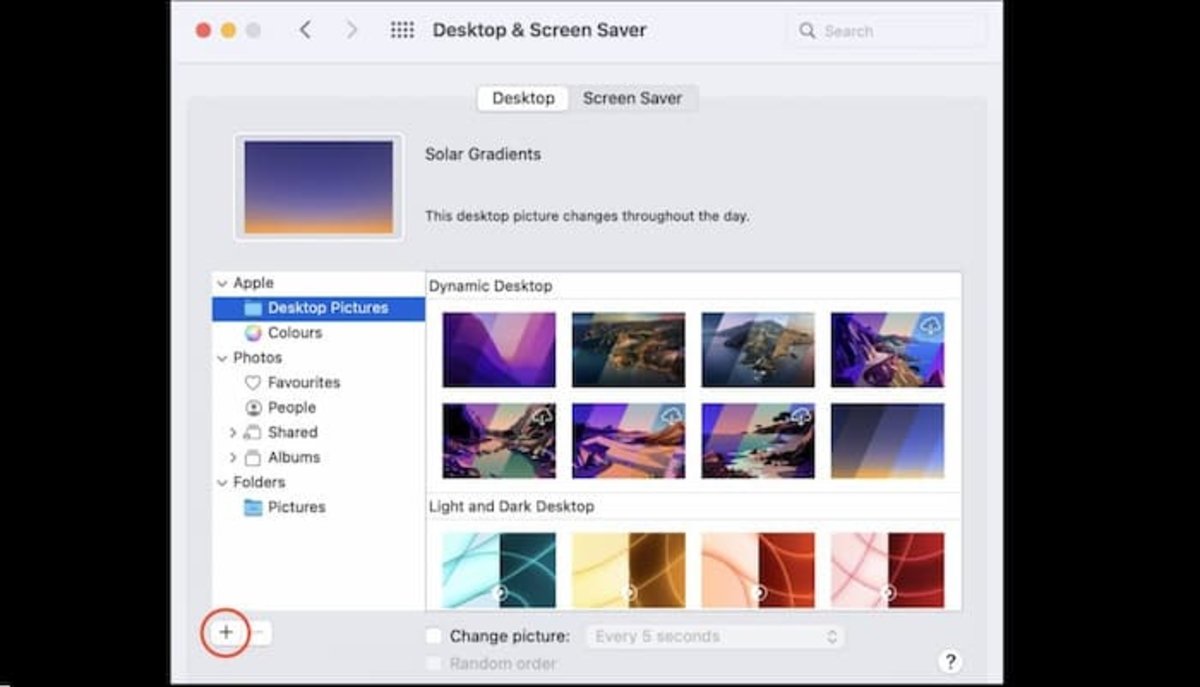
A través de la Configuración del sistema puedes configurar el cambio de fondo de pantalla automáticamente
A través de la configuración del sistema puedes cambiar el fondo de pantalla de tu Mac automáticamente, solo debes seguir los pasos que te listaremos a continuación:
- Lo primero que debes hacer es dirigirte al icono Configuración del Sistema y hacer clic.
- Ahora, debes hacer clic en Escritorio y seleccionar Protector de pantalla.
- Debes hacer clic en el icono + que te aparecerá en la parte inferior izquierda de tu pantalla.
- Tras esto, debes seleccionar la carpeta donde almacenas los fondos de pantalla y hacer clic en Escoger.
- Después de haberla seleccionado, esta carpeta aparecerá en tu barra lateral izquierda de la pantalla de Configuración del sistema que se encuentra actualmente abierta.
- Ahora, debes hacer clic en la carpeta de fondo de pantalla que acabas de agregar para visualizar todas tus imágenes.
- Después debes seleccionar cualquier imagen de tu preferencia y esta se convertirá inmediatamente en tu fondo de escritorio.
- Ahora, debes marcar la casilla Cambiar imagen.
- Después de hacer esto, se te desplegará un menú en el cual deberás hacer clic y escoger el intervalo de tiempo en el que quieres que se cambien tus fondos de pantalla automáticamente.
Al haber hecho clic en este menú desplegable, te aparecerán las siguientes opciones e intervalos de tiempo a seleccionar para el cambio automático de tus fondos de pantalla:
- Al iniciar sesión, esta opción te mostrara un fondo de pantalla distinto cada vez que inicies sesión.
- Al salir del modo reposo, esta opción te mostrara un fondo de pantalla nuevo cada vez que tu Mac salga del modo reposo.
- Cada 5 segundos.
- Cada 5 minutos.
- Cada 15 minutos.
- Cada 30 minutos.
- Cada hora.
- Todos los días.
Al seleccionar cualquiera de estas opciones, tu Mac cambiará automáticamente de fondo de pantalla, en base al intervalo de tiempo u opción que hayas escogido, completando esta función con éxito.
Utilizando el escritorio dinámico que integra el sistema
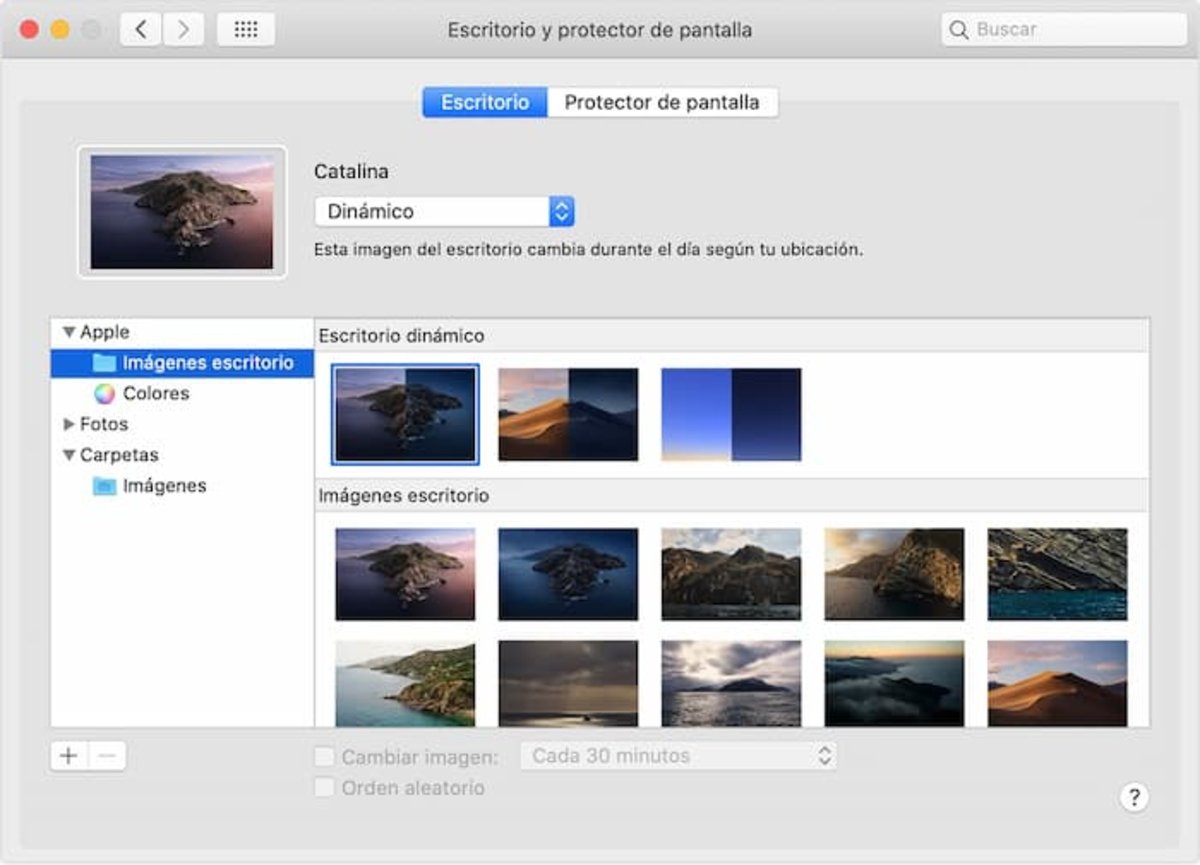
Desde el escritorio dinámico que integra tu Mac puedes configurar los fondos de pantalla que desees y ajustarlos a tus preferencias
A partir del 2018 en adelante, Apple, implementó el escritorio dinámico en MacOS, facilitando el cambio de fondo de pantalla automático en Mac, durante todo el día, desde el amanecer hasta el atardecer. Un ejemplo de esto es que, en la mañana, su wallpaper será brillante y leve, pero a medida que avance el día este seguirá cambiando su aspecto, hasta llegar al final, de noche, donde el fondo de escritorio tendrá tonalidades más oscuras.
A continuación, te listaremos una serie de pasos para que aprendas a usar el escritorio dinámico de tu Mac.
- Lo primero que debes hacer es dirigirte a Configuración del Sistema y hacer clic en Escritorio y después en Protector de pantalla.
- En la opción de Apple, debes hacer clic en Imágenes de escritorio.
- Después, debes seleccionar un fondo de pantalla de los que te muestra la sección de Escritorio dinámico. Al hacer esto instantáneamente la imagen seleccionada se convertirá en tu nuevo wallpaper.
Debes asegurarte que el fondo seleccionado diga dinámico, esto podrás corroborarlo durante la vista previa mientras lo estas escogiendo.
De esta manera habrás conseguido configurar y activar el escritorio dinámico que integra tu Mac con éxito.
Programar un fondo de pantalla dinámico
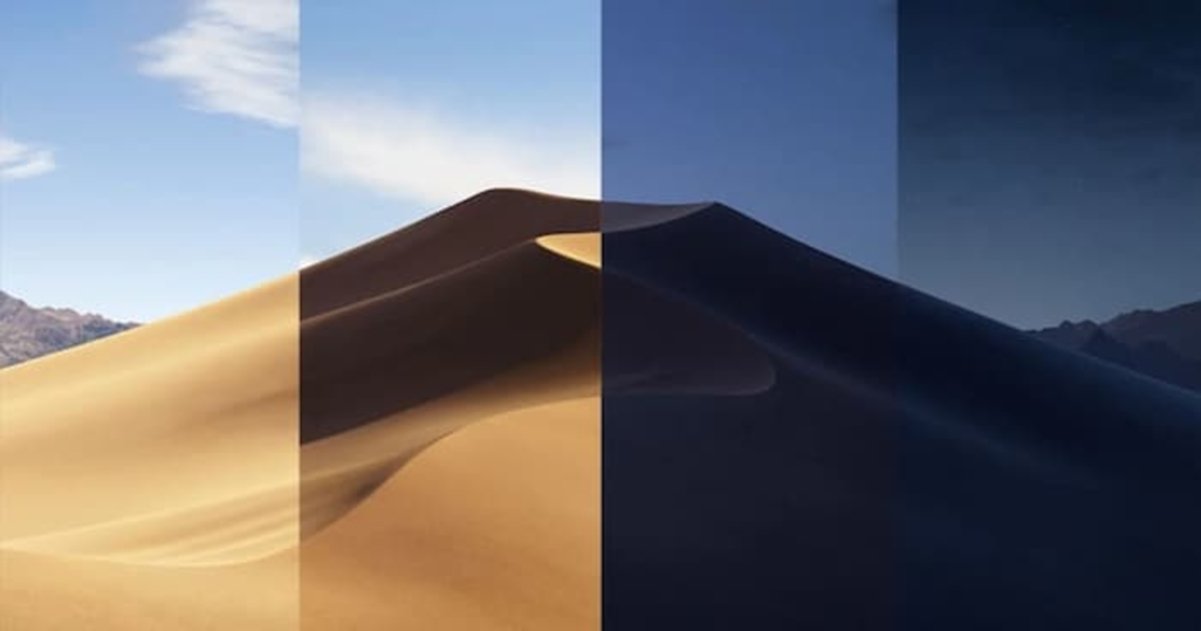
Puedes crear archivos de fondo de pantalla dinámico y configurarlos para que se cambien automáticamente en el horario que has elegido
Este último método disponible, te permitirá configurar un fondo de pantalla dinámico que se adapte a una serie de horas escogidas por ti para que realice estos cambios de fondo de escritorio de tu preferencia.
Sin embargo, para este tipo de personalización deberás crear un archivo de fondo pantalla dinámico que se adapte a lo que estás buscando.
A continuación, te indicaremos los pasos a seguir para que tu Mac cambie el fondo de pantalla en horas determinadas escogidas por ti.
- Lo primero que debes hacer es descargar Dynaper desde la Mac app Store y abrirlo.
- Después, debes hacer clic en el botón (+) y se te desplegará una ventana del buscador.
- Ahora, debes dirigirte a la carpeta donde tienes los fondos de pantalla que utilizaras y mantener presionada la tecla Comando y seleccionas varias imágenes.
- Después, de haber seleccionado las imágenes, tienes que presionar Abrir, allí veras todas las imágenes seleccionadas en la barra lateral izquierda de la aplicación Dynaper.
- Al lado de cada fondo de pantalla veras la hora, debes cambiarla y ajustar la hora de cada fondo de escritorio según tu elección. Un ejemplo podría ser que el primer fondo empiece a las 7am y el segundo a las 2pm y así sucesivamente, hasta cumplir con lo que estés buscando.
- Tras esto, cuando hayas terminado de configurar las horas, debes hacer clic en Exportar HEIC.
- Ahora, debes darle un nombre a este archivo de fondo de pantalla dinámico y elegir una ubicación.
- Después, debes marcar la casilla que dice Establecer imagen como fondo de pantalla y hacer clic en Exportar.
Debes tener en cuenta que este archivo de pantalla dinámico que acabas de crear, estará almacenado en la carpeta que hayas elegido con anterioridad, en cualquier momento si así lo deseas puedes acceder a la ubicación de esta carpeta y volver a seleccionarlo cuando gustes.
De esta forma habrás logrado crear un fondo de pantalla dinámico que cambie en base a tu elección horaria.
Puedes seguir a iPadizate en Facebook, WhatsApp, Twitter (X) o consultar nuestro canal de Telegram para estar al día con las últimas noticias de tecnología.