Cómo saber cuánto almacenamiento tiene mi Mac
Guía completa para saber cuánto espacio tienes disponible en tu Mac

Seguramente te habrá pasado alguna vez que quieres instalar un juego o aplicación en tu ordenador y te salta un molesto mensaje que te avisa que tu Mac no tiene espacio suficiente de almacenamiento para guardarlo e instalarlo.
Otras veces estás trabajando en tu ordenador y simplemente pro preguntas cuánto almacenamiento tienes disponible y cuánto te queda para llenarlo. En cualquier caso, aquí te dejamos una guía con el que podrás solventar tus preguntas sobre la capacidad de tu Mac.
Cómo consultar el espacio de almacenamiento usado y disponible en tu Mac
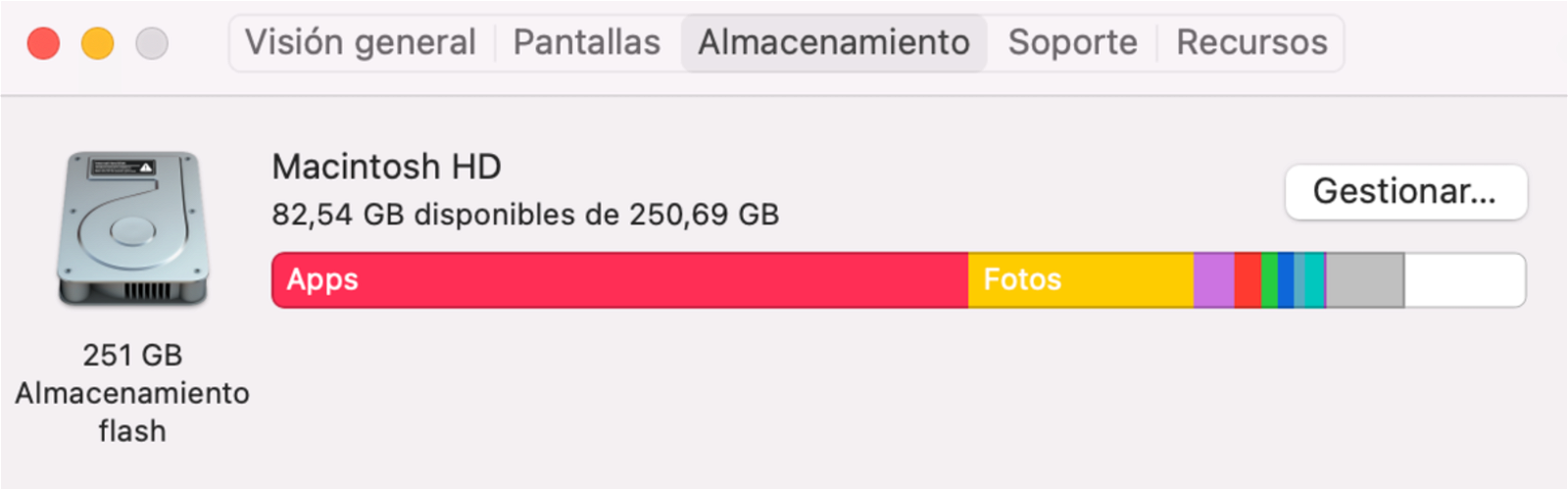
Cada una de las pestañas te indica los diferentes archivos que hay en tu Mac
- Haz click en la manzanita que hay arriba a la izquierda.
- Ahora en el menú desplegable haz click en Acerca de este Mac.
- Haz click ahora en Almacenamiento.
Tardará un rato en calcular, pero ahora podrás ver en la barra diferentes colores. Cada uno de ellos es una categoría diferente de archivos. Recordad que las categorías no se corresponden con carpetas concretas que tengas en tu ordenador.
Si tenéis más de una cuenta de usuario en vuestro Mac, las categorías que aparecen corresponden al usuario que ha iniciado sesión.
Estas categorías son:
- Aplicaciones: todas las apps que tengas instaladas en tu Mac sin incluir las aplicaciones del sistema.
- Documentos:todos los archivos como documentos de Pages o PDF. También puede incluir vídeos o fotos que no se gestionen en la fototeca.
- iCloud Drive: todos los archivos almacenados en iCloud Drive.
- Archivos de iOS: copias de seguridad que hayas hecho de iOS.
- TV, Música, Libros y Podcasts: todas las compras que hayas realizado en esas apps.
- Mail: todos los correos electrónicos y archivos adjuntos que haya en esta aplicación.
- Mensajes: almacena todas las conversaciones de Mensajes incluidos los archivos adjuntos.
- Creación Musical: contenido de GarageBand, Logic y MainStage.
- Fotos: toda la fototeca de tu Mac. Quizás sea lo que más ocupe.
- Papelera: todo lo que tengas eliminado en la papelera del sistema.
- Otros usuarios: archivos de todos los usuarios y cuentas que haya en ese Mac.
- macOS: aplicaciones y archivos del sistema macOS como por ejemplo la calculadora.
- Datos del sistema: todos los archivos que no se encuentren incluidos en cualquiera de las anteriores categorías.
El resto del espacio de la barra sería el espacio que tienes libre en tu Mac. Si quieres liberar espacio dale al botón de Gestionar... donde te saldrá una lista muy detallada de las aplicaciones y archivos instalados en el Mac. Desde ese menú podrás desinstalar y borrar fácilmente todo lo que quieras para liberar espacio.
Puedes seguir a iPadizate en Facebook, WhatsApp, Twitter (X) o consultar nuestro canal de Telegram para estar al día con las últimas noticias de tecnología.