Comprimir imágenes en Mac: 5 formas de hacerlo
¡Prueba 5 trucos para cambiar las dimensiones de una imagen desde tu Mac!
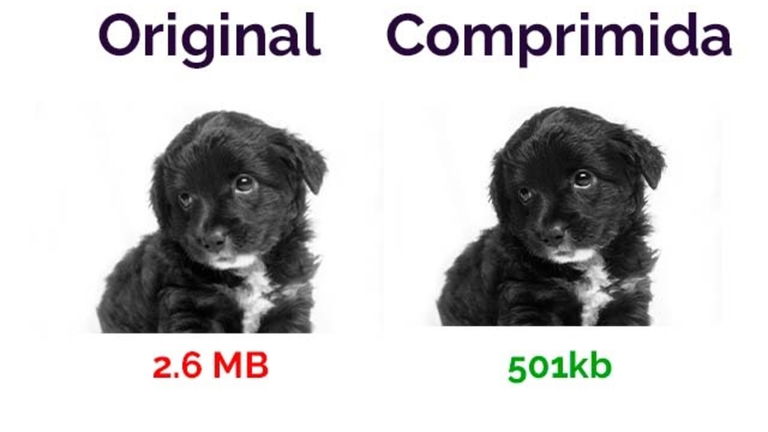
Los sensores de imágenes la mayoría de las cámaras en la actualidad combinados y las altas resoluciones de pantalla, hacen que cada vez sea más fácil obtener imágenes de tamaño y calidad, pero que también requieren más espacio a la hora de guardarlas en nuestro ordenador. Por ello y si no requerimos tantos píxeles para la mayoría de nuestras imágenes compartimos 5 formas de comprimir imágenes en Mac.
Al reducir el tamaño o el peso de las imágenes muchos veces temenos perder calidad en el contenido, pero al hacerlo de la forma correcta y proporcionalmente, los cambios son imperceptibles. En cambio, generan beneficios como ahorro de espacio de disco, mayor velocidad a la hora de descargar una imagen y mayor velocidad de carga en caso de subirlas a un sitio web o compartirlas a través de alguna aplicación.
Cómo comprimir imágenes en Mac
De las siguiente lista de consejos algunos aplican para fotografías tomadas con otras cámaras y otras para capturas generadas desde dispositivos Apple. De este modo, podéis elegir la que sea más útil para vuestro caso.
A la hora de reducir el tamaño de las imágenes en Mac podemos elegir entre cambiar el formato de la imagen o directamente cambiar el tamaño de la misma.
Cuando se trata de capturas realizas con dispositivos Apple estas se guardan automáticamente en formato PNG. En este caso se recomienda cambiar el formato de PNG a JPG ya que ofrece casi la misma calidad de imagen pero reduce genera un archivo de mucho menos tamaño. En la mayoría de los casos, la reducción del tamaño del archivo es de hasta un 98% menos.
En el caso de reducir el tamaño de imágenes hechas con otros dispositivos, lo primero es conocer las dimensiones de la imagen original seleccionándola y presionando Comando + I. En imágenes de ancho y alto alrededor de 4000 px y 2800 px, es seguro que se trate de imágenes de varios megabytes. Una dimensión recomendable para mantener la calidad implicaría reducir la imagen a, por ejemplo 2000px en 1400px.
Cambia el formato a JPG
A partir de macOS Monterey y versiones posteriores Mac ofrece un práctico menú de acciones rápidas para comprimir imágenes. Para ello en necesario seguir los siguientes pasos:
- Seleccione una o más imágenes y haga clic derecho.
- Elija Acciones rápidas > Convertir imagen.

Para comprimir imágenes se recomienda cambiar el formato a JPEG
- El formato JPEG es adecuado a menos que desee cambiarlo. Marcado "Conservar metadatos" significa que desea conservar los detalles de la foto como fecha, hora, ubicación, etc.
- Haga clic en el menú desplegable Tamaño de imagen y elija tamaño pequeño, mediano, grande o real. El tamaño real ofrecerá un ahorro significativo solo cuando cambie el formato. Como si estuvieras convirtiendo PNG a JPEG. Si mantiene el mismo formato, elegir tamaño real no reducirá mucho el tamaño del archivo.
- Para ordenar las imágenes por tamaño de archivo haga clic en Tamaño en la parte superior de la carpeta Finder. Finalmente, haga clic en Convertir a JPEG para reducir el tamaño del archivo de imagen y guardarlo en la misma ubicación que los archivos originales.
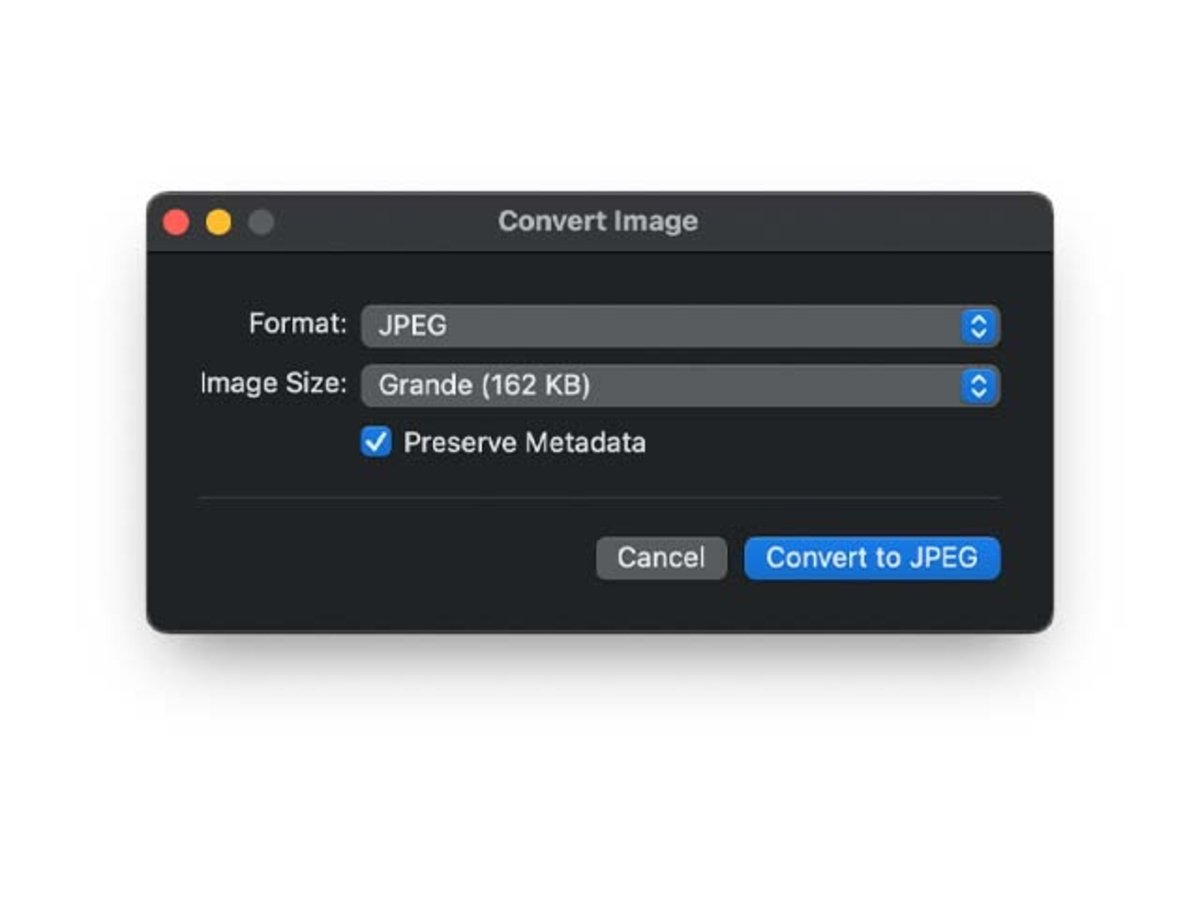
Mac ofrece un menú rápido para comprimir imágenes
Vista previa en Mac para comprimir imágenes
Vista Previa ofrece las herramientas para reducir el tamaño del archivo de imagen. Puede trabajar con una o varias imágenes y reducir su tamaño de archivo.
1.Haz doble clic para abrir la imagen en la aplicación Vista previa.
- Desde la barra de menú superior, haz clic en Archivo > Exportar.
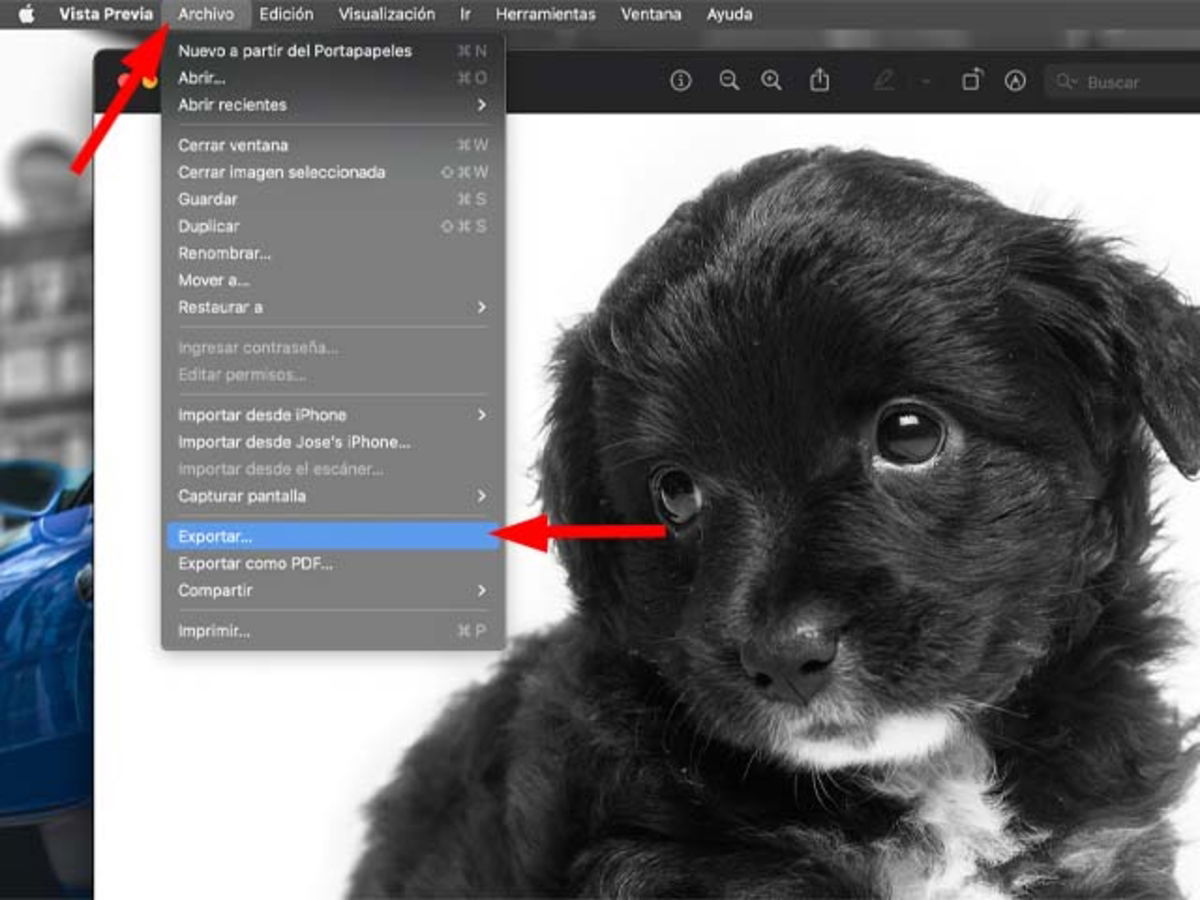
MacOS ofrece la opción de comprimir imágenes desde Vista Previa
- Escoge el formato. HEIC no es compatible en todas partes, pero ofrece un tamaño de archivo significativamente más pequeño
- Arrastra el control deslizante de calidad para bajarlo.
- Una vez satisfecho con el tamaño del archivo, presiona Guardar.

Imágenes en Mac
Vista previa también ofrece la opción de comprimir imágenes por lotes. Para ello debemos seguir los siguientes pasos:
- Selecciona varias imágenes en la carpeta Finder manteniendo presionada la tecla Comando o presionando Comando + A.
- Haz clic derecho y seleccione Abrir con > Vista previa.

Desde Vista Previa se pueden comprimir imágenes por lote
- Presiona Comando + A y verifica de que todas las miniaturas de imágenes estén seleccionadas en la barra lateral izquierda de la aplicación Vista previa.
- Una vez en la barra de menú superior, selecciona Archivo > Exportar imágenes seleccionadas.
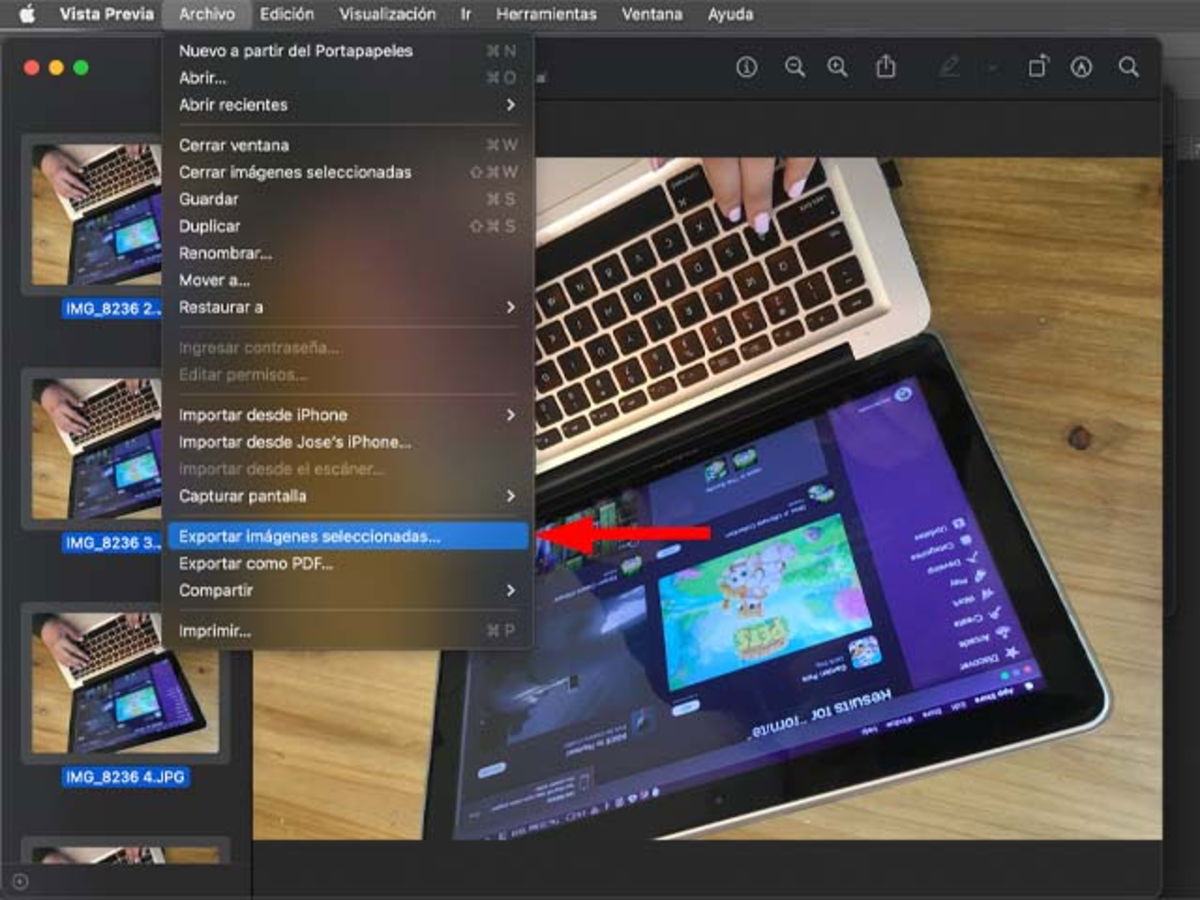
Menú para redimensionar varias imágenes desde Vista Previa
- Selecciona Opciones en la parte inferior.
- Elije el formato y arrastra el control deslizante de calidad para ajustarlo.
- Selecciona Elegir para comprimir todas las imágenes y guardarlas.
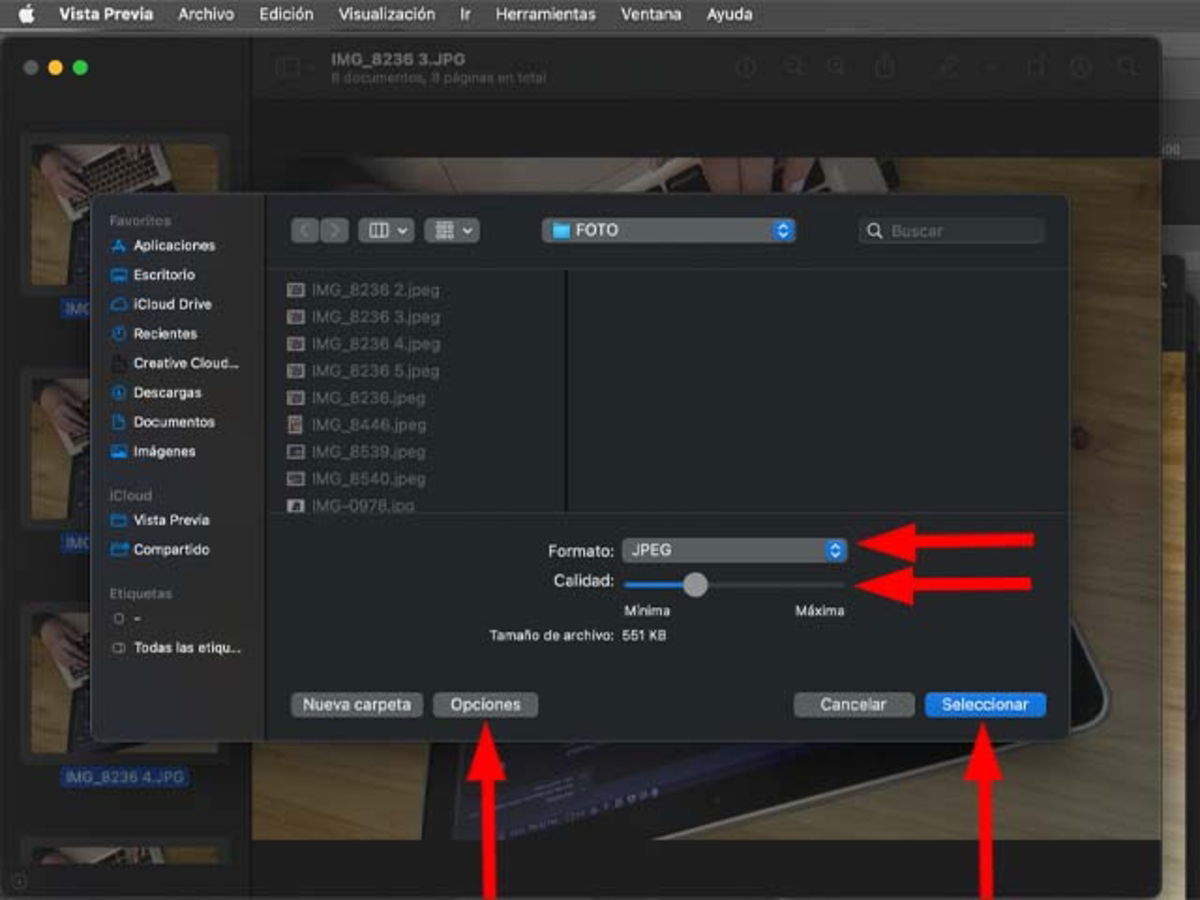
Comprimir imágenes en Mac con Vista Previa
Cambia las dimensiones de imágenes con la aplicación Fotos
Al igual que la aplicación Vista previa, la aplicación Fotos de macOS también funciona para reducir el tamaño del archivo de las imágenes.
- Selecciona una o más imágenes en la aplicación Fotos.
- Presiona Comando + Mayús + E o desde la barra de menú superior, haz clic en Archivo > Exportar > Exportar fotos.
- Haz clic en la pequeña flecha junto a Tipo de foto para ver más opciones.
- Selecciona el tipo, la calidad y el tamaño de la foto para comprimir las imágenes.
5 Presiona sobre Exportar > elije una ubicación > Exportar.
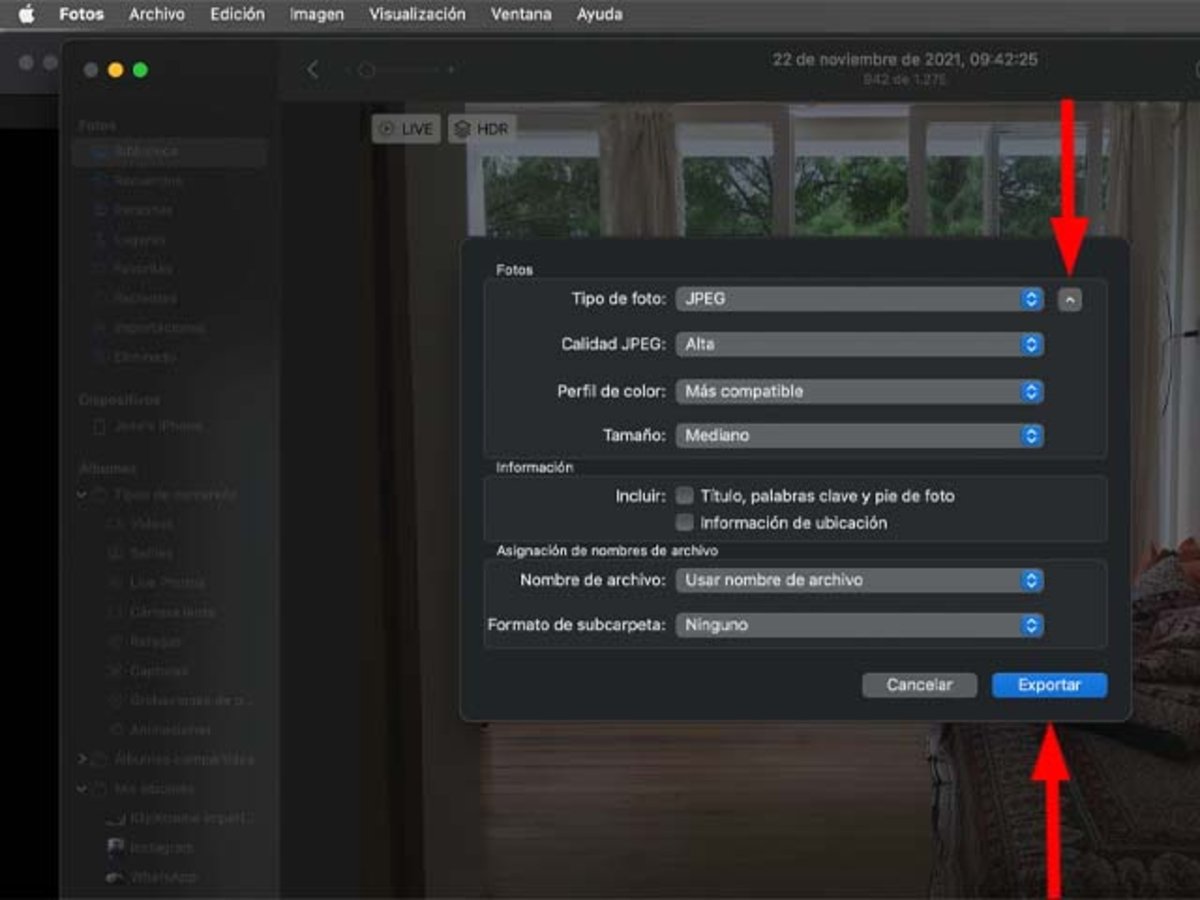
Comprimir imágenes desde Fotos en Mac
Aplicaciones de terceros
La App Store tiene varias aplicaciones que te permiten comprimir imágenes disponibles para Mac.
En las MacBook con Apple Silicon aplicaciones como Compress Photos & Pictures, funciona tan perfectamente como funciona en el iPhone y en el iPad, pero también esta la opción de probar con otras aplicaciones del mismo estilo.
Una vez con la aplicación descargada en la Mac, los pasos son sencillos. Puede agregar fotos desde la aplicación Fotos y guardar las imágenes comprimidas en el mismo lugar.
Sitios en línea para comprimir imágenes
Otro método rápido a la hora de comprimir imágenes es a través de sitio en línea. Una búsqueda de "comprimir imágenes" en nuestro navegador, ofrece cientos de estos sitios. Algunos muy recomendados son:
A la hora de escoger esta opción debemos considerar que de alguna forma las estamos compartiendo y en este sentido procurar imágenes que preferiblemente no ofrezcan información personal, como documentos personales.
Como hemos visto hay muchas opciones para reducir el tamaño y peso de las imágenes en Mac sin perer la calidad. Solo basta escoger la que mejor se adapte al tipo de imagen que tenemos y al uso queremos darle. En caso de querer hacer lo mismo desde otro dispositivo Apple, también pueden aprender cómo cambiar el tamaño de una o varias fotos desde el iPhone o el iPad
Puedes seguir a iPadizate en Facebook, WhatsApp, Twitter (X) o consultar nuestro canal de Telegram para estar al día con las últimas noticias de tecnología.