Instala macOS Monterey en cualquier Mac no compatible fácilmente
Es posible instalar macOS Big Sur en Mac no compatibles, pero debes atender a todos los riesgos y recomendaciones que te damos.

La versión Monterey macOS ha conseguido estar en un amplio número de ordenadores, con muchos cambios con respecto su versión antecesora, la de BigSur. No obstante, muchos modelos de Apple se han quedado fuera de esta actualización, aunque puede haber una posibilidad de instalar macOS Monterey en un Mac no compatible.
Al igual que se puede instalar BigSur en un Mac antiguo, también es posible con esta versión. Se ha vuelto en una costumbre, aunque precisa de tiempo para que los desarrolladores vayan mejorando el método y la implementación del sistema. No es un proceso complejo, pero sí que conllevan unos riesgos que solo puedes tomar tú. En ningún momento te vamos a recomendar instalarlo o no.
Lista de dispositivos compatibles con macOS Monterey
Comenzamos por lo más importante, que es saber los dispositivos que son compatibles, para evitar que hagas este proceso inútilmente. Esta es la lista oficial de Mac compatibles con macOS Monterey:
- iMac: desde 2015 en adelante
- iMac Pro: desde 2017 en adelante
- MacBook Air: desde 2015 en adelante
- MacBook Pro: desde 2015 en adelante
- Mac Pro: desde 2013 en adelante
- Mac mini: desde 2014 en adelante
- MacBook: desde 2016 en adelante
En esta lista echarás de menos equipos con un rendimiento más que suficiente para montar esta versión de macOS, que incluso eran compatibles con la versión BigSur. Sin embargo, Apple ha decidido excluirlos por antigüedad, dejando fuera dispositivos como los iMac, Macbook Pro y Air de 2014.
En cualquier caso, te recomendamos aplicar este método en dispositivos cuya tarjeta gráfica pueda soportar la API Metal, sobre todo para tener un buen rendimiento en el ordenador. Necesitarás por tanto un Mac fabricado a partir del 2012, ya que cuentan con la gráfica requerida. Cualquier modelo anterior, aunque se pueda hacer, es mejor que te decantes por una versión como la de macOS Catalina.
¿Hay peligro de instalar esta versión en un Mac antiguo?
En este tipo de procesos, debes armarte de cautela antes de tirarte a la piscina e instalar una versión tan lejana al año de tu Mac. Hay que tener en cuenta el modelo que tienes y el hardware que monta, ya que puede ser un riesgo si no tiene el adecuado.
Aunque es posible instalar macOS Monterey en muchos dispositivos que se han quedado fuera, hay algunos que no es aconsejable y no se puede instalar bajo ningún concepto:
- Mac Pro de 2006 y 2007
- iMacs de 2006 y 2007
- Macbook de 2006 y 2008
- Macbook Air de 2008
- MacBook Pros de 2006 y 2007
- Mac mini de 2006 y 2007
¿Y qué peligro conlleva la instalación en un equipo que no es el adecuado? Pueden ser diversos, de ahí que la precaución debe ser crucial. Desde componentes que pueden dejar de funcionar como la GPU, hasta funciones concretas como el Wi-Fi, sin dejar de lado las posibles pérdidas de datos o el crasheo completo del ordenador.
Cómo instalar macOS Monterey en un Mac no compatible
Para instalar Big Sur en Mac no soportados debemos seguir una serie de pasos que no son sencillos, aunque están al alcance de cualquier tipo de usuario, ya que no se necesitan dispositivos externos.
Paso 1: Hacer una partición del disco duro
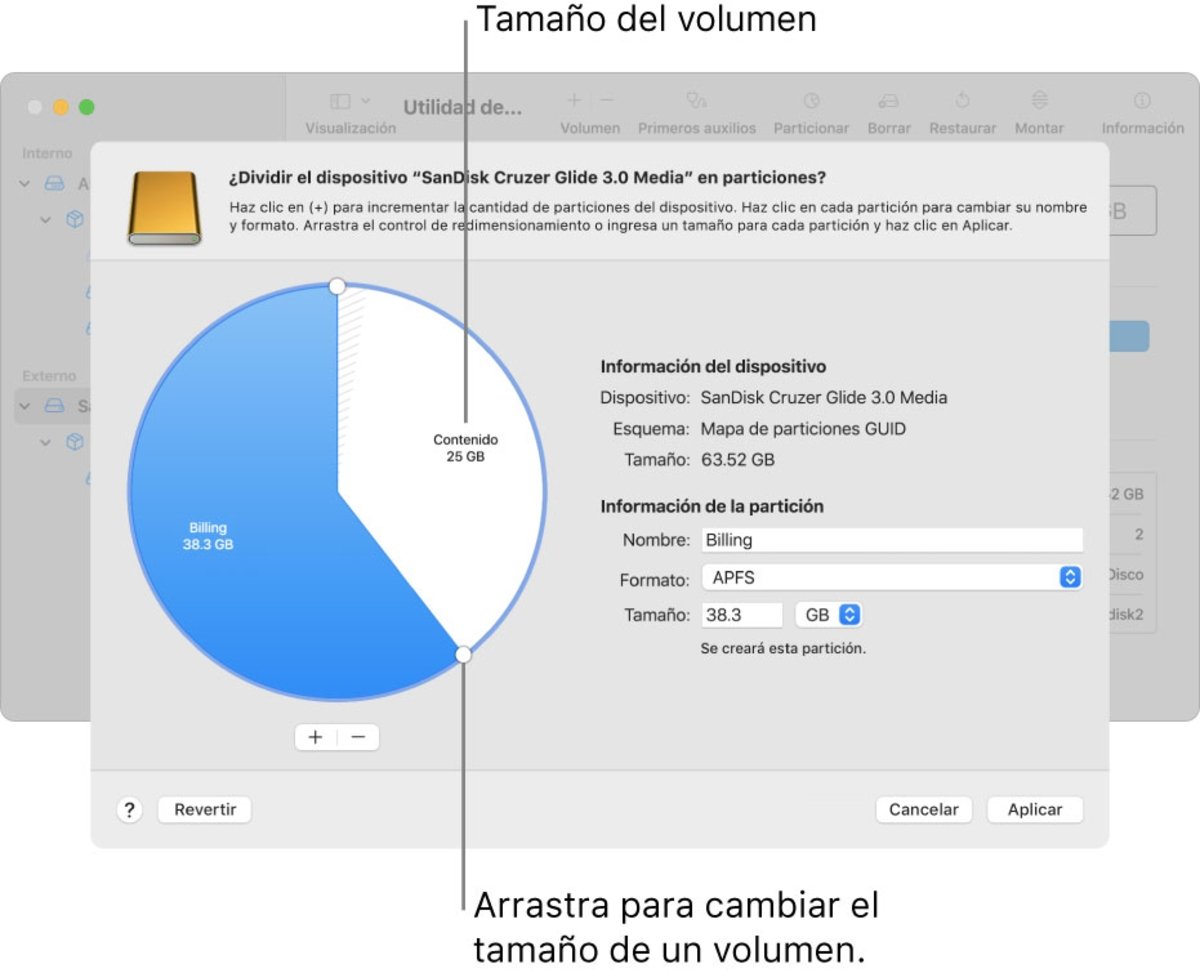
Para instalar macOS Monterey en un Mac no soportado debemos hacerlo en una partición del disco y desde macOS BigSur. De esta forma si algo sale mal, siempre podremos seguir usando nuestro Mac como si nada y con la versión que tenía.
Para hacer una partición sigue estos pasos:
- Pulsa en la lupa y busca la app Utilidad de discos.
- Arriba pulsa en "Crear partición".
- Elige el tamaño de esta partición, recomendable al menos 50 GB.
- Asegúrate de elegir el formato APFS.
- Haz clic en "Aplicar" y en "Aceptar".
Paso 2: Descarga el archivo de macOS Monterey

Cuando compruebes que el Mac está actualizado a la última versión oficial que tiene disponible, puedes proceder a descargar macOS Moneterey. El primer paso será descargar una copia de la actualización a través de un comando para pegarlo en el programa Terminal. Cuando lo abras, pega el comando que hay en el siguiente enlace e ingresa la contraseña de tu usuario de Mac cuando aparezca "Password". Seguidamente, se comenzará a descargar.
Aparece un listado con varias versiones de macOS, aparte de Monterey. Busca la que te interesa e ingresa en el comando el número del listado que le pertenece a esa versión. En el ejemplo, es el 17. Comenzará a descargarse el sistema, un proceso que tardará unos minutos al ser un archivo muy pesado.
Cuando termine, busca la instalación en la carpeta que te indica el programa, que normalmente suele ser "User/tu usuario/macos-installer". Ya puedes continuar con el siguiente paso, pero es importante que dejes abierto Terminal sin borrar nada de lo que se ha generado, porque te hará falta para más adelante.
Paso 3: Prepara el USB con el instalador
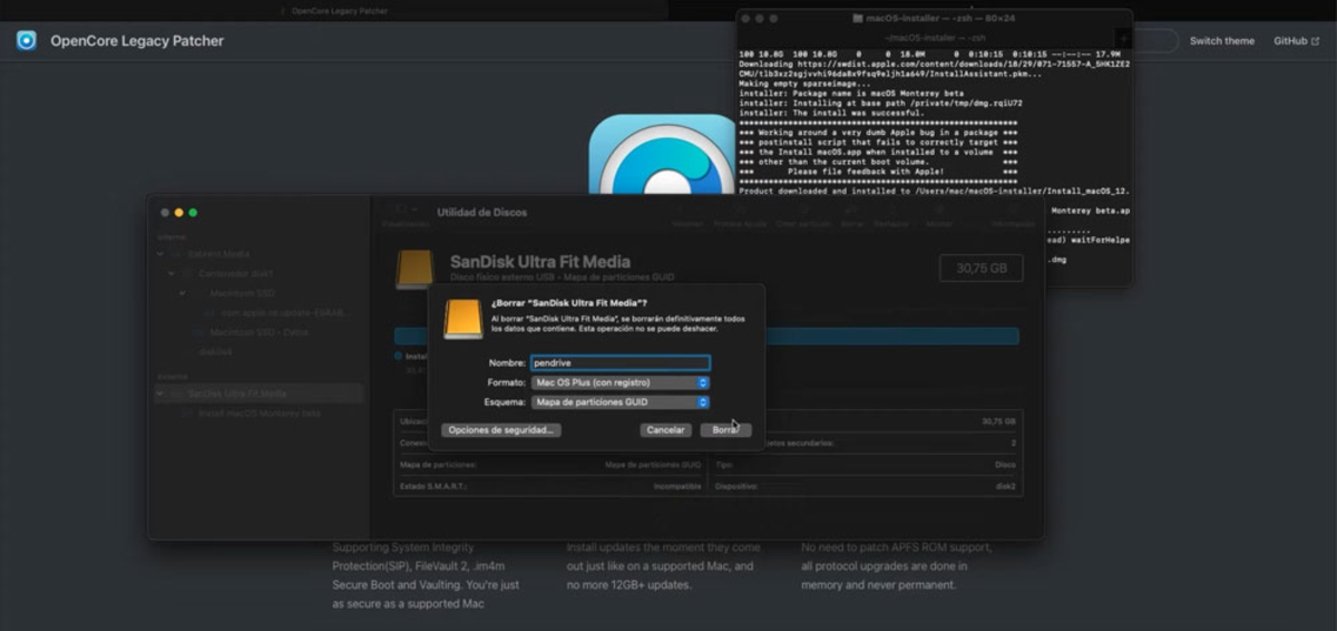
El siguiente paso es utilizar un pendrive USB para parchear la actualización. Necesitas un dispositivo totalmente vacío de archivos y que tenga un almacenamiento mínimo de 16 GB. Cuando lo insertes en tu ordenador, tendrás que formatearlo. Para ello, utiliza el Finder para buscar "Utilidades de discos".
Selecciona el pendrive y pulsa "Borrar" en su menú, aunque antes de eso debes ponerle un nombre al dispositivo, elegir "macOS Plus (con registro)" y el esquema Mapas de particiones GUID. De vuelta a la carpeta donde se ha instalado la actualización, deberías encontrar un archivo DMG. Ábrelo y aparecerá un instalador de macOS.
Pulsa en "Mostrar carpeta" cuando pulses con clic derecho en el icono de instalación, donde se muestran varias carpetas. Desde "Contents", tienes que seleccionar "Resources" y luego buscar el archivo "createinstallmedia". Cuando lo tengas localizado, es el momento de recurrir otra vez a Terminal para ingresar más comandos.
En una línea nueva, escribe la palabra "sudo" seguido de un espacio en blanco. Lo siguiente será seleccionar el archivo que te hemos indicado y arrastrarlo con el ratón hacia Terminal. A esto deberás añadirle la siguiente coletilla: "--volume/Volumes/nombre del pendrive/". Escribe de nuevo tu contraseña y pulsa 'Enter'.
Cuando termine el proceso, tendrás un pendrive con el instalador de macOS Monterey, pero sin parchear. Ese será el siguiente paso a tomar.
Paso 4: Instala el parche
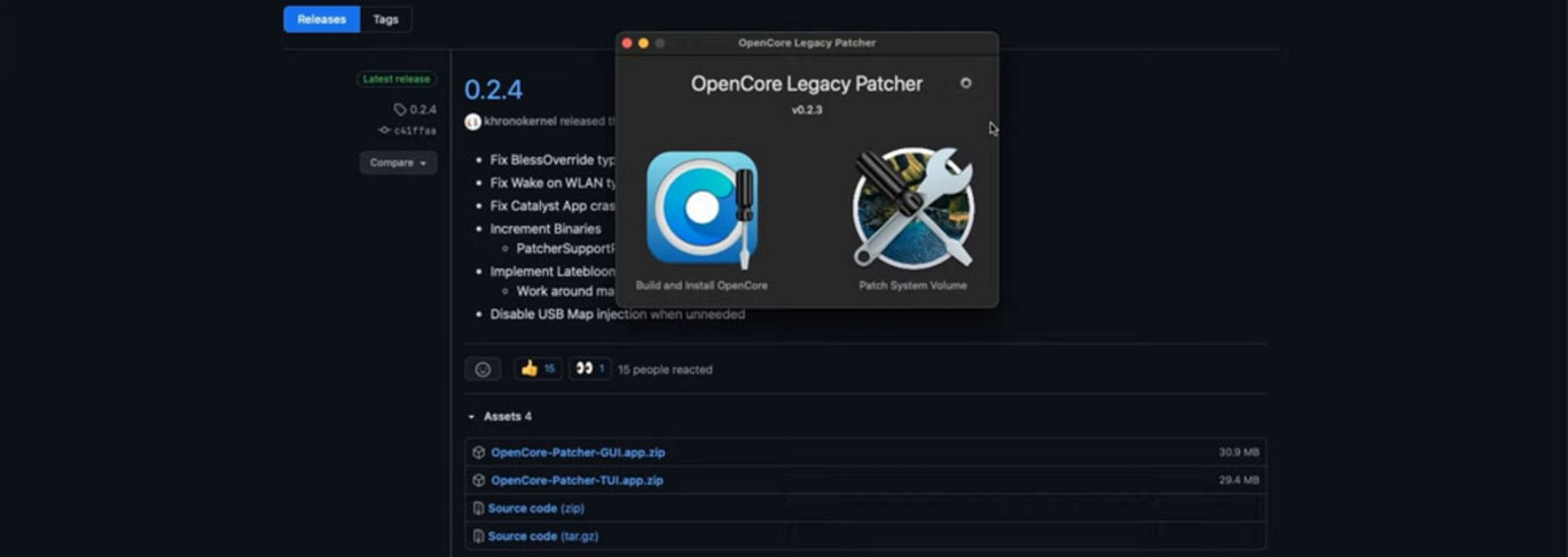
Tendrás que parchear el pendrive con el instalador a través del programa OpenCore, el más adecuado para esta versión. Para ello, accede al siguiente enlace para descargar OpenCore Legacy Patcher y abrirlo en tu Mac. Cuando aparece la primera ventana, es importante asegurarte de que tu PC está seleccionado en el apartado "Mac model", dentro de los ajustes del parche. Si no conoces el identificador de tu Mac, Apple tiene un listado con los nombres.
Una vez comprobado esto, pulsa en "Build and Install OpenCore" y selecciona tu pendrive. Cuando termine el proceso, el dispositivo ya estará parcheado. Seguidamente, tienes que apagar tu Mac para reiniciarlo con el pendrive, aunque antes haz una copia del parche en el mismo dispositivo USB para no perderlo.

Cuando lo apagues, inserta el pendrive y enciende tu Mac presionando la tecla Option. Tras unos segundos, aparecerá un menú con varias opciones. Selecciona "EFI Boot" (que realmente es el parche de OpenCore) y pulsa en el icono de "Install macOS Monterey". Después de esperar un poco, se mostrará un nuevo menú de arranque donde deberás pulsar nuevamente en "Instalar macOS Monterey" y seleccionar tu pendrive.
A partir de ahí, tienes que esperar a que se complete la instalación. Aunque la pantalla indique que solo queda un minuto para que arranque el sistema, puede durar hasta 10 horas el proceso de instalación.
Paso 5: Parchea macOS Monterey
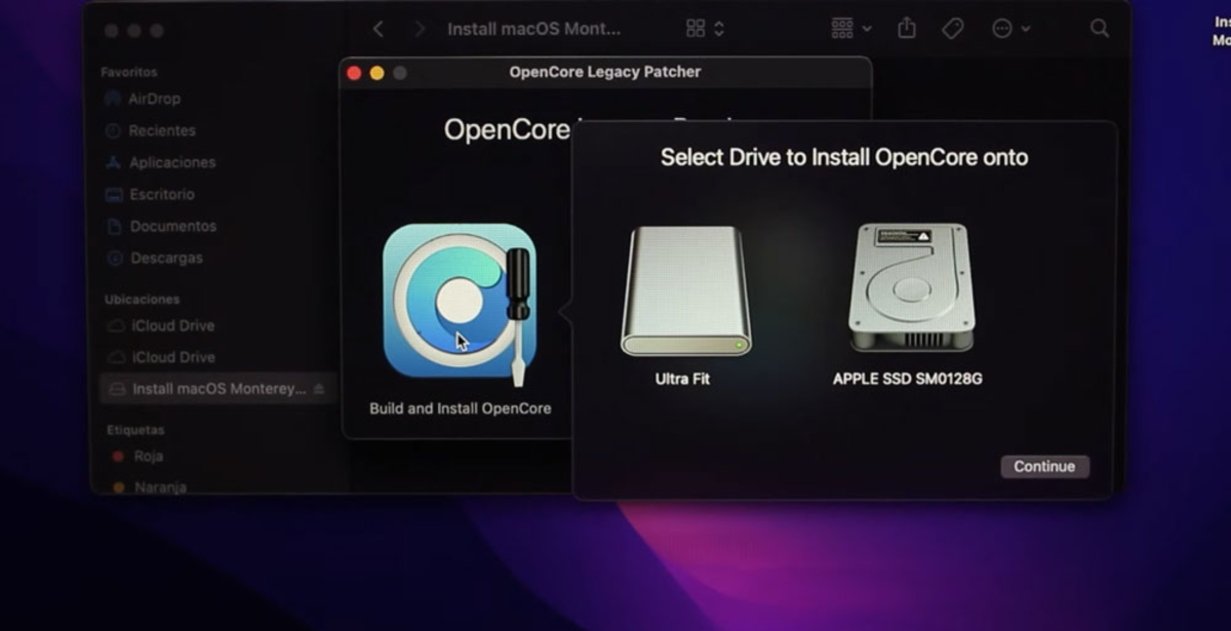
Cuando termine el proceso, aparecerá el menú de bienvenida, como cada nueva versión. Tras rellenar todos los datos y llegar al escritorio, debes hacer una última cosa para acabar con este largo trabajo. Vuelve a abrir el programa OpenCore desde el pendrive y selecciona esta vez la segunda opción, llamada "Patch System Volume".
Al terminar ese proceso de carga, queda instalar OpenCore en el sistema del Mac. Pulsa en "Build and Install OpenCore" y selecciona el disco del ordenador. Cuando se instale, tendrás total acceso de macOS Monterey en tu Mac antiguo. En ese momento, ya puedes quitar el pendrive y reiniciar el ordenador. Si arranca sin problemas, significa que todo se ha instalado correctamente.
Por lo tanto, tienes un completísimo tutorial para actualizar tu Mac antiguo, con todos los pasos y las imágenes necesarias. Sin dejarnos nada en el tintero, déjanos un comentario si lo has intentado para saber cómo te ha ido con el proceso de instalación.
Puedes seguir a iPadizate en Facebook, WhatsApp, Twitter (X) o consultar nuestro canal de Telegram para estar al día con las últimas noticias de tecnología.