Cómo Instalar Windows 10 en Nuestro Mac con Parallels
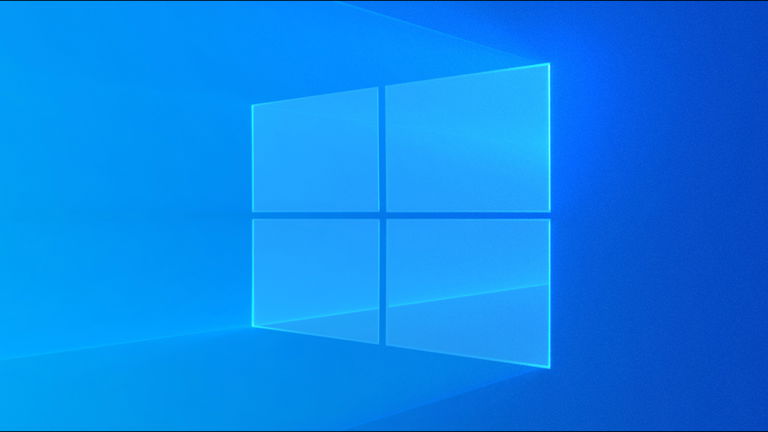
Disfruta de la beta de Windows 10 en tu Mac con Parallels
Windows 10 acaba de salir en versión Beta para todos aquellos usuarios que se atrevan a probar la nueva versión del sistema operativo de Mircrosoft. Aunque hay que dejar muy claro, como su propio nombre indica, que esta versión es una beta de Microsoft y podría contener ciertos errores que podrían no dejar funcionar correctamente a tu ordenador.
Aquellos que os atreváis a instalarlo en un equipo al completo sustituyendo vuestro actual Windows 7 u 8, deberíais tener cuidado si vais a instalarlo para no perder ningún archivo importante. Por eso es recomendable que hagáis una copia de seguridad de todas aquellas cosas que no queráis perder para siempre.
Cómo instalar Windows 10 en Mac con Parallels
Como regla general, las versiones Beta es mejor instalarlas en un equipo que no sea el que vayamos a usar habitualmente para no tener problemas, por ello la mejor opción con la que podemos contar es un Mac, e instalarla en el software de virtualización Parallels.
Si tienes la máquina virtual Parallels y quieres instalar esta beta, te contamos los pasos que debes dar para conseguirlo:
- Antes de instalar una máquina virtual necesitamos inscribirnos en el Programa Insider y descargar Windows 10 Technical Preview.
- Descargar Windows 10 shell Technical Preview VM en nuestro Mac con Parallels Desktop 10 instalado, hacemos doble clic en el archivo para descomprimir el shell de la máquina virtual y moverlo a la ruta ~/Documents/Parallels /
- Hacemos doble clic en el archivo shell.pvm de Windows 10 Technical Preview VM. Parallels Desktop nos preguntará si hemos copiado o movido la máquina virtual: hacemos clic en copiado.
NOTA: Si nuestro Mac tiene 4 GB de RAM, Parallels Desktop nos solicitará disminuir la cantidad de memoria RAM asignada a la máquina virtual: tendremos que pulsar en el botón "no cambiar".
- En ese momento la máquina virtual nos mostrará una pantalla de ejecución de pre arranque en blanco (PXE). Vamos al menú de acciones y detenemos la máquina virtual:
- Volvemos al menú Acciones - Configuración ... - Hardware - CD/DVD - Conectar a: - Seleccionamos un archivo de imagen ... -> localizamos el archivo WindowsTechnicalPreview.iso y lo escogemos.
- Ahora se ejecutará la versión de Windows 10 Technical Preview VM en la máquina virtual shell - Continuamos con la instalación.
- Cuando la instalación haya finalizado, creamos una cuenta de usuario y de acceso de Windows 10 Technical Preview.
- Ahora, para instalar Parallels Tools solo tenemos que hacer clic en la pestaña Dispositivos - CD/DVD 1 - Conectar Imagen ... - localizar prl-tools-win.iso en:
Applications -> Parallels Desktop -> Contents -> Resources -> Tools- y conectar esta imagen a Windows 10 Technical Preview VM máquina virtual shell.
- En la máquina virtual vamos a este PC y hacemos doble clic en Herramientas DVD Drive (D 🙂 Parallels - continuar con la instalación de Parallels Tools.
- Cuando hallamos terminado de hacer todas las configuraciones, podremos apagar la máquina virtual y cambiar su nombre en la ventana de configuración.
Como veis, es bastante fácil instalar y disfrutar con la versión beta de Windows 10 antes de que llegue la versión definitiva en unos meses. Tal y como os dijimos antes. es recomendable que hagáis la instalación en un ordenador o disco duro en el que no hagáis mucho trabajo, mas que nada por precaución. Si habéis seguido este tutorial que han compartido los chicos de 9to5Mac, contadnos vuestras impresiones y no olvidéis compartir usando los botones que están un poco más arriba. ¡Gracias!
Puedes seguir a iPadizate en Facebook, WhatsApp, Twitter (X) o consultar nuestro canal de Telegram para estar al día con las últimas noticias de tecnología.