La guía definitiva para personalizar Safari en macOS Big Sur
Safari 14 ha supuesto uno de los cambios más importantes en los últimos años para el navegador de Apple.
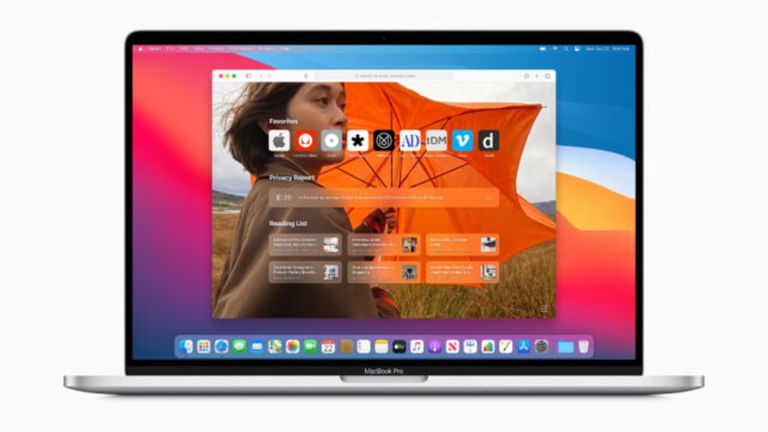
Si estás atento seguro que ya has actualizado Safari en tu Mac, si por el contrario no, no te preocupes, Safari 14 vendrá por defecto una vez se lance al público macOS Big Sur. Esta nueva versión del buscador de Apple ha traído importantes novedades a la aplicación, una de las más notables es el rediseño de su pantalla de inicio, y con ello todo lo que supone.
Favoritos, páginas frecuentes, Sugerencias de Siri, pestañas de iCloud, el nuevo Informe de privacidad o la posibilidad de establecer el fondo de navegador que queramos son solo algunas de las novedades disponibles en Safari 14.
Como todo, novedades significa nuevas posibilidades. Es por esto que hoy explicaremos las opciones personalizables más importantes de la nueva versión de Safari y como configurarlas, ¿te quedas con nosotros? Sigue leyendo para conocer la guía definitiva para personalizar Safari en macOS Big Sur.
Cómo personalizar la nueva pantalla de inicio de Safari
La nueva pantalla de inicio de Safari cuenta con la mayoría de las novedades que veremos en la nueva versión. Por lo que primero que haremos será familiarizarnos con el nuevo entorno de la aplicación. Para esto, nuestro primer paso será decidir que elementos queremos que aparezcan en la página de inicio del navegador cuando lo abramos, para lo que seguiremos estos pasos:
- Abre Safari en tu Mac.
- Dirígete a su esquina inferior derecha y pulsa sobre el icono de tres barras horizontales con tres círculos.
- En la ventana emergente que se desplegará elige que elementos quieres que conformen tu página de inicio.
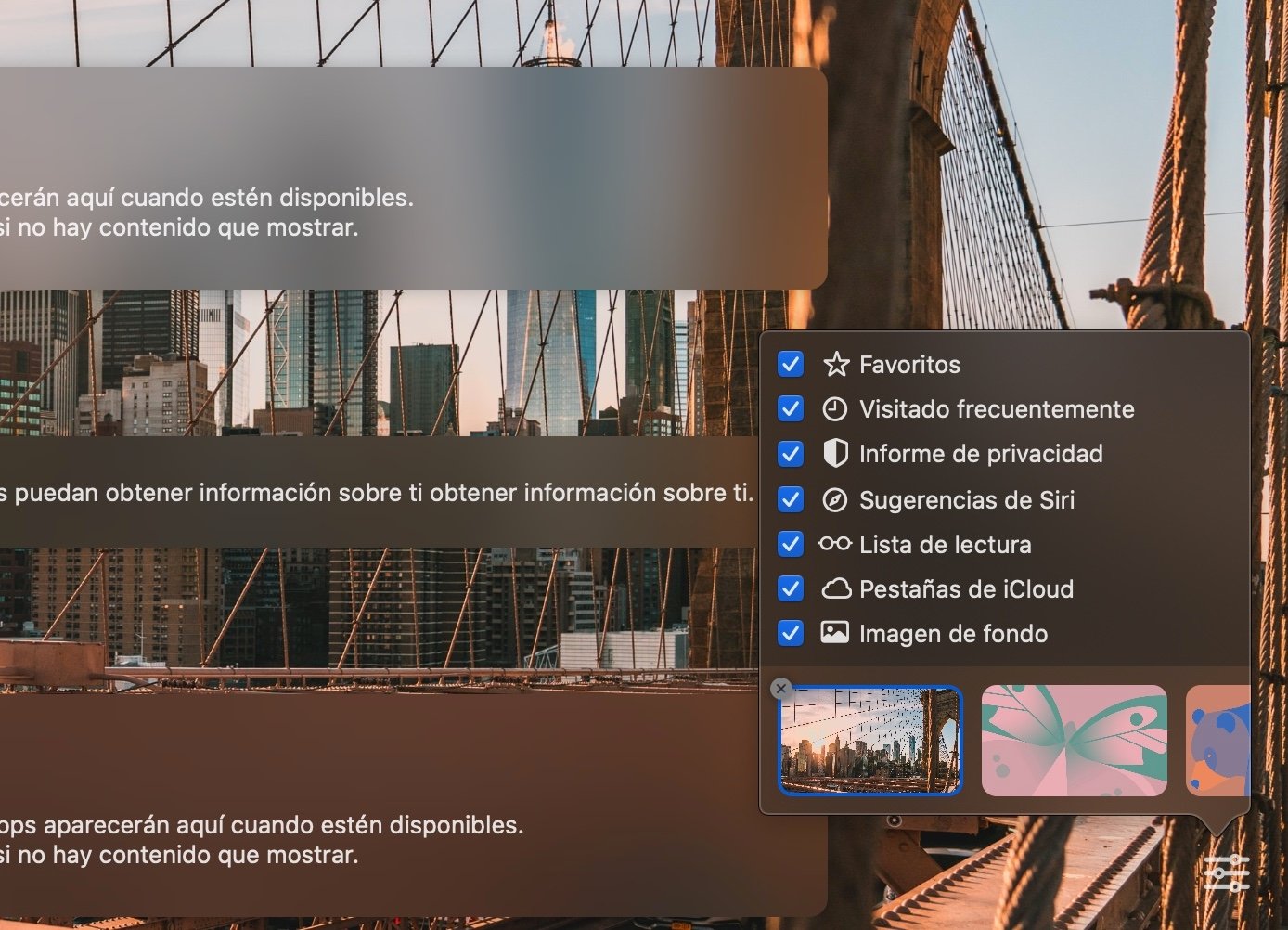
Safari 14 nos permite activar y desactivar prácticamente todas sus novedades directamente en un pequeño menú en su página de inicio.
Ahora que ya conocemos como activar y ocultar cada elemento, es importante conocer para que sirve cada uno:
Favoritos
Como bien su nombre indica, son todas las páginas que tenemos guardadas como favoritos en nuestro ordenador, y que aparecerán en primera posición cuando abramos el navegador para que podamos con solo hacer click en ellos acudir a nuestros sitios preferidos. Si alguna vez te has preguntado cómo añadir favoritos a Safari puedes hacerlo desde el icono de compartir en la esquina superior derecha del navegador, pulsando en añadir marcador y seleccionando la carpeta "Favoritos" como destino.
Visitado frecuentemente
Safari almacena los sitios web que visitamos de manera asidua de forma paralela a nuestros favoritos, ofreciendo la posibilidad de que aunque no tengamos un sitio web catalogado como favoritos el propio navegador nos lo sugiera.
Informe de privacidad
Más allá del cambio estético que ha supuesto Safari 14, otra de las novedades más importantes es su nuevo Informe de privacidad. El navegador registrará a partir de ahora los sitios web que emplean rastreadores para poder bloquearlos de manera eficaz, y nos mostrará un resumen en la pantalla de inicio. Si hacemos click sobre este apartado podremos ver en detalle las páginas en cuestión y los rastreadores más empleados.
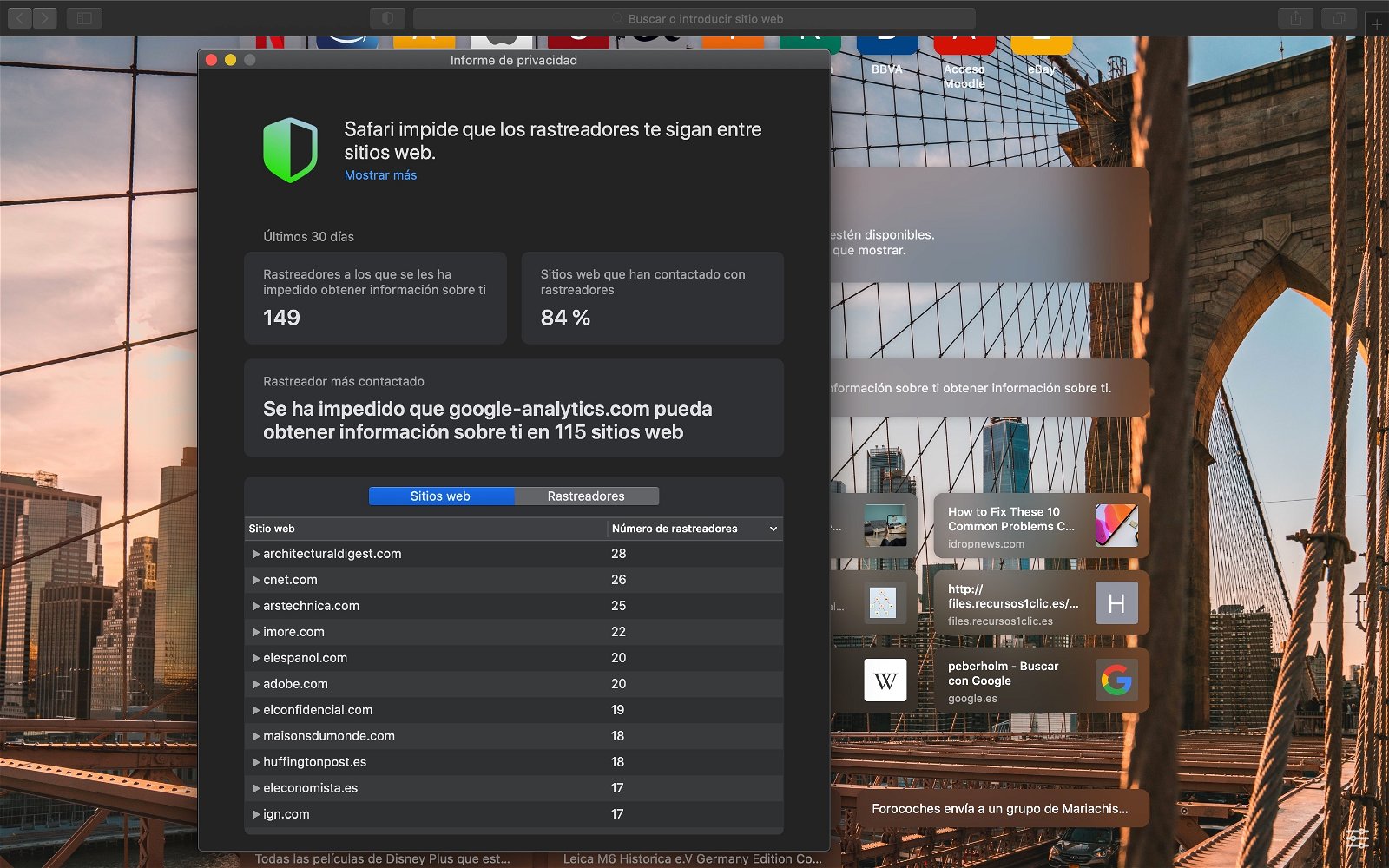
Safari reconoce y bloquea los rastreadores de los sitios web que visitamos evitando que se pueda hacer un seguimiento de nuestra navegación.
Sugerencias de Siri
Basándose en nuestros hábitos de consulta, Safari en conjunto con Siri pueden mostrarnos sitios web según nuestra ubicación o momento del día, por lo que si Siri detecta que por las mañanas siempre acudimos a cierta página de noticias, automáticamente esta página será sugerida en ese momento del día.
Lista de lectura
Si nos gusta ir guardando páginas web para poder consultarlas más tarde, incluso cuando no disponemos de conexión a internet, las que guardemos en la lista de lectura aparecerán en este apartado. Si prefieres tener las listas de lectura también a mano pero que no ocupen espacio en la página de inicio podemos emplear la barra lateral, que se activa el icono con dos rectángulos que encontraremos en la parte superior izquierda del navegador y que podremos activar y ocultar pulsando sobre él.
Pestañas de iCloud
Si tenemos activadas las pestañas de iCloud, en este apartado veremos las páginas web que tengamos abiertas en otros dispositivos conectados a nuestra cuenta de iCloud. Esto supone que podemos haber dejado una consulta a medias en el iPhone o iPad y podemos seguirla en el Mac simplemente pulsando sobre el sitio web en las pestañas de iCloud.
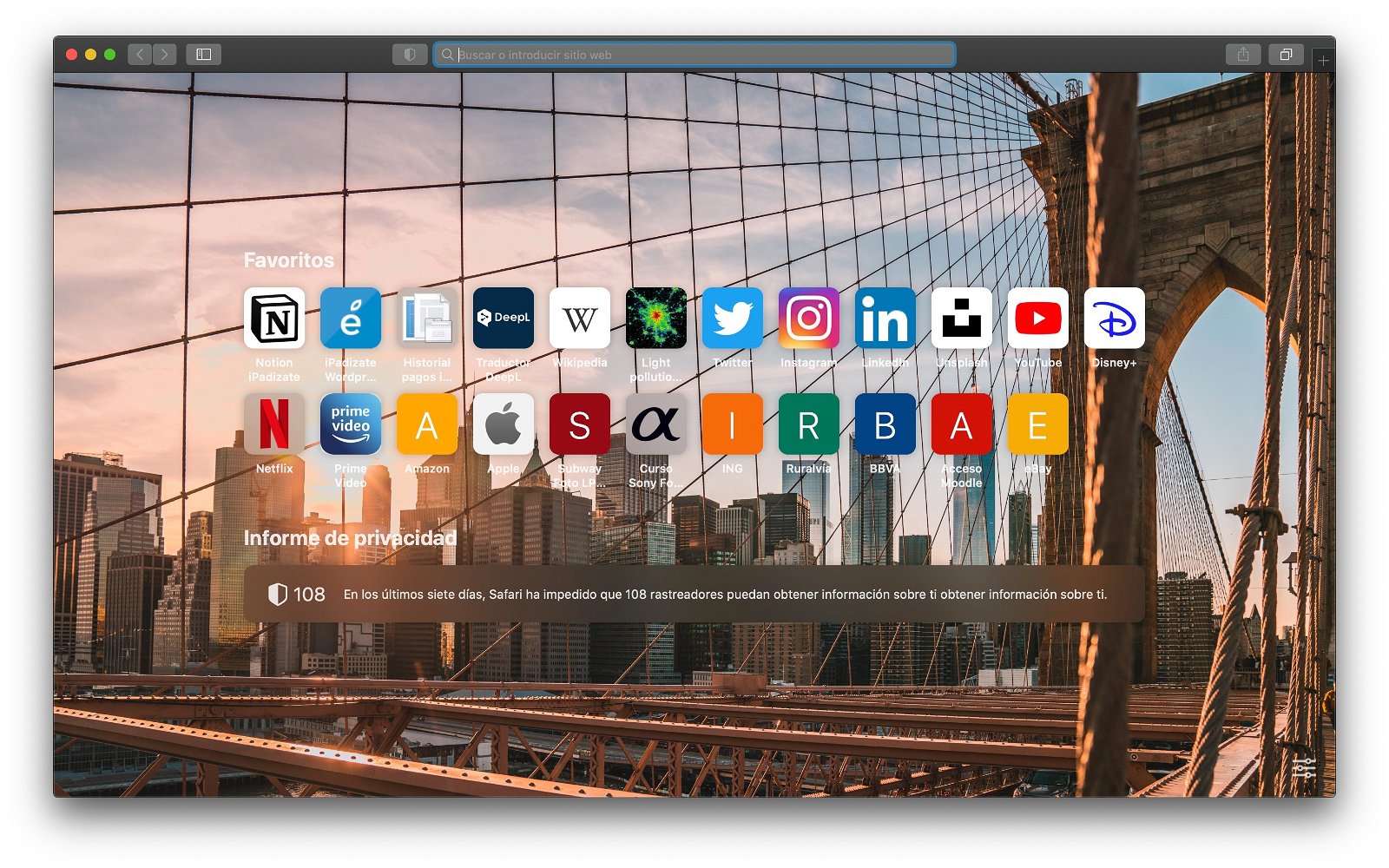
Podemos establecer nuestras imágenes favoritas como fondo de pantalla de inicio del navegador, como si de un fondo de escritorio se tratara.
Imagen de fondo
Aquí podemos activar, desactivar y cambiar la imagen de fondo de pantalla en Safari. Si la activamos podemos elegir entre una serie de motivos predefinidos o cargar una imagen de nuestro archivo pulsando en la opción que muestra un +.
Para que estos elementos aparezcan y desaparezcan de nuestra pantalla de inicio simplemente debemos pulsar sobre el cuadrado que aparece delante de cada uno, marcándolos o desmarcándolos con un tic en el caso de que los queramos o no.
Además de estás opciones personalizables, podemos elegir nuestra página de inicio por defecto. En este caso, esta opción se encuentra en la barra de menús, y para modificarla simplemente hay que seguir estos pasos:
- Abre Safari en el Mac.
- Dirígete a la barra de menús, pulsa sobre Safari y entre las opciones disponibles pulsa en Preferencias....
- Pulsa sobre la pestaña General.
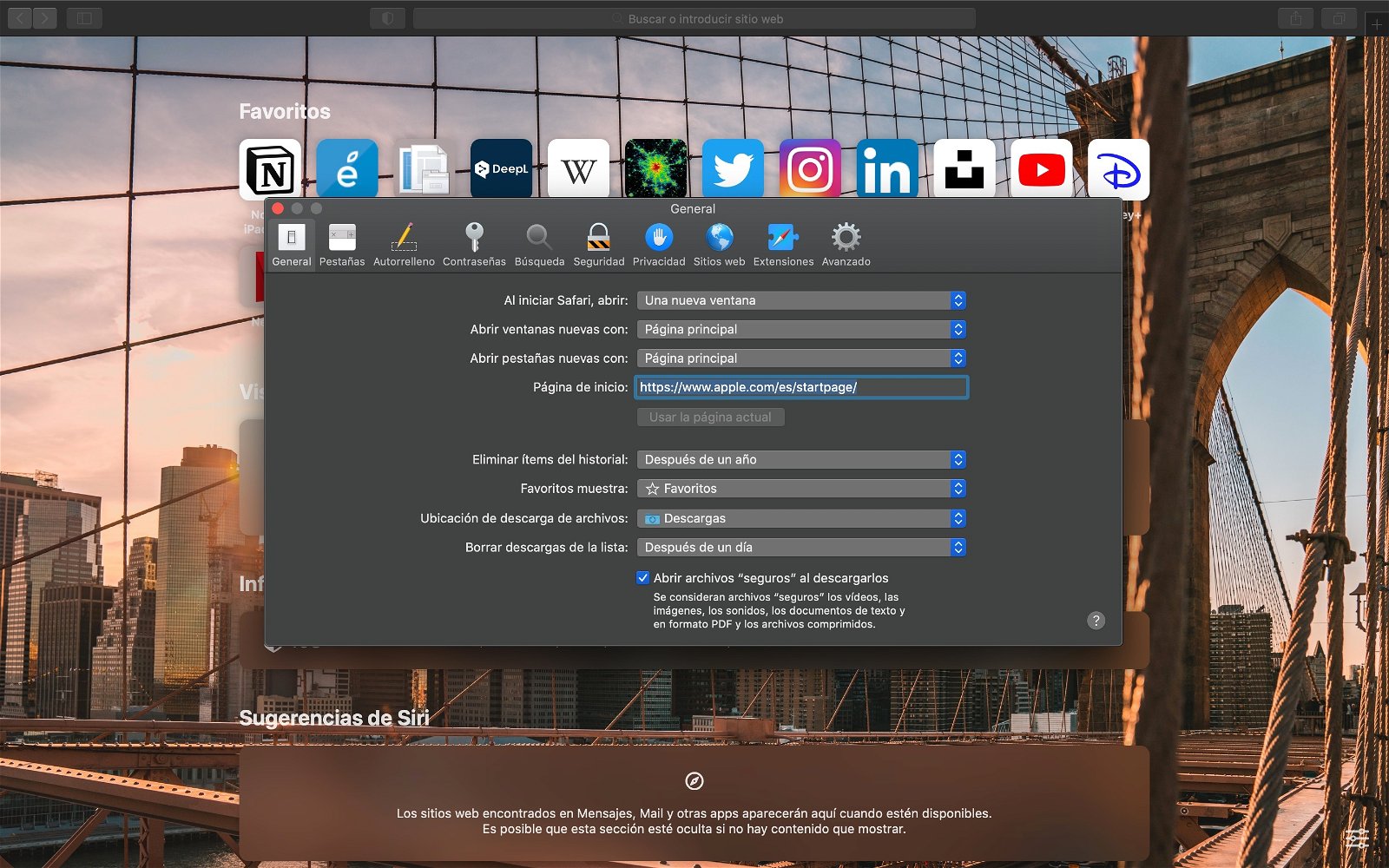
En el menú "Preferencias" de Safari encontraremos entre otras opciones la selección de nuestra pantalla de inicio o la gestión de las extensiones del navegador.
- En la cuarta opción verás que indica Página de inicio y un cuadro de texto que podrás completar. Elimina la dirección actual y escribe la dirección web de la que quieras que sea la nueva página de inicio. Esto puede resultar muy práctico para aquellas personas que les guste tener la página de Google como principal en su navegador.
Con estás directrices básicas ya tendremos personalizada nuestra página de inicio. Puesto que Apple ha puesto las opciones realmente a mano, podemos ir probando diferentes combinaciones hasta que encontremos la que se adapte mejor a nuestro uso del navegador.
Puedes seguir a iPadizate en Facebook, WhatsApp, Twitter (X) o consultar nuestro canal de Telegram para estar al día con las últimas noticias de tecnología.