Cómo hacer que tu pendrive sea compatible con Mac y Windows
¡Y podrás usarlo donde quieras!

Seguro que alguna vez te has encontrado con un usuario que te viene con un pendrive que va formateado en NTFS y no puedes copiarle nada porque el sistema operativo de tu Mac no soporta la escritura de NTFS...
Así que hoy te vamos a enseñar que existe un formato alternativo, la evolución del FAT32: el exFAT. Es multiplataforma y cualquier sistema operativo lo soporta. Además, no tiene el límite por archivo de 4 GB.
Si has tenido algún tipo de problema relacionado con tu pendrive y quieres que sea compatible tanto con macOS como con Windows, este artículo te interesará. Te guiaremos a través de un completo tutorial repleto con todo lujo de detalles. ¿Comenzamos?

Te puede interesar | Las mejores memorias USB Wi-Fi para ampliar la memoria de tu iPhone o iPad
Los primeros pasos con tu pendrive en macOS
Los usuarios de Mac nos enfrentamos a un problema desde siempre, que antes o después nos toca sufrir. Convivir con usuarios que usan Windows es un hecho, y aunque nuestro Mac se desenvuelva muy bien entre entornos distintos con un alto grado de compatibilidad, con los famosos pendrive no es todo tan de color de rosa.
Dejando a un lado el típico amigo que te pasa el pendrive lleno de virus y te ríes de él porque tú puedes verlos en tu Mac y encima éste es inmune a ellos, viene el otro caso en el que llega el típico listo con el pendrive formateado en NTFS y te pegas el sorpresón del siglo. Sí, tu Mac puede leer el pendrive, pero no puede escribirlo.
Esto es debido a que macOS High Sierra lee el formato NTFS pero no soporta la escritura. Es verdad que hay aplicaciones que habilitan la escritura de NTFS en la App Store de macOS, como OS X Fuse, que es gratis; Paragon NTFS, que vale 19,95 dólares o Tuxera NTFS que vale 25 euros.
La solución más genérica que todos conocemos es que los pendrives vayan formateados en FAT32, que para la mayoría de casos es más que suficiente, y es un formato estándar, que cualquier sistema operativo puede leer. El problema de FAT32 viene con el límite del tamaño de archivos, ya que no soportará ficheros de un tamaño mayor a 4 GB. Es por ello que los asiduos a pasarse series y películas en HD por pendrives los formatean en NTFS, que elimina esta restricción de tamaño, pero que los vuelve inservibles en entornos macOS o Linux.
Las limitaciones del FAT32
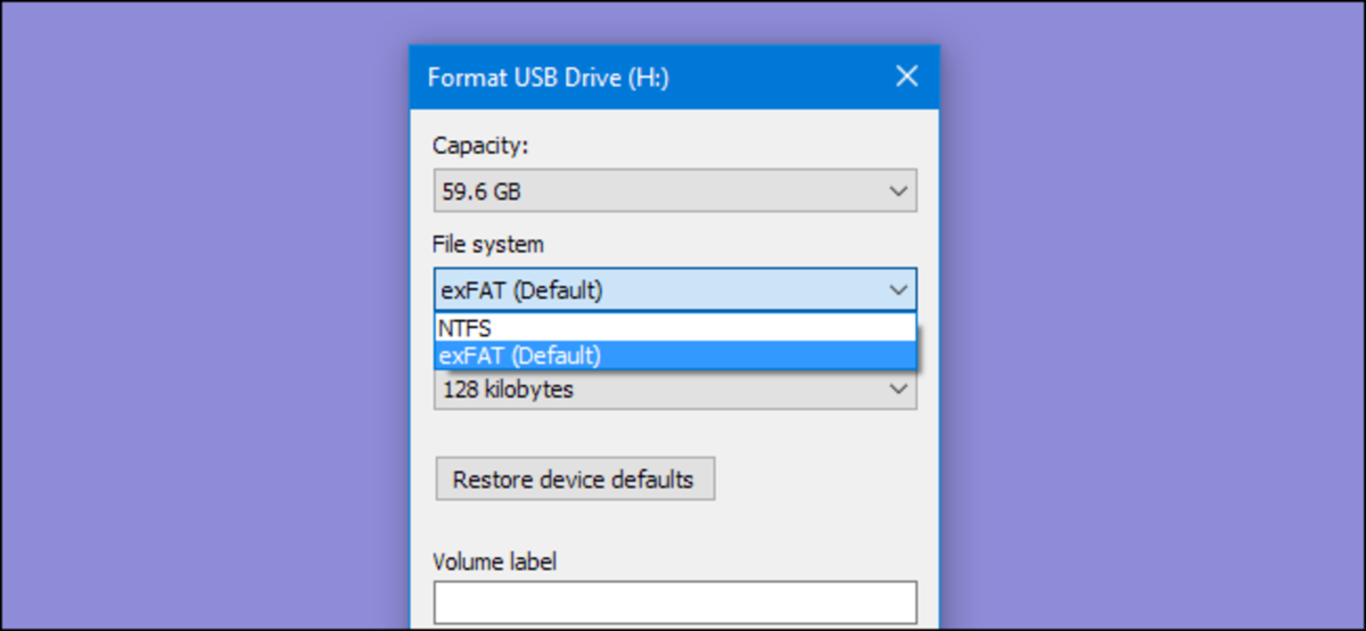
Pues bien, existe una alternativa a todas estas aplicaciones y al FAT32. Realmente NTFS no es una buena alternativa porque no es un sistema de archivos pensado para pequeñas unidades de almacenamiento flash, sino que está pensado para gestionar el sistema de archivos de un sistema operativo completo, como es Windows.
Por este problema precisamente Microsoft creó la evolución del FAT32 y la hizo libre capaz de ser implantada por cualquier plataforma. Se llama exFAT y es compatible desde Windows XP Service Pack 2 y desde OS X 10.6.5 Snow Leopard (y versiones posteriores). Además, la gracia es que además de ser multiplataforma, no cuenta con el límite de archivos de 4 GB.
Para tener tan ventajoso no está para nada extendido. De hecho yo desconocía de su existencia hasta hace bien poco, pero ahora mis pendrive están todos formateados en exFAT. A continuación, te enseñaremos cómo puedes hacerlo con los tuyos.
Formateando el pendrive en exFAT en macOS
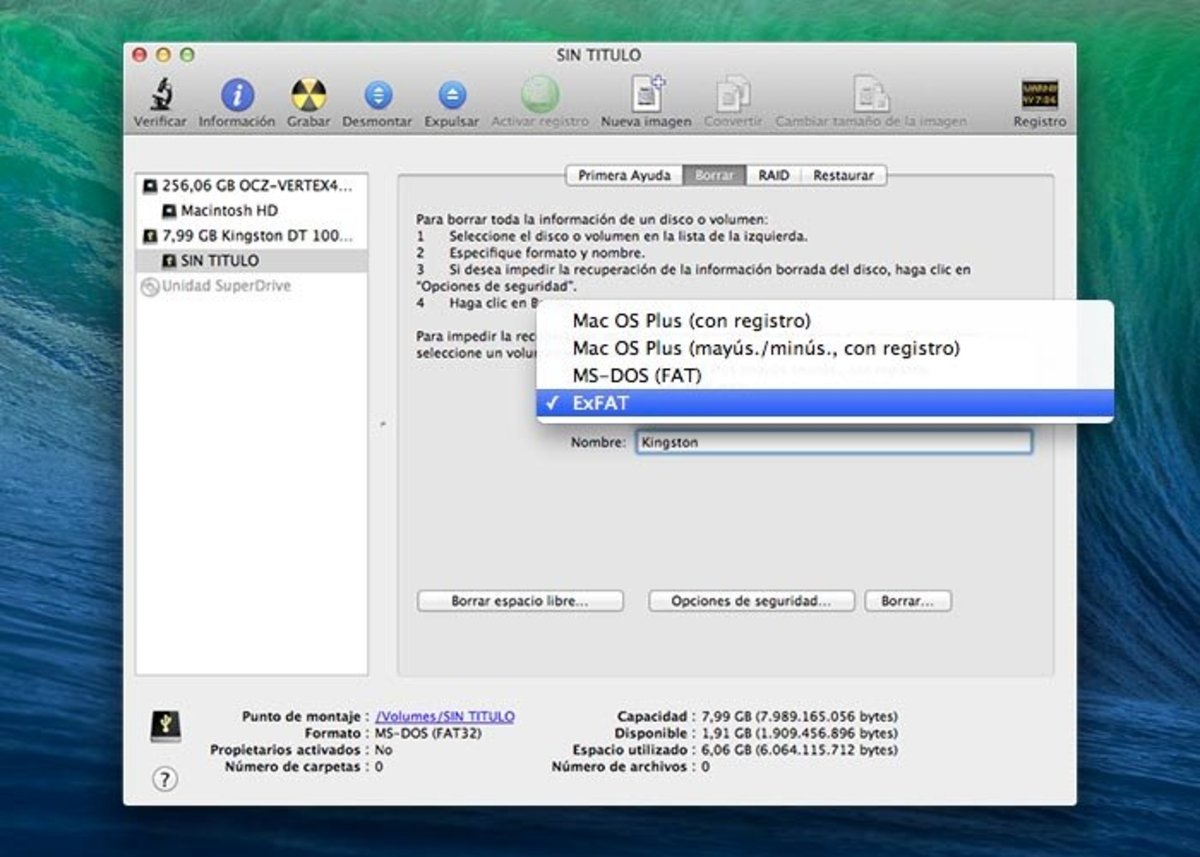
Vamos a entrar en materia. A continuación te dictaremos una serie de pasos muy sencillos para formatear tu pendrive en formato exFAT. Es muy sencillo. Para formatear nuestro pendrive en exFAT desde macOS, tendremos que irnos a Utilidad de discos, y desde aquí seguir los siguientes pasos:
1. Selecciona tu unidad en la barra izquierda.
2. Ve hasta la pestaña Borrar.
3. Pulsa sobre Formato y sobre el menú flotante que aparezca haz clic en exFAT.
4. Hacemos clic en el botón Borrar... y se procederá al formateo de la información.
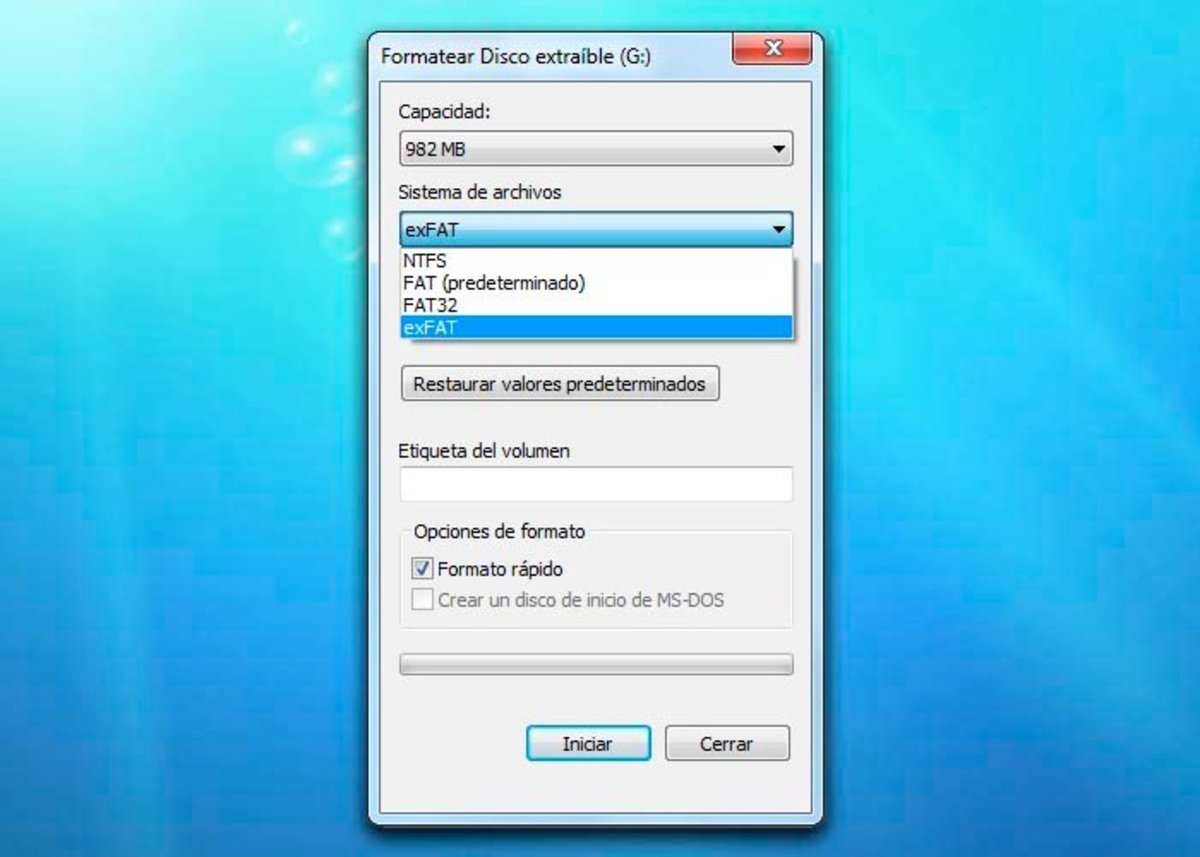
Formateando el pendrive en exFAT en Windows
Por otro lado, si estamos en Windows, deberemos de seguir estos pasos:
1. Vamos hasta el Explorador de Windows.
2. Hacemos clic derecho sobre nuestro pendrive y pulsamos en Formatear.
3. En la ventana que nos sale, en Sistema de archivos, pulsamos en exFAT.
4. Hacemos clic en Iniciar, y se procederá a formatear el pendrive.
Conclusiones
Con este método nos olvidaremos para siempre de complicaciones en llevar nuestros archivos de un ordenador a otro. Soporta archivos más grandes y los pendrive irán algo más rápidos, ya que la gestión es mucho mejor. El problema viene en que tenemos que acostumbrar a la gente de nuestro entorno a que se pase a exFAT, ya que sino no nos servirá de nada. Aunque con las ventajas que aporta, seguro que pocos se atreven a decir que no.
Sin embargo, si jamás piensas pasar archivos grandes y usas el pendrive para llevar los trabajos de la universidad o archivos para imprimir en reprografía, mejor quédate en FAT32, que es el universal 100%, con exFAT no deberías tener problema en ningún dispositivo moderno, pero puede que algún dispositivo antiguo te deje tirado.
Puedes seguir a iPadizate en Facebook, WhatsApp, Twitter (X) o consultar nuestro canal de Telegram para estar al día con las últimas noticias de tecnología.