6 trucos de Vista previa en Mac que debes conocer
Utiliza estas funciones para aprovechar al máximo la aplicación Vista Previa.
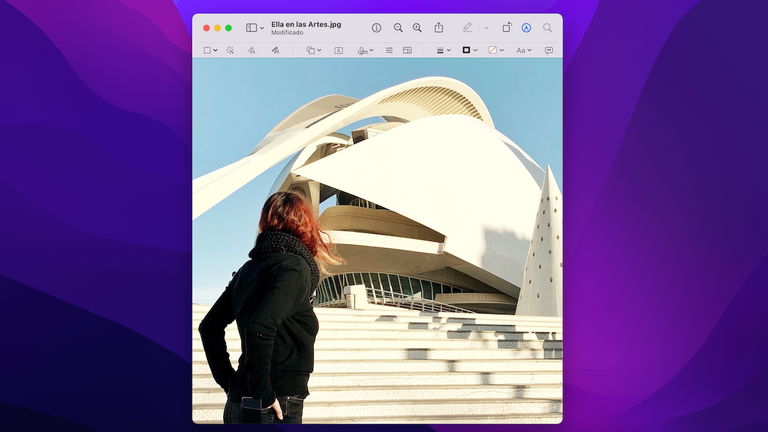
La aplicación Vista Previa ofrece una gran cantidad de funciones que los usuarios de macOS pueden aprovechar con el objetivo de mejorar su productividad y el rendimiento del sistema operativo para Mac.
Es posible que muchos usuarios de Mac no presten mucha atención a la app Vista Previa, es lógico y entendible teniendo en cuenta que se trata de una aplicación diseñada para ofrecer la vista previa de imágenes, vídeos y documentos PDF. Pero cuenta con una serie de herramientas, funciones y prestaciones que pueden llegar a facilitar mucho la vida.
Y hablando de facilitar, en este artículo te facilitaremos una lista con una recopilación de funciones y trucos de Vista Previa para aumentar tu nivel de productividad en el Mac. ¡No te lo pierdas!
¿Qué es Vista Previa?
Antes de comenzar a enumerar todos los trucos disponibles en la aplicación Vista Previa, vamos a explicar brevemente su funcionamiento.
Vista Previa es una app de macOS ideada para previsualizar toda clase de archivos dentro del sistema de Mac. Puede ofrecer una vista previa de fotografías, vídeos y documentos PDF.
La aplicación está dividida en dos utilidades:
- Abrir un archivo a través de un doble clic.
- Abrir la vista previa de un archivo mediante la barra espaciadora.
Cuando accedes a una imagen la aplicación Vista Previa es la aplicación que se encarga de abrirse por defecto, el sistema operativo arranca automáticamente la aplicación para mostrar las imágenes.
Por otro lado, si estás explorando tus documentos en el Finder y presionas sobre la barra espaciadora tras seleccionar un archivo, el sistema ofrece una vista previa del mismo.
Pero, tal y como mencionábamos previamente, la aplicación Vista Previa de Mac es mucho más que una aplicación para previsualizar imágenes y otros archivos. Cuenta con una gran cantidad de funciones que permiten a los usuarios de macOS recortar, comprimir, marcar, rotar, hacer zoom, redimensionar imágenes y mucho más.
Índice de trucos para Vista Previa
- 1. Redimensionar imágenes
- 2. Retocar fotografías
- 3. Firmar documentos
- 4. Recortar imágenes
- 5. Cambiar el formato a un archivo
- 6. Eliminar el fondo de una imagen
1. Redimensionar imágenes
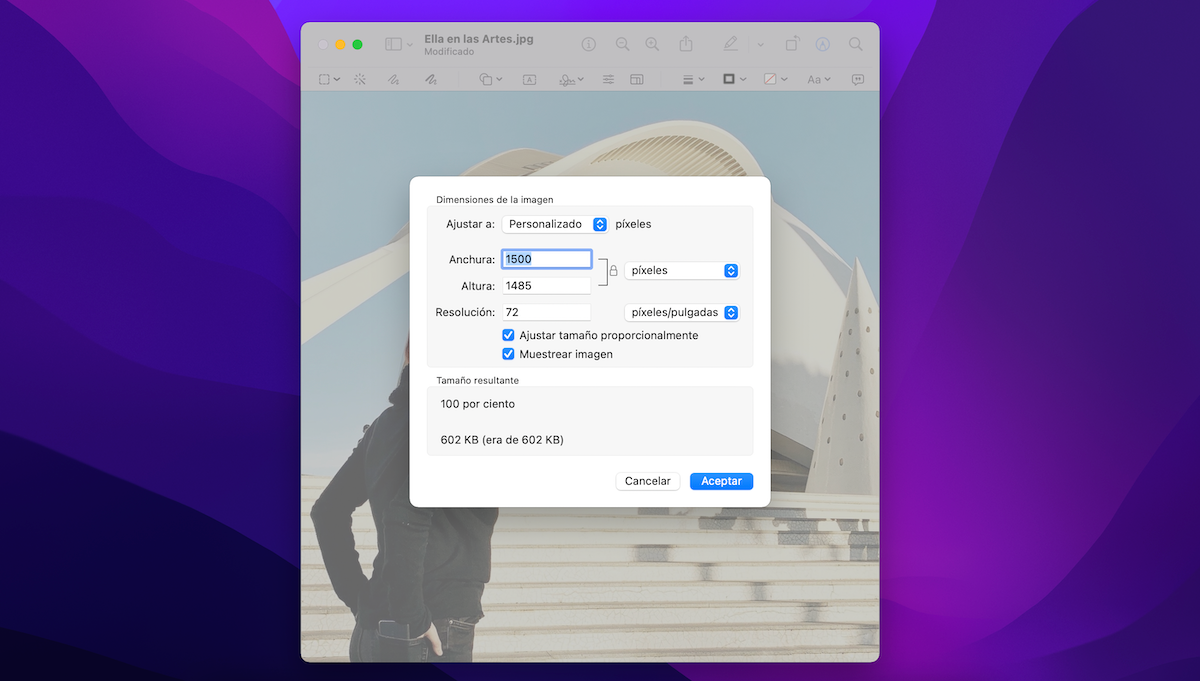
Redimensión del tamaño de una foto
En el caso en el que necesites redimensionar o cambiar el tamaño de una imagen debes saber que Vista Previa puede ser tu gran aliada. La aplicación te permitirá redimensionar una imagen en cuestión de segundos, una función ideal para cargar imágenes en Internet o simplemente para reducir su tamaño para ganar espacio de almacenamiento.
Pasos:
1. Abre una imagen con Vista Previa.
2. Selecciona la barra de herramientas de marcación.
3. A continuación pulsa sobre el botón "Ajustar tamaño"
4. Elige la altura y la anchura en píxeles, pulgadas, centímetros, etc.
2. Retocar fotografías
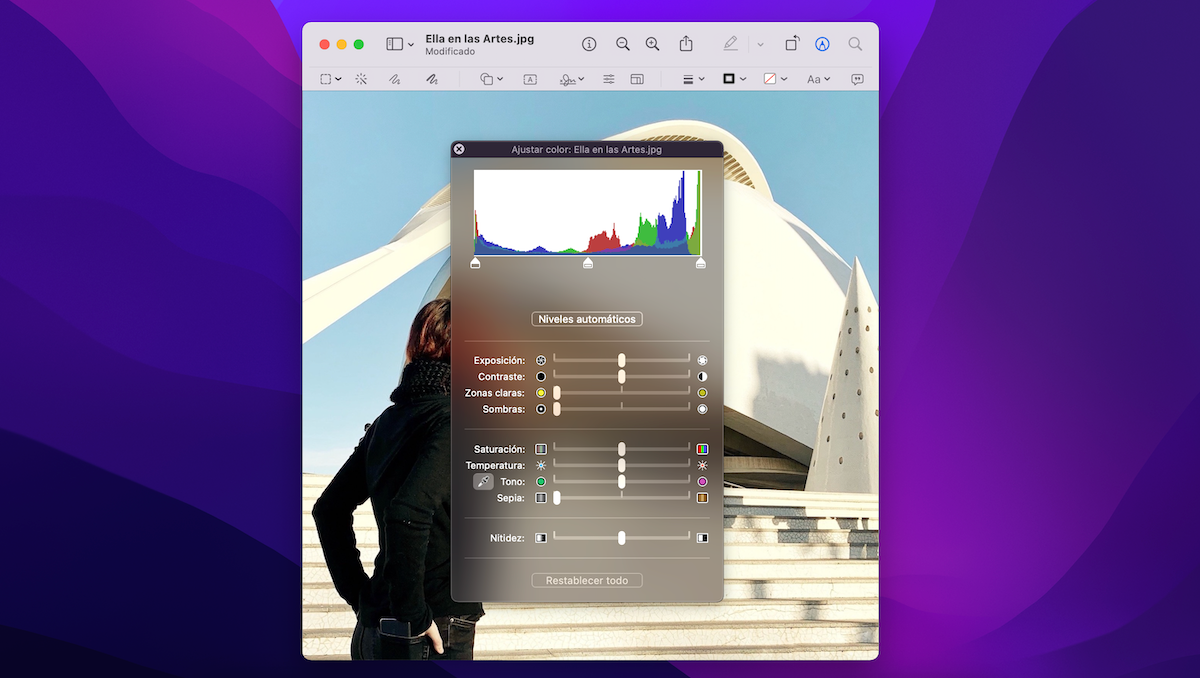
Filtros para editar una fotografía
Es posible que desees retocar una imagen de forma rápida para aumentar o reducir su saturación, su contraste, sus zonas claras, invertir sus colores o ajustar la nitidez, la temperatura, el tono... Si no quieres abrir una aplicación de edición fotográfica y quieres retocar una imagen al momento, usa Vista Previa.
Pasos:
1. Abre una fotografía con Vista Previa.
2. Selecciona la barra de herramientas de marcación.
3. Pulsa el botón "Ajustar color" en forma de filtros.
4. Edita los ajustes moviendo el nivel de las barras de desplazamiento.
3. Firmar documentos
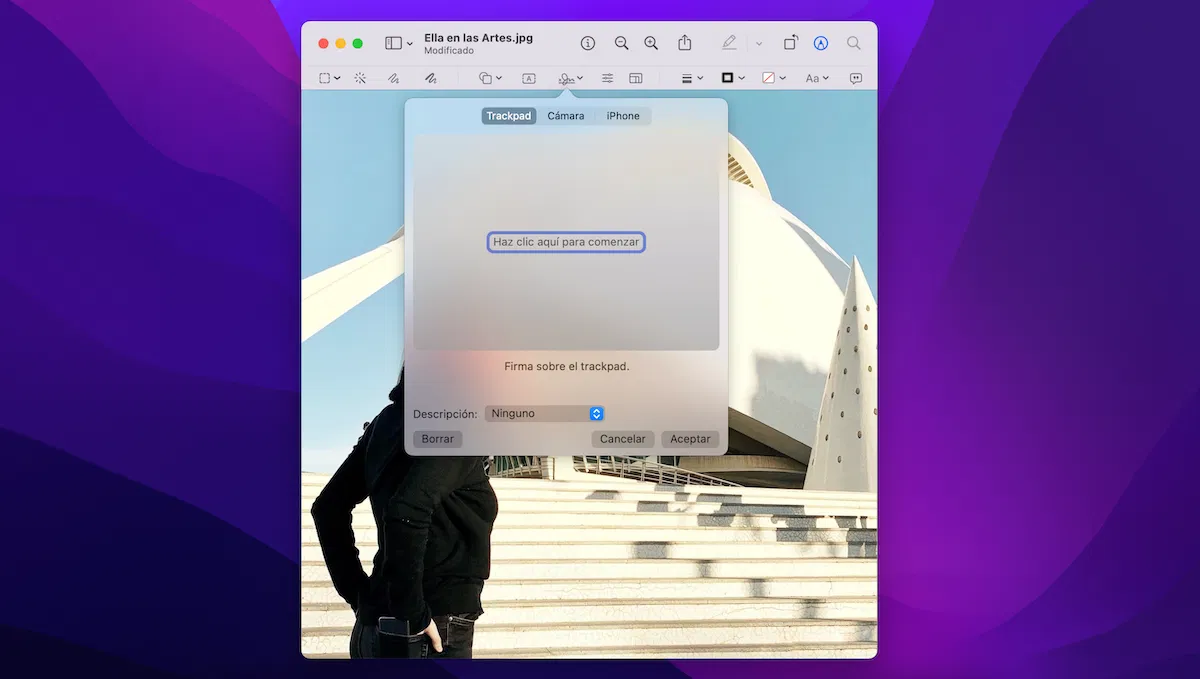
Firmas en Vista Previa
La aplicación Vista Previa resulta una herramienta indispensable para gestionar tus documentos porque tiene incorporada una funcionalidad para añadir firmas. Puedes crear una firma desde cero o simplemente guardar varias firmas para añadirlas en un par de clics.
Pasos:
1. Abre un documento con Vista Previa.
2. Selecciona la barra de herramientas de marcación.
3. Presiona sobre el botón "Firma".
4. Utiliza el trackpad de tu Mac para crear una firma o selecciona una de tus firmas guardadas.
4. Recortar imágenes

Recortar una imagen en Vista Previa
Otra de las funciones más interesantes de la aplicación Vista Previa es el recorte de imágenes, una función que te ahorrará mucho tiempo. Especialmente si tu trabajo está relacionado con la edición fotográfica, el arte y la creatividad.
Pasos:
1. Abre una imagen en la app Vista Previa de macOS.
2. Selecciona la barra de herramientas de marcación.
3. Selecciona un recuadro de la imagen manteniendo presionado el ratón o el trackpad.
4. Una vez seleccionada el área que quieras recortar, pulsa sobre
5. Cambiar el formato a un archivo
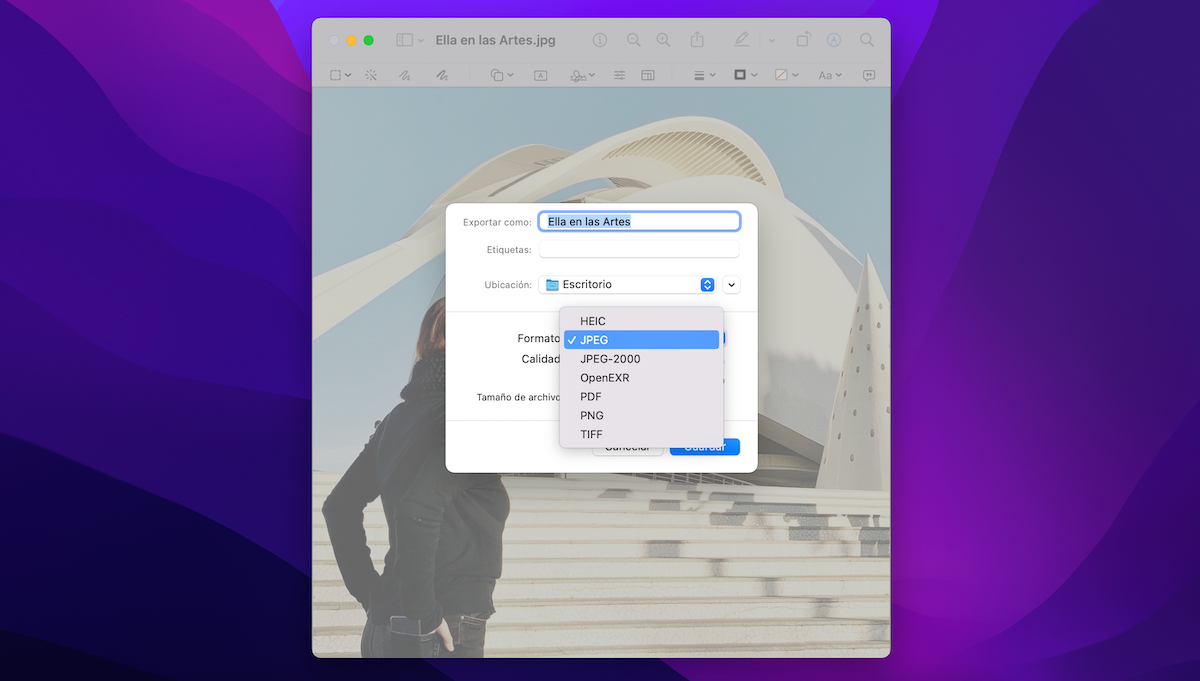
Cambio de formato a un archivo en Vista Previa
¿Quieres pasar una imagen de formato .JPEG a formato .PNG? Fácil, con Vista Previa podrás cambiar el formato de tus archivos en un abrir y cerrar de ojos.
Pasos:
1. Abre un archivo en la aplicación Vista Previa de tu Mac.
2. Muestra la barra de herramientas de marcación.
3. A continuación presiona sobre "Archivo > Exportar...".
4. Selecciona al formato que quieras cambiar y la carpeta de destino.
Adicionalmente, desde esta ventana flotante también puedes reducir la calidad de una imagen para reducir considerablemente su tamaño.
6. Eliminar el fondo de una imagen
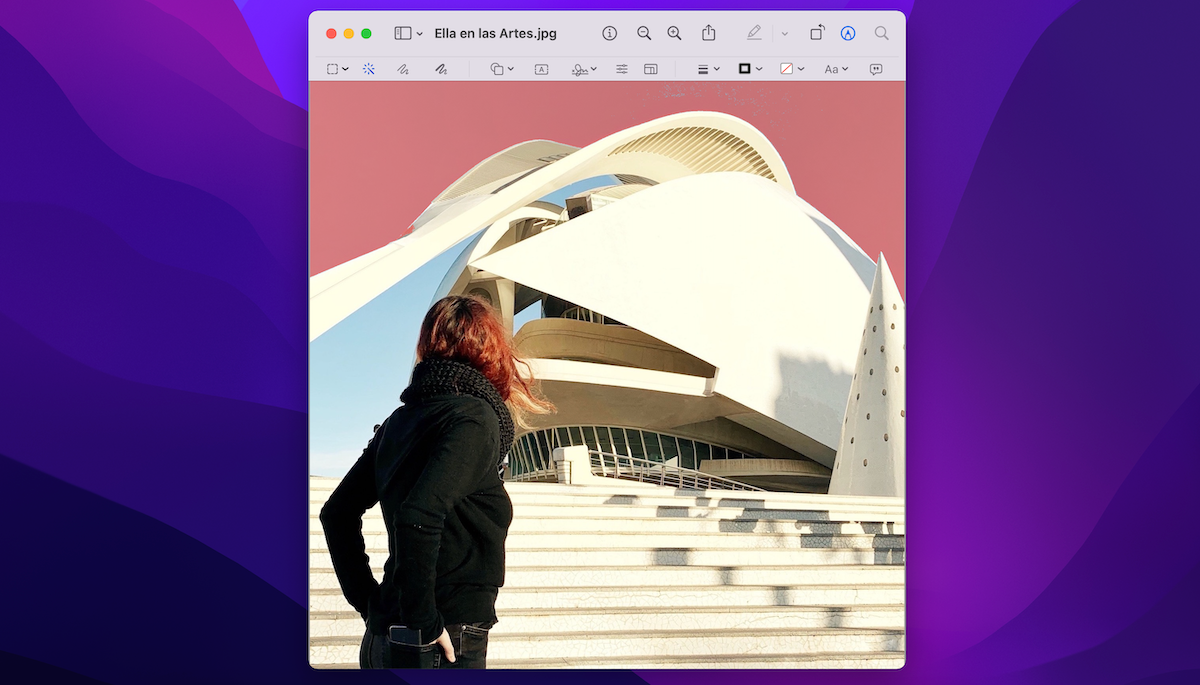
Selección de un área para Alfa instantáneo
Cuántas veces hemos tenido que abrir Photoshop o cualquier otra aplicación de edición fotográfica para eliminar el fondo de una imagen, ¿verdad? Pues a partir de ahora ya no será necesario, aprovecha tu valioso tiempo y hazlo directamente desde Vista Previa, a no ser que después quieras realizar ajustes de edición fotográfica más técnicos, claro está.
Pasos:
1. Abre una imagen en la aplicación Vista Previa de tu Mac.
2. Muestra la barra de herramientas de marcación.
3. Pulsa sobre el botón "Alfa instantáneo" con forma de varita mágica.
4. Mantén tu dedo presionado sobre el trackpad o sobre el ratón y desplázalo suavemente sobre el área que desees eliminar.
5. La zona se irá marcando en rojo, suelta el dedo del trackpad o del ratón cuando hayas seleccionado el área que desees.
6. Finalmente presiona sobre la tecla "Borrar" del teclado para eliminar el fondo que has seleccionado.
Como apunte final, es reseñable mencionar que si vas a usar habitualmente estos trucos quizá deberías pensar en memorizar la activación de la barra de herramientas de marcación. Esto es posible gracias a los ajustes de visualización de Vista Previa, solamente tienes que abrir la app, seleccionar "Visualización" y "Mostrar la barra de herramientas de marcación" o mediante la combinación de teclas "Mayúsculas + command + A". ¡Así de fácil! Si tienes cualquier duda, consúltala con nosotros en el apartado de comentarios y en las redes sociales.
Puedes seguir a iPadizate en Facebook, WhatsApp, Twitter (X) o consultar nuestro canal de Telegram para estar al día con las últimas noticias de tecnología.