Cómo guardar copias de seguridad de tu iPhone en un disco duro externo

Hacer una copia de seguridad es una tarea muy importante y que, sin embargo, muy poca gente realiza. No solo en nuestro ordenador almacenamos información importante, sino que el iPhone y iPad también cuentan con datos muy sensibles. Fotografías, contactos, contraseñas y tarjetas de crédito.
Es por eso que hoy te vamos a enseñar a hacer una copia de seguridad. Pero no en tu portátil o sobremesa, sino en un disco duro externo, un lugar todavía más seguro y accesible en cualquier situación.
Por qué realizar una copia de seguridad de tu iPhone y iPad es tan importante
Un dispositivo con sistema operativo iOS, como puede ser un iPhone o iPad, son equipos que, por su utilidad y características enfocadas en la movilidad, los solemos llevar de un lado a otro. En el momento del transporte pueden pasar cosas del tipo: que se nos pierda o nos lo roben, caiga desde una altura considerable o moje y sufra un daño irreparable.
Pecamos de inocentes cuando pensamos que alguna de esas situaciones nunca nos va a pasar a nosotros. Pero lo cierto es que en el momento menos esperado, sucede. Por ello, recalcar la importancia de tener una copia de todos nuestros datos.
Los motivos por los que utilizar un disco duro externo
Hace unos años, pensar que un smartphone o tableta pudiese tener más almacenamiento que un ordenador convencional era una locura. Pero la tecnología avanza a una velocidad asombrosa, y nos ha demostrado que no era tan imposible como creíamos. Es por esto que algunos de los motivos de realizar la copia de seguridad en un disco duro externo y no en el ordenador o la nube son:

1. Poca capacidad de almacenamiento en tu ordenador: Si tienes un MacBook es probable que tengas 64, 128 o 256 GB de almacenamiento en el disco duro. Eso sin contar el espacio ya ocupado. Teniendo en cuenta que hay iPhone y iPad de 256 y 512 GB, puede que no sea una opción viable.
2. 5 GB de almacenamiento en iCloud son escasos no, lo siguiente: Apple, con cada cuenta de iCloud, regala 5 GB de almacenamiento. Son suficientes si en él solo tenemos el correo, los contactos y alguna que otra foto. Pero en querer utilizarlo para copias de seguridad el aviso de "iCloud lleno" no va a parar de incordiarnos. Una forma que tiene Apple de que pasemos por caja y adquiramos más espacio.
Te puede interesar | Contrata un plan de iCloud y pruébalo gratis el primer mes
3. Restauración desde iCloud lenta: Si nos paramos a pensar, la nube como método de almacenamiento de archivos es algo relativamente nuevo. Todavía tiene mucho camino que recorrer y detalles que perfeccionar. Restaurar un backup desde la nube de Apple es un proceso lento, muy lento. Y si no contamos con una conexión a Internet de fibra óptica todavía puede serlo más.
Poniendo a punto el disco duro
Si después de leer los puntos expuestos anteriormente has decidido utilizar un disco duro o pendrive para hacer la copia de seguridad, ahora toca enseñarte a prepararlo.
- El primer paso es crear una carpeta en el soporte de almacenamiento externo destinado a contener la copia de seguridad. Puedes ponerle el nombre que tú quieras, sky is the limit.
- Buscamos la carpeta "MobileSync" en nuestro Mac. Es tan fácil como abrir una ventana del Finder y pulsar las teclas cmd + mayúsculas + G e introducir la siguiente dirección: ~/Library/Application Support/MobileSync/
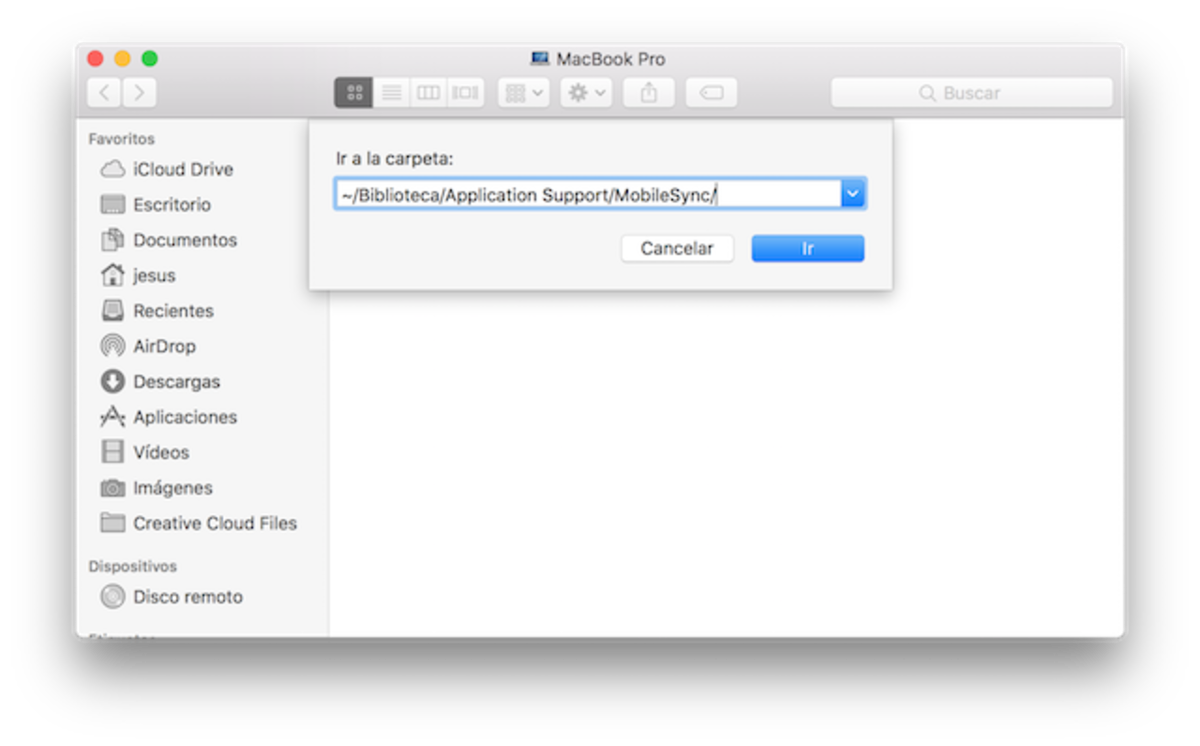
- Una vez localizada la carpeta, que se llama "Backup", la copiamos en el pendrive o disco duro externo.
- Por último, aunque esto es opcional, puedes cambiar el nombre de la carpeta original, del tipo "copia vieja" u "old backup".
- El siguiente paso es abrir el Terminal e introducir el siguiente comando (copiar y pegar es tu mejor aliado en este caso): ln -s /Volumes/TuDiscoDuroExterno/iTunesBackup/Backup/ ~/Library/Application\ Support/MobileSync/Backup | Tienes que sustituir la parte “ExternalHD/iTunesBackup/Backup” por la carpeta de tu disco duro externo. Si no sabes, puedes hacerlo así: Arrastra la nueva carpeta que has creado en el dispositivo USB al Terminal y, luego, copia la ruta que ha aparecido. Esa es la dirección que tiene que sustituir a la otra.

- Pulsa Intro cuando lo tengas todo listo.
Ahora se habrá generado un "alias" en ~/Library/Application Support/MobileSync/, que no es más que un acceso directo a la carpeta del disco duro externo en la que queremos almacenar las copias de seguridad a partir de ahora.
La prueba de fuego: realizar la copia de seguridad
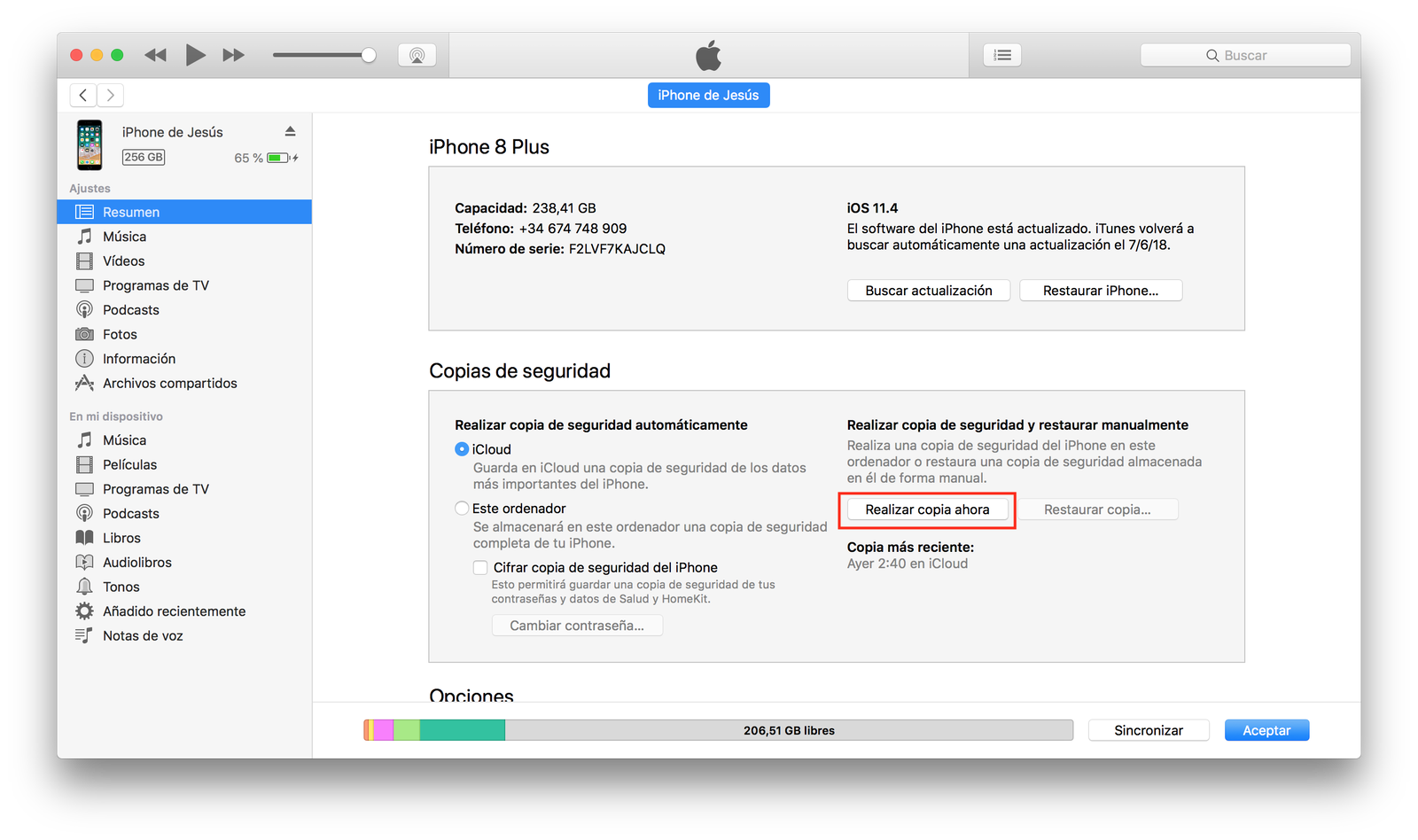
Ahora viene lo fácil. Y es que si lo has hecho todo como te hemos indicado, no debería haber ningún problema. Conectamos nuestro iPhone o iPad al Mac e iniciamos iTunes. Seleccionamos el dispositivo en la barra lateral y le damos al botón "Realizar copia ahora".
Si quieres un plus de seguridad, pues marcar la opción de "Cifrar copia de seguridad". Marcándola, nos aseguramos de que nadie pueda usarla para instalarla en otro iPhone o iPad, ya que requiere de contraseña. Además, cifrándola no tendremos que volver a introducir las contraseñas de todas nuestras cuentas de redes sociales, mail, etc.
Es muy importante que no olvides la contraseña, porque si lo haces no podrás utilizarla nunca.
Comprobar que todo ha salido bien
Si tenemos dudas de si la copia se ha guardado o no en el disco duro, es muy fácil verificarlo. No tenemos más que dirigirnos a la carpeta del disco duro en que la hemos guardado, y ver si se han generado muchos archivos, lo que indicaría que todo ha ido perfectamente.
La próxima vez que quieras hacer una copia de seguridad, tan solo tendrás que conectar el disco duro y tu iPhone/iPad, abrir iTunes y darle a "Realizar copia ahora". La de disgustos que te podrías ahorrar ahora que llega el verano.
Haciendo una copia de seguridad de tu iPhone o iPad en un disco duro, evitarás problemas y preocupaciones innecesarias. Comparte el tutorial con tus amigos si te ha parecido interesante.
Fuente | Macníficos
Puedes seguir a iPadizate en Facebook, WhatsApp, Twitter (X) o consultar nuestro canal de Telegram para estar al día con las últimas noticias de tecnología.