10 trucos del iPhone para ahorrar tiempo cada día
Ahorra tiempo haciendo de manera eficaz algunas tareas en el iPhone, aquí te damos 10 trucos de situaciones por mejorar en el día a día

El iPhone es el centro de nuestro día a día, tanto para lo personal y a veces lo laboral. Muestra de ello es que casi la primera acción que realizamos al despertar es consultar nuestras notificaciones, aunque también puede ser tu despertador diario. Apple realiza algunas renovaciones y lanzamientos de novedades en cuanto a funciones, algunas pueden que pasen desapercibidas. Es por eso que en este artículo te enlistamos 10 trucos del iPhone con las que puedes ahorrar tiempo.
- Haz recortes de tus imágenes de forma eficiente
- Ya no escribas Notas, grábate en directo
- Obtén más controles en algunas funciones del Centro de control
- Programa un iMessage
- Vuelve al inicio de cualquier página
- Regresa varias páginas de una app
- El teclado del iPhone tiene un trackpad integrado
- Ponle un temporizador a la música o vídeos, en especial si te vas a dormir
- Activa dos botones secretos a tu iPhone
- Agrega tus páginas web favoritas a la pantalla de inicio de tu iPhone
Haz recortes de tus imágenes de forma eficiente
Anteriormente, para recortar imágenes era necesario ir hasta la app de Fotos, abrir la imagen a recortar, pulsar el botón Editar y hacer el procedimiento como desees. Existe una forma más rápida de poder realizar recortes a la imagen sin necesidad de hacer estos pasos previos.
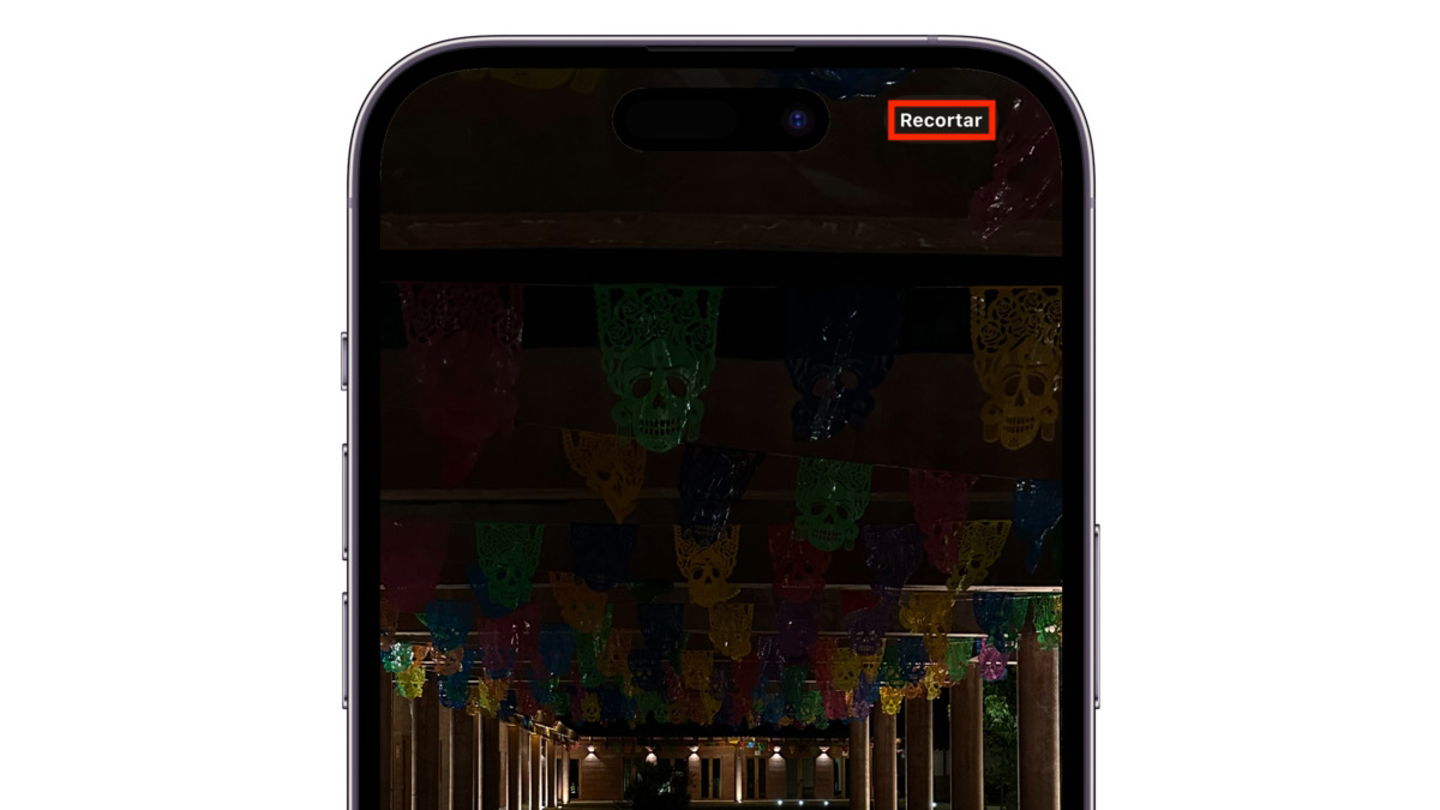
Recortar una foto haciendo zoom en iPhone
Ahora es cuestión de hacer zoom con los dedos en la imagen que deseas recortar. En la parte superior derecha de la pantalla aparecerá el botón Recortar. Pulsa en dicho botón y ahora podrás realizar el recorte de acuerdo a la vista actual. Si te has equivocado con el tamaño de recorte puedes realizar ajustes previos antes de pulsar Listo.
Ya no escribas Notas, grábate en directo
En iOS 18 es posible grabar desde la app Notas de tal forma que ahora puedes generar notas de voz. En lugar de que escribas, puedes grabar directamente y el iPhone hará la transcripción por ti. De esta forma puedes ahorrar tiempo en escribir con el teclado.
- Abre la app Notas y genera una nueva nota
- Toca el icono del clip que está sobre el teclado
- Selecciona la opción de Grabar audio
- Dale al botón rojo cuando estés listo
- Realiza tu grabación, puedes pausarla y reanudar o darle a Listo cuando hayas terminado.
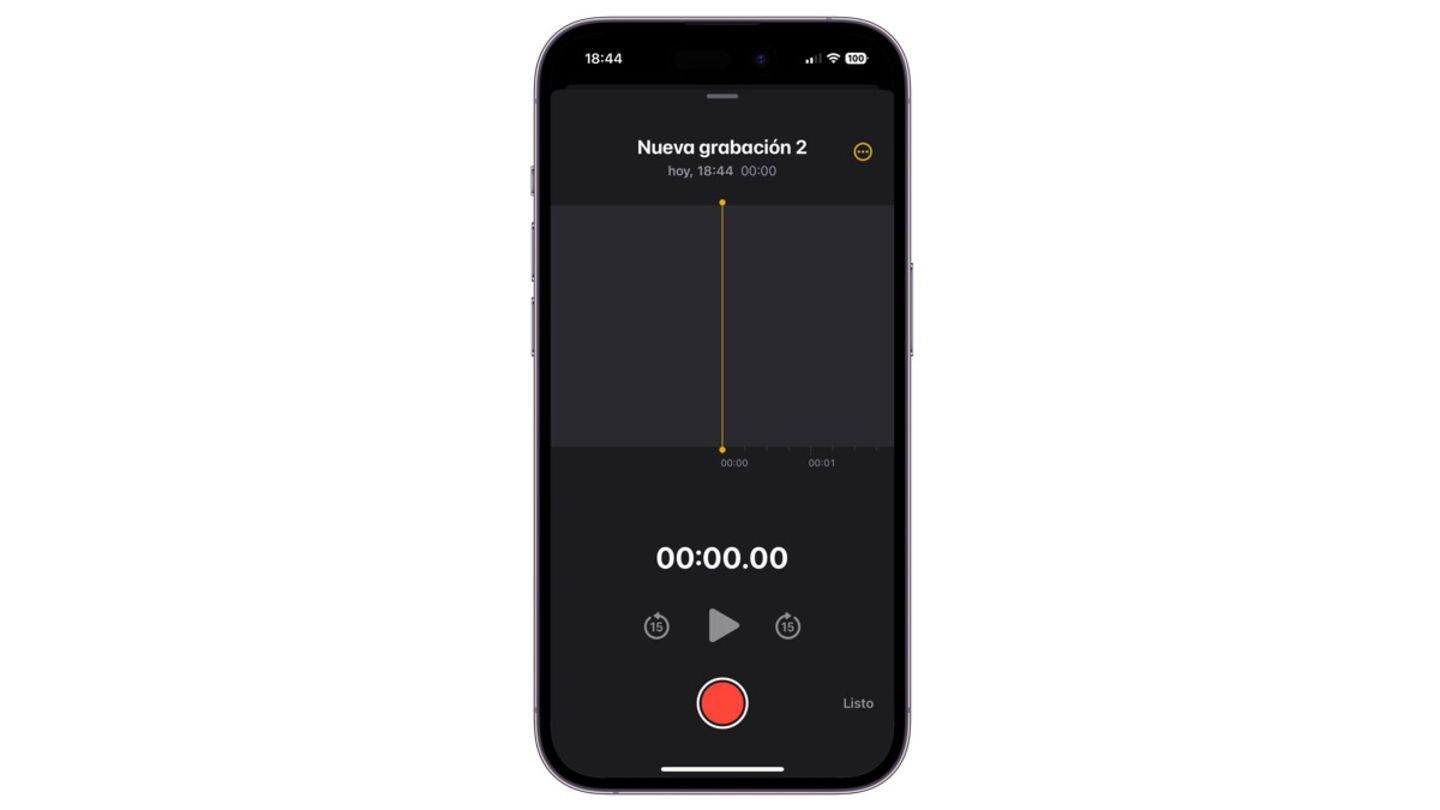
Grabar en la app Notas en iPhone
La app transcribirá todo lo que haya detectado con las voces. Toca en la grabación para ver la transcripción completa, puedes tocar en una palabra para comenzar la reproducción desde ahí.
Obtén más controles en algunas funciones del Centro de control
Desde hace varias versiones de iOS, es posible utilizar el Centro de control con algunas funciones interesantes. Lo que es increíble es que puedes tener opciones adicionales en una función. Estos son solo algunos ejemplos de algunas opciones:
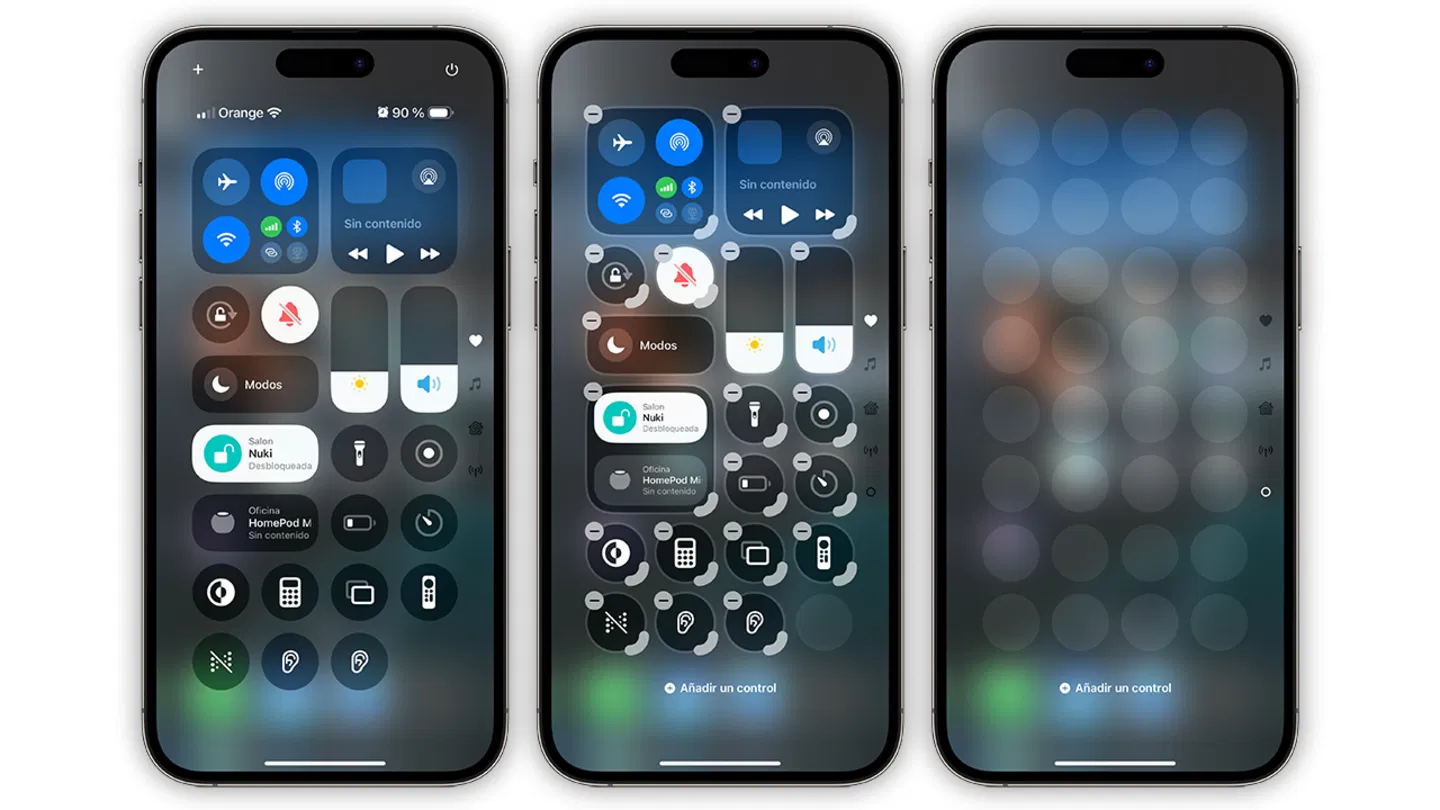
El Centro de control de iOS 18 permite mucha personalización
- Linterna: mantén presionado el icono para tener el control de diferentes intensidades
- Temporizador: mantén presionado el icono para cambiar la hora e iniciarlo
- Grabación de pantalla: mantén presionado el icono para activar el micrófono y grabar la pantalla al mismo tiempo
Programa un iMessage
Si utilizas iMessage con tus amigos, familiares y demás contactos, ten en cuenta que ahora en iOS 18 es posible programar mensajes. Es excelente para poder programar mensajes de cumpleaños, aniversarios o simples recordatorios hacia una persona. Para hacerlo, sigue estos pasos:
- Abre la app de Mensajes y ve hacia una conversación para programar un mensaje
- Toca el icono Más
- Selecciona la opción de Enviar más tarde
- Escribe el mensaje con toda naturalidad
- Después toca en la parte superior del campo de texto la marca del tiempo para programar el envío del mensaje
- Selecciona el día y el horario, pulsa en Enviar para programarlo.
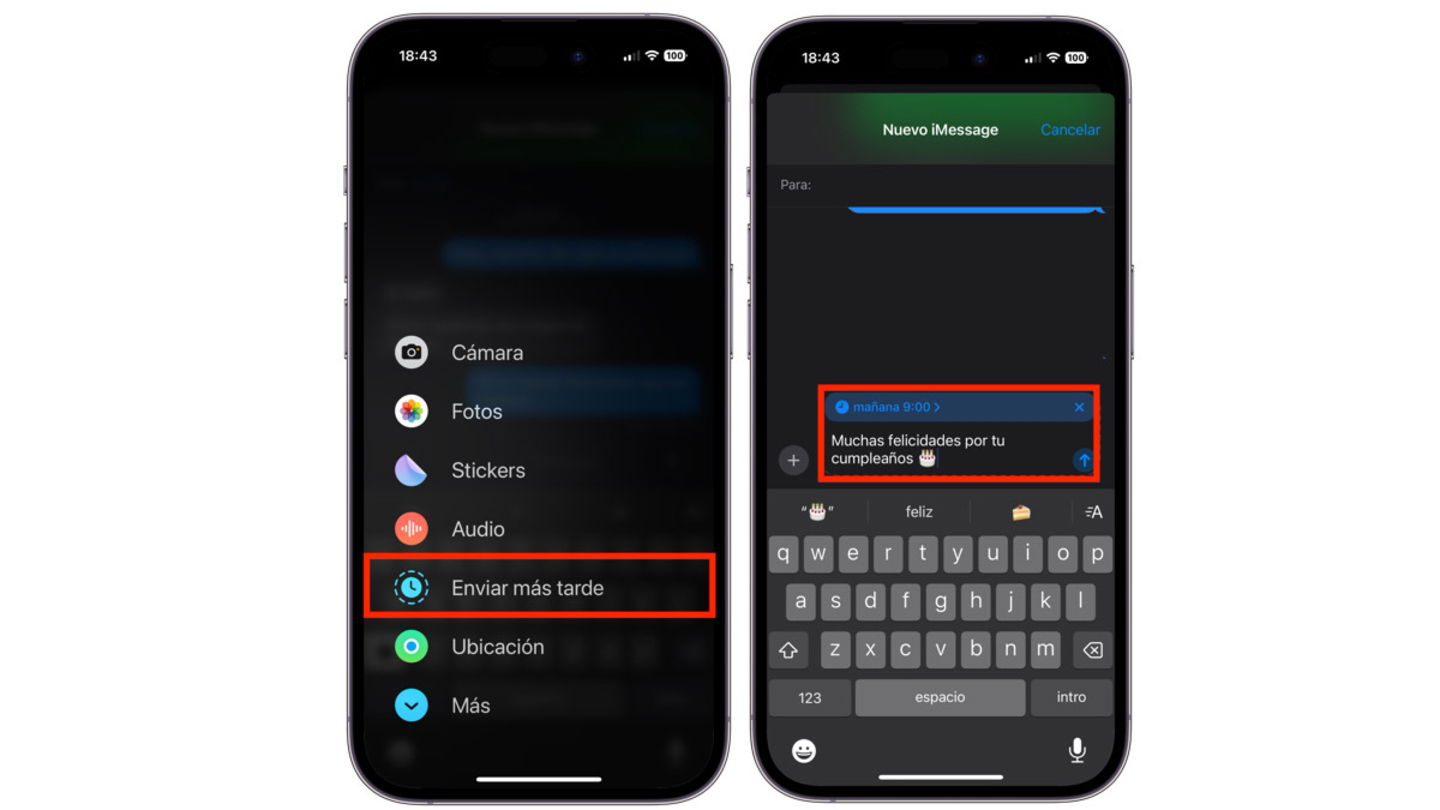
Programar un mensaje de iMessage
Después es posible editar el mensaje o enviarlo en ese mismo momento si es que has cambiado de opinión. El destinatario no sabrá que tú has programado un mensaje.
Vuelve al inicio de cualquier página
Este truco es increíble y hay muchos usuarios que aún lo desconocen porque Apple nunca confesó tenerlo activado. Si estás leyendo un artículo en iPadizate, navegando la app de Fotos, Facebook, X o cualquier app en donde ya hayas deslizado lo suficiente, puedes volver a la parte superior con un solo toque.
Basta con tocar cerca de la parte superior del iPhone, justo antes del borde de tu iPhone con Dynamic Island o notch. Verás cómo sucede la magia y todo regresará al inicio.
La siguiente vez que leas o veas algo en tu iPhone y hayas desplazado tan abajo como sea posible, intenta volver a la parte superior con este toque.
Regresa varias páginas de una app
Este truco es útil en cualquier navegador o si ya has navegado demasiado profundo en la app de Configuración. La forma natural de regresar es pulsando varias veces hacia atrás pero no es la única forma.
Mantén presionado el botón de Atrás o regreso durante unos segundos. Verás cómo se activa un nuevo menú desplegable donde se mostrará un listado con las páginas o sitios recientes donde estuviste con el iPhone. Basta con tocar en una de ellas para volver sin esfuerzo.
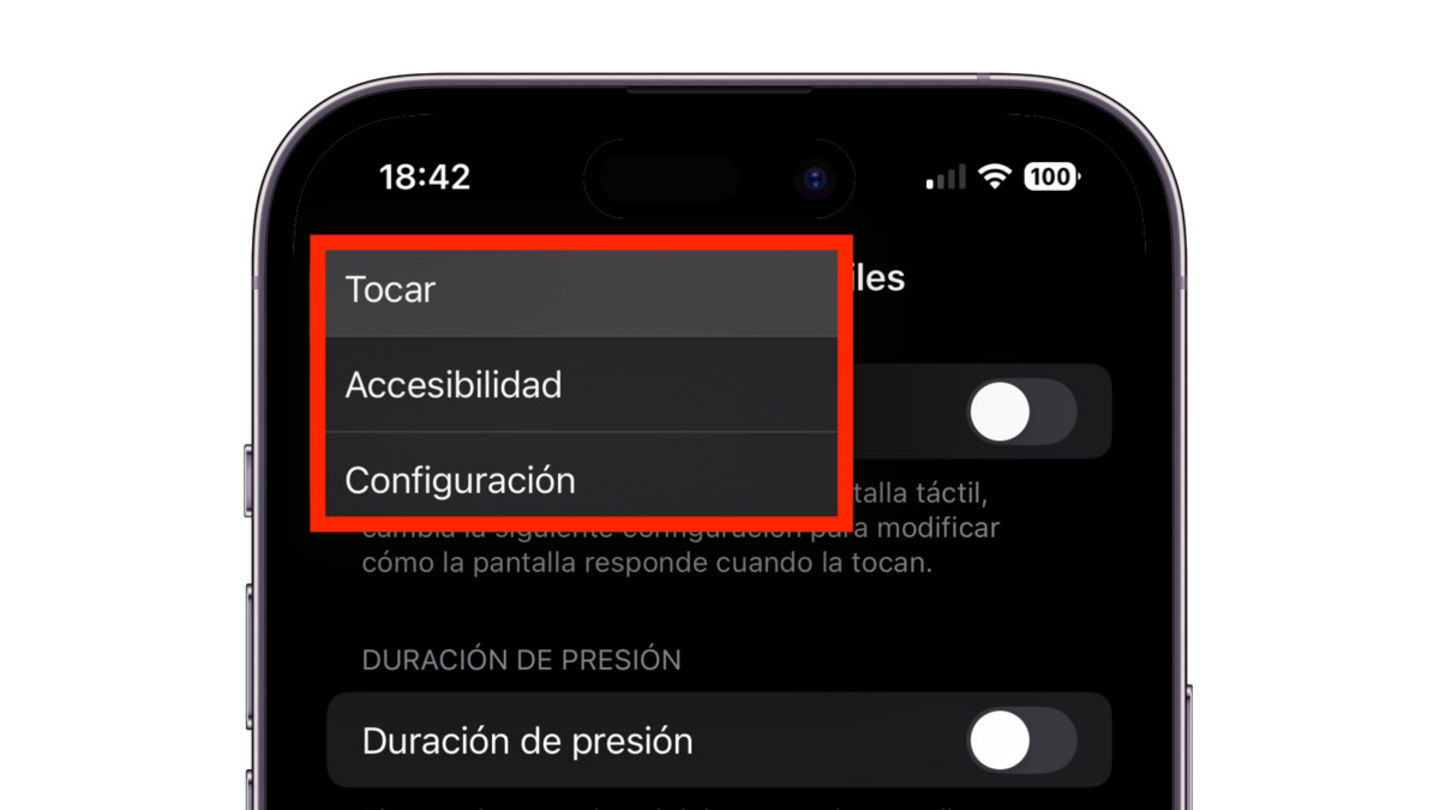
Opciones adicionales al dejar presionado el botón Atrás
Otro pequeño truco que te funciona para no pulsar en Atrás es regresar a la página anterior deslizando el dedo de izquierda a derecha, justo en el borde por la parte media de la pantalla.
El teclado del iPhone tiene un trackpad integrado
Este truco es muy interesante y le será de especial ayuda a los usuarios que escriban mucho texto en su iPhone. Es muy natural pulsar en una parte del texto para corregir o revisarlo. Este proceso te puede llevar mucho tiempo, más que nada si no logras dar con el tacto correcto en la palabra que deseas.
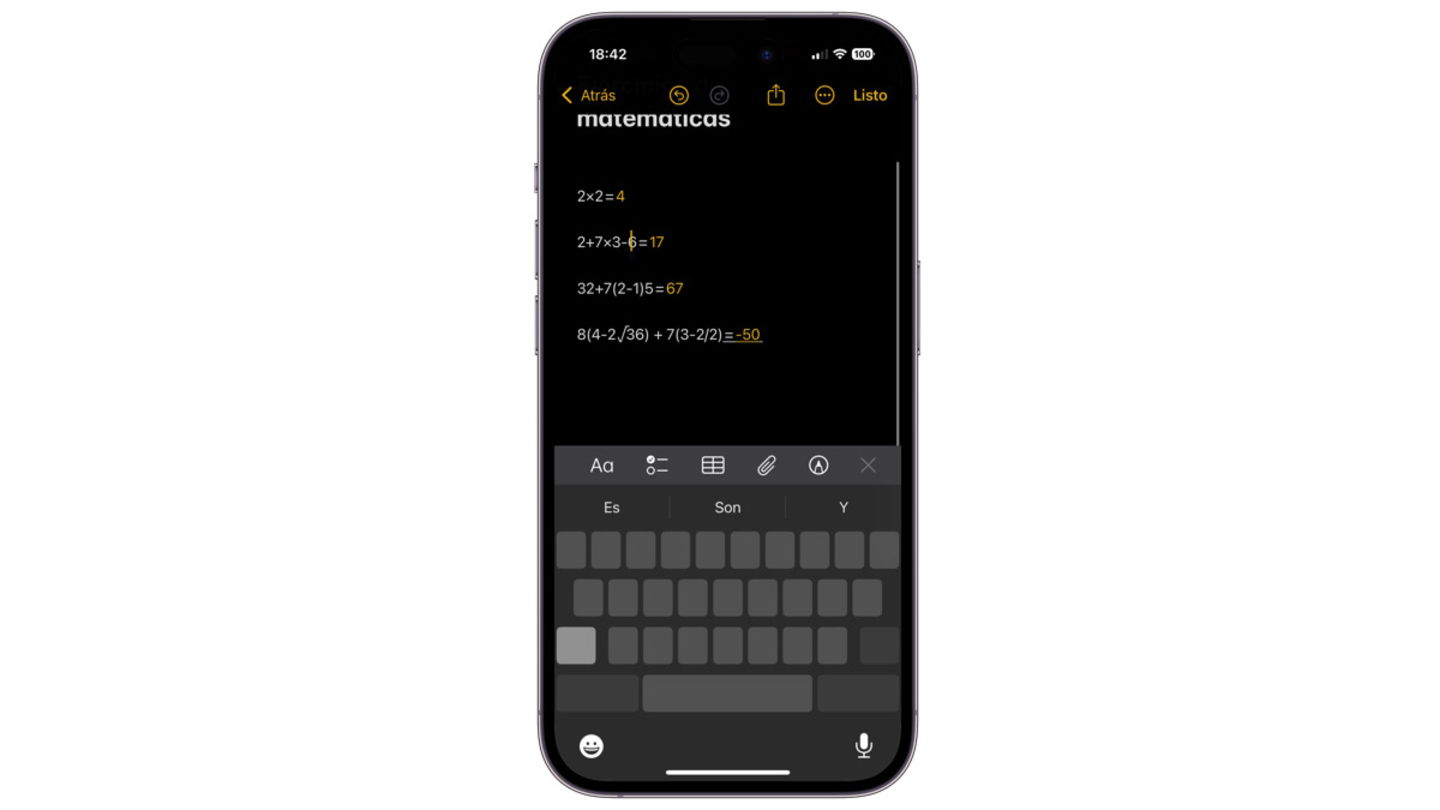
Activar trackpad en iPhone
Para evitar contratiempos, hazlo más rápido gracias a tu teclado que puede convertirse en un trackpad. Con el teclado abierto en una nota de texto, presiona y mantén la presión en la barra espaciadora hasta que desaparezcan las letras, acto seguido mueve el dedo por todo el teclado hasta que el cursor del iPhone se sitúe donde lo deseas. Suelta el dedo de la pantalla y el teclado volverá a la normalidad listo para editar.
Ponle un temporizador a la música o vídeos, en especial si te vas a dormir
El temporizador del iPhone no solo sirve para recordarte de un conteo regresivo en especial, también puede ayudarte a pausar un contenido de Apple Music o un vídeo. ¿Cómo es posible? El secreto está dentro de la app de Reloj, no necesitas recurrir a ninguna app de terceros.
- Abre el Reloj y ve a la sección de Temporizadores
- Cambia el temporizador al tiempo que desees que se detenga el contenido
- Pulsa sobre la opción Al finalizar y selecciona la opción Detener reproducción
- Confirma en Listo
- Inicia el temporizador.
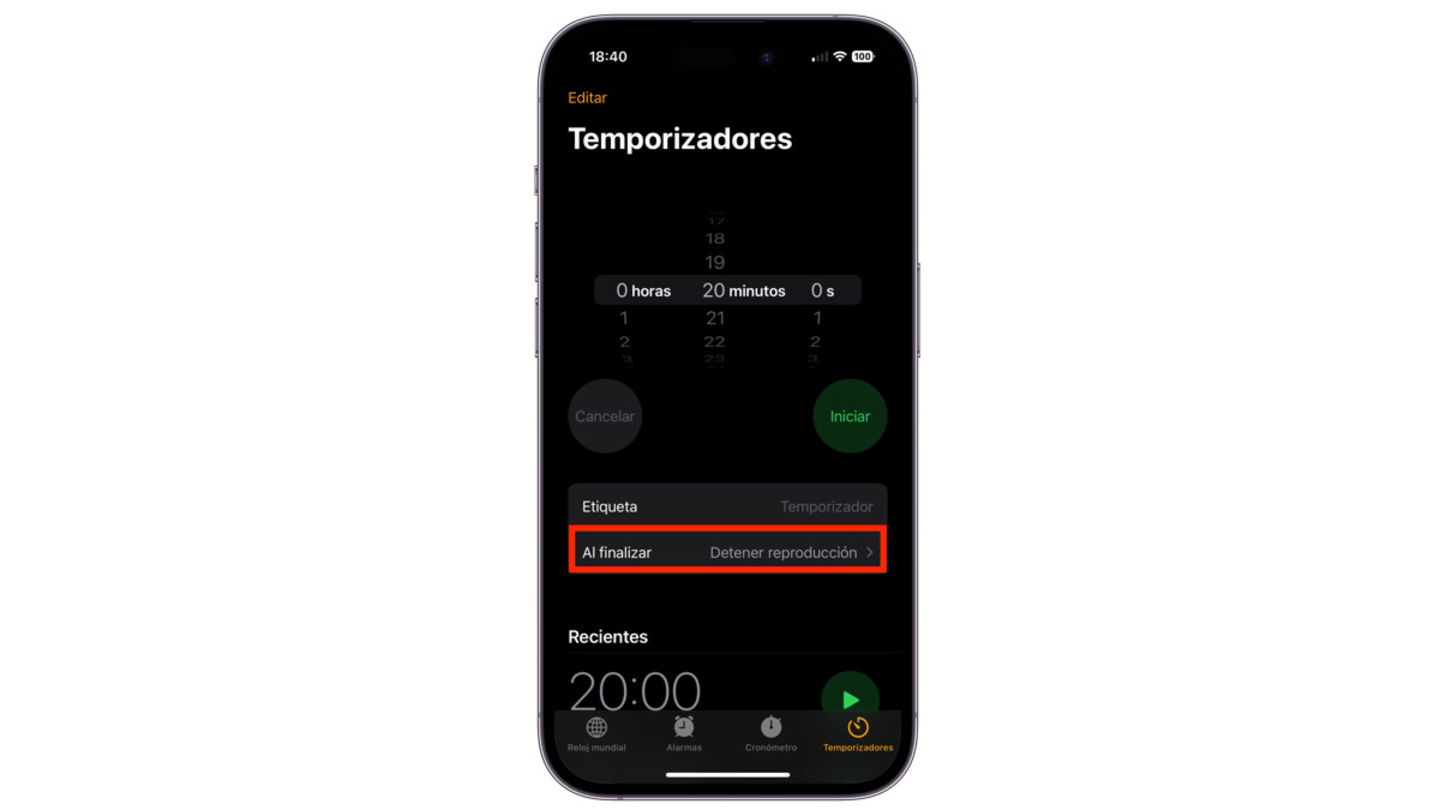
Temporizador configurado para detener reproducciones de contenido
Ahora es cuestión de iniciar un contenido de música o vídeo, cuando termine el tiempo dicho contenido se detendrá. Si deseas configurarlo más rápido, puedes agregar el temporizador al Centro de control asegurándote de que la opción de finalización sea Detener.
Activa dos botones secretos a tu iPhone
Este tip lo hemos hablado en profundidad en un artículo especial. Sin embargo, es posible activar dos botones al iPhone gracias a la función Tocar atrás.
Toca dos o tres veces la parte posterior de tu iPhone para activar funciones en específico.
- Ve a la sección de Accesibilidad dentro de Configuración
- Dirígete a la opción Tocar
- Luego en Tocar atrás
- Personaliza los botones de acuerdo al doble o triple toque
- Elige una acción correspondiente
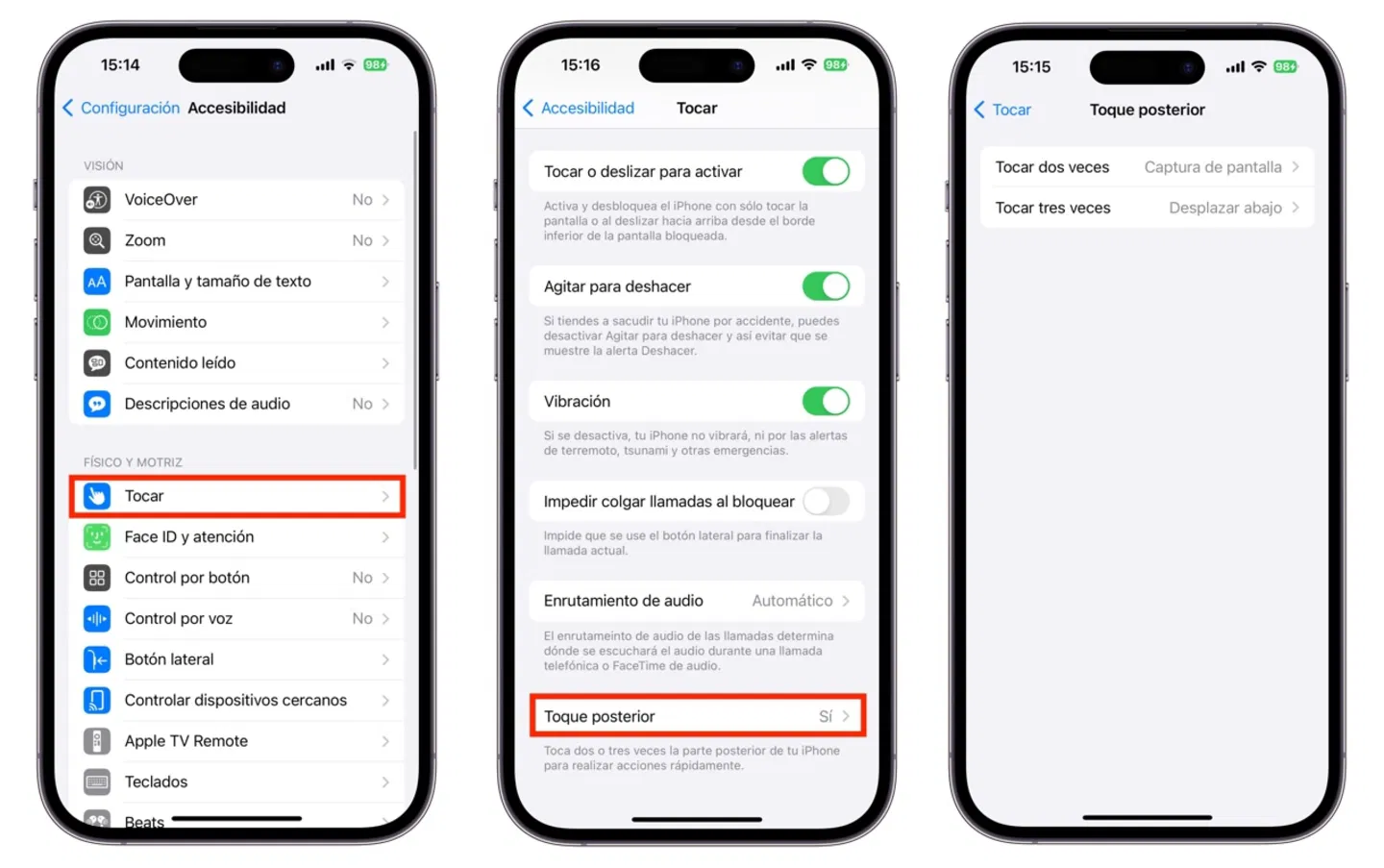
Configurar Tocar atrás en iPhone
Por ejemplo, puedes configurar el desplazamiento de tu iPhone o realizar capturas de pantalla de tal forma que nunca más tendrás que tocar los botones para hacer una captura o tocar la pantalla de tu iPhone para desplazarte hacia abajo.
Agrega tus páginas web favoritas a la pantalla de inicio de tu iPhone
Este truco le será útil a más de uno, para fijar un widget para Safari de tal forma que te muestre lo que has guardado en la Lista de lectura. Una forma proactiva de visitar sitios web sin regresar directamente al navegador.
- Abre Safari y busca una página web que deseas incluir
- Toca en Compartir y luego Agregar a lista de lectura
- Repite el procedimiento con las páginas web que desees (incluyendo iPadizate por supuesto).

Añadir paginas web como widgets
Basta con agregar el widget de Safari dejando presionada la pantalla de inicio, toca el icono de Más y enseguida toca en Safari. Confirma en Agregar widget y colócalo donde desees. Si tienes varias páginas web, te sugerimos añadir el widget ampliado más grande.
De esta forma lograrás ahorrar tiempo para los quehaceres diarios en el iPhone. Es una manera de demostrarle a los acérrimos competidores de Android que iOS tiene ciertas ventajas y que pueden utilizarse en la mayoría de casos del día a día.
Puedes seguir a iPadizate en Facebook, WhatsApp, Twitter (X) o consultar nuestro canal de Telegram para estar al día con las últimas noticias de tecnología.