10 trucos imprescindibles para iPad que debes conocer
Recopilamos 10 trucos imprescindibles para los usuarios del iPad.

El iPad es uno de los dispositivos más importantes de Apple y que ha resurgido en los últimos años gracias a las diferentes versiones que Apple tiene en el mercado. El tablet de Apple lidera con puño de hierro el mercado y no os extraña, ya que desde el iPad de entrada hasta el iPad Pro, no hay ningún otro tablet que pueda competir de tú a tú con el dispositivo de Apple.
Por ese motivo, ahora que el iPad está tan extendido, hemos decidido recopilar una serie de trucos que todos los usuarios de iPad deberían conocer. Muchos de ellos son bastante simples, otros son más avanzados, pero todos ate ayudarán a sacarme mucho más partido a tu iPad, tengas el modelo que tengas.
Los 10 trucos imprescindibles para iPad
Trucos para iPad hay muchos, casi todos los que tenemos disponibles en el iPhone también funcionan en el iPad, pero hemos seleccionado los 10 trucos que consideramos imprescindibles para los usuarios de iPad.
Accesos directos en las apps
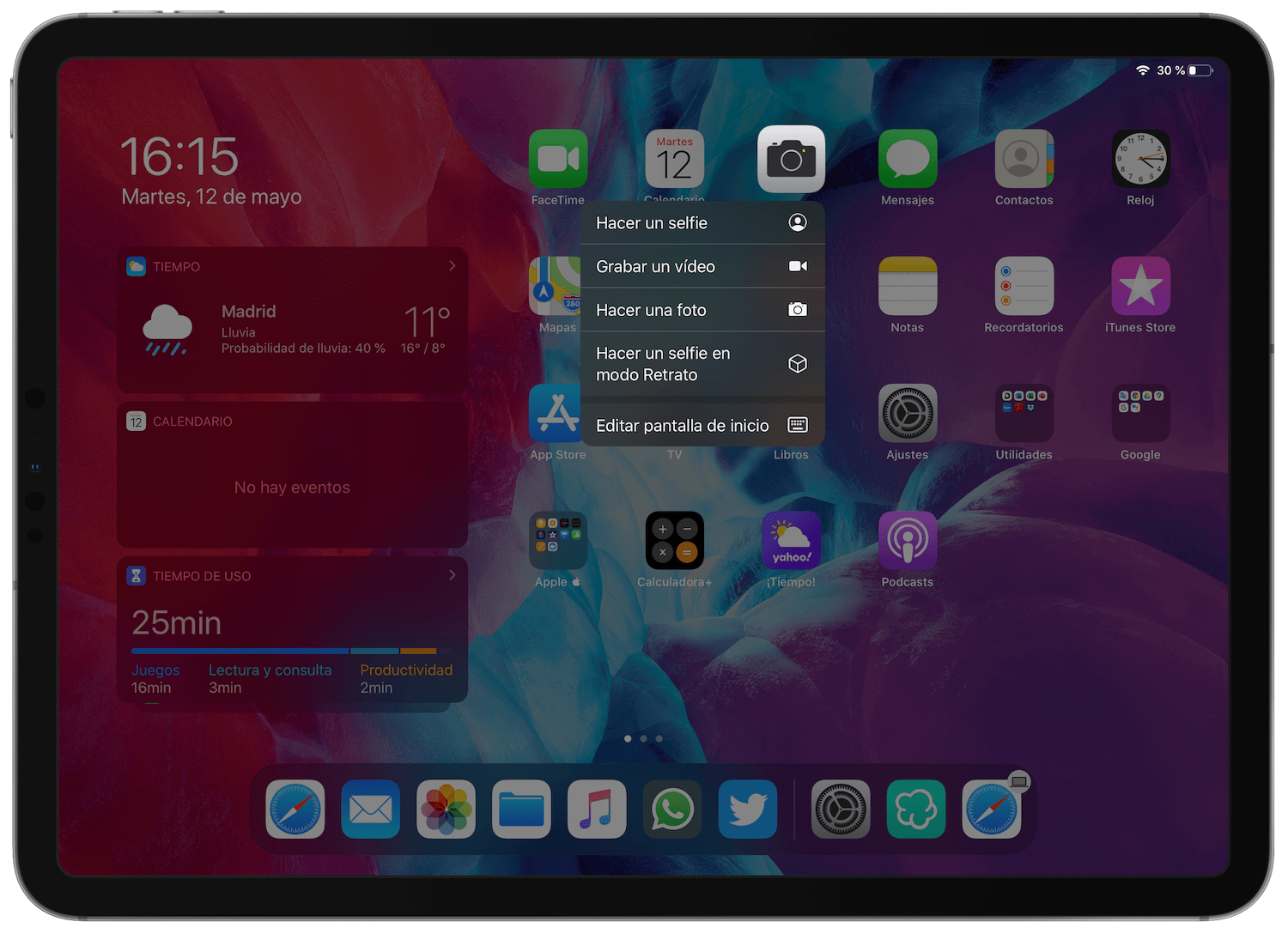
Cuando Apple introdujo la tecnología 3D Touch, una de las funciones más utilizadas era la de presionar alguno de los iconos que teníamos en la pantalla de inicio para abrir un panel con funciones extra de cada aplicación. Muchísimas aplicaciones cuentan con este panel de accesos directos y gracias a iPadOS ahora podemos disfrutarlo también en el iPad.
Es muy sencillo, lo único que debes hacer es mantener pulsado un icono y te aparecerá un menú desplegable en el que tendrás varias opciones. Por ejemplo al mantener pulsado el icono de la cámara podremos hacer directamente un selfie, grabar un vídeo, hacer una foto o hacer un selfie en mofo retrato. Pero hay mucho más, apps como Word nos permiten acceder a archivos recientemente editados, el icono de Ajustes nos permite acceder rápidamente a Bluetooth, Wi-Fi o Batería y la app Archivos ver los últimos documentos y archivos guardados.
Escribe números y símbolos mucho más rápido

Este es un truco exclusivo del iPad y de su gran teclado. El teclado que tenemos en el iPad es mucho más grande que el del iPhone y bastante diferente. Una de las diferencias más importantes es que nos permite realizar gestos sobre las teclas, con tan solo deslizar una de ellas hacia abajo escribiremos el número o símbolo que aparece encima de la letra.
Esta es una forma rapidísima de teclear tanto números como símbolos no tan utilizados ya que no tenemos que cambiar al teclado numérico. Un truco que pocos conocen pero que una vez descubres no dejarás de utilizar.
Usa dos aplicaciones a la vez
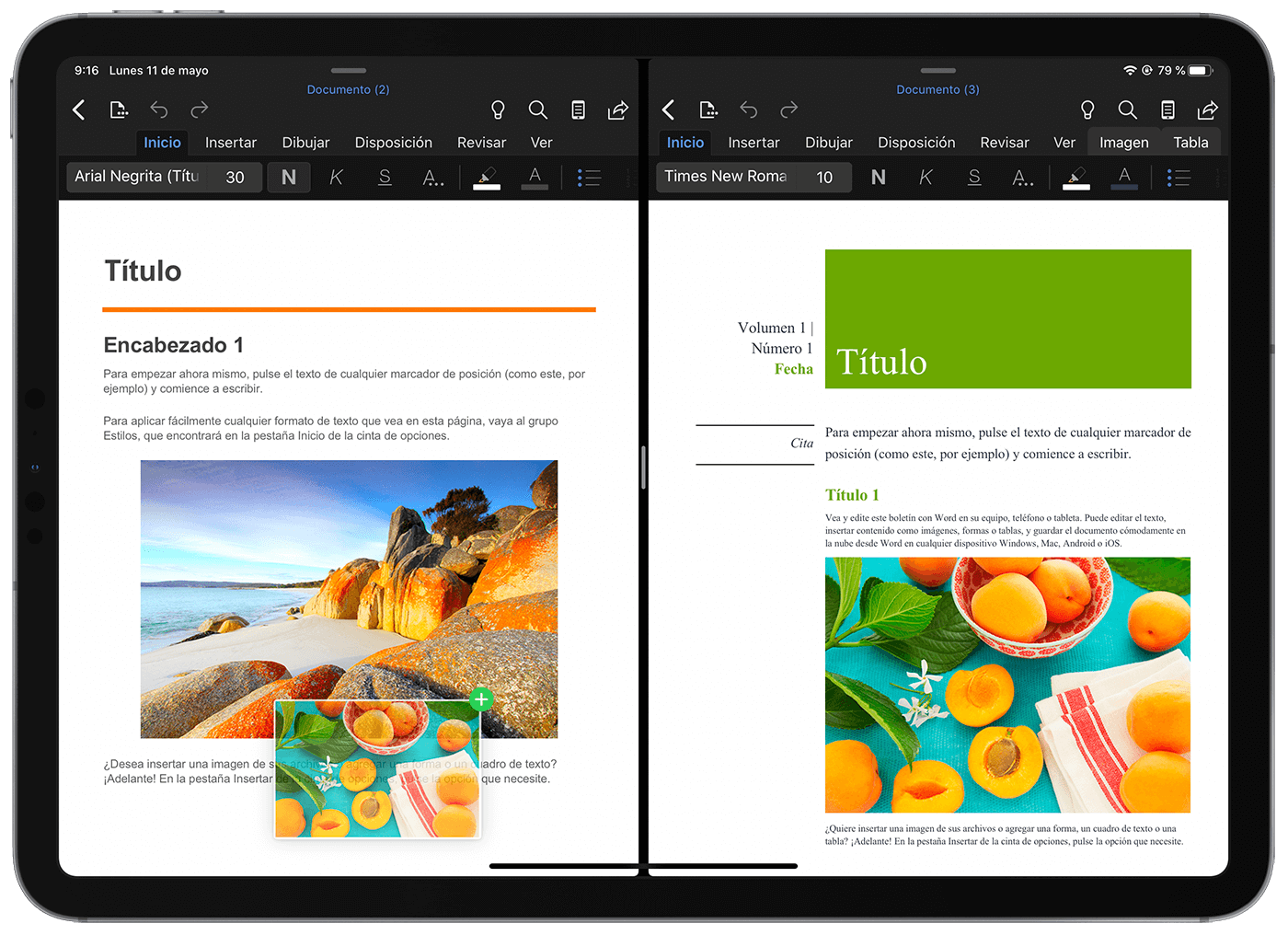
Es uno de los mejores trucos para iPad: utilizar dos aplicaciones a la vez, por ejemplo puedes estar viendo una serie de Netflix o un video de YouTube y a la vez confesar a un mensaje o consultar algo en Twitter. Pero donde es especialmente interesante es cuando utilizamos el iPad para trabajar.
Ahora puedes tener, por ejemplo, un documento de Word en un lado y un PowerPoint en otro, y podrás arrastrar elementos de una ventana a otra como si fuera magia. La función Split View es compatible con todas las apps y se activa de forma muy sencilla:
- Lo más recomendable es tener las dos apps que quieres utilizar en el dock del iPad.
- Abre una de ellas y desliza desde abajo de la pantalla hacia arriba hasta que aparezca el dock.
- Arrastra la otra app a la derecha o a la izquierda de la primera app.
- Ya tienes las dos apps en pantalla puedes seleccionar el tamaño de cada una deslizando la pestaña que aparece en medio.
Usa tres aplicaciones a la vez
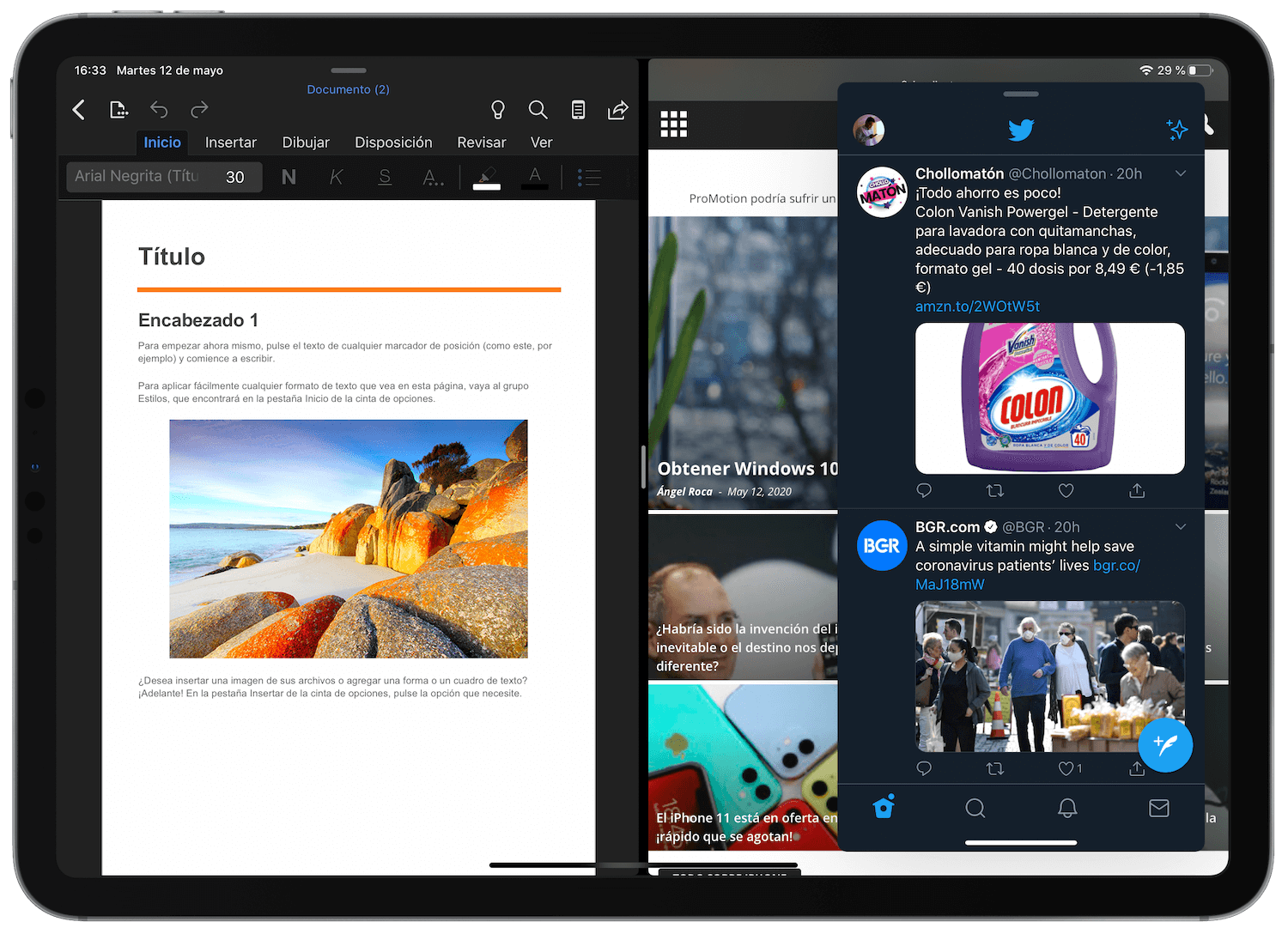
Pero hay más, también puedes utilizar 3 aplicaciones a la vez en el iPad si combinas la función Split View de antes con Slide Over. Lo único que debes hacer es tener dos aplicaciones abiertas a la vez como te hemos contado arriba y seguir estos pasos:
- Abre de nuevo el dock deslizando hacia arriba.
- Selecciona la tercera app que quieres usar y arrástrala hacia arriba, pero no hacia una de las que tienes abiertas, arrastra hacia el centro.
- La tercera app aparecerá como una ventana flotante que podrás mover a la derecha o a la izquierda y que podrás ocultar en un lateral arrastrándola y volver a activarla deslizando desde ese lateral.
Cortar, copiar, pegar y seleccionar con gestos
Una de las novedades más importantes de iPadOS nos trajo multitud de gestos que podemos realizar sobre la pantalla para cortar, pegar o seleccionar en un documento. Estos son todos ellos:
- Pulsa dos veces sobre una palabra para seleccionarla.
- Pulsa tres veces sobre un palabra para seleccionar la frase en la que está incluida.
- Pulsa cuatro veces sobre una palabra para seleccionar el párrafo en el que está incluida.
- Pulsa con tres dedos sobre la pantalla para activar el menú de texto.
- Pellizca la pantalla con tres dedos para copiar.
- Pellizca la pantalla dos veces con tres dedos para cortar.
- Expande (como si hicieras zoom en una foto) con tres dedos para pegar.
- Desliza con tres dedos hacia la izquierda para deshacer la última acción.
- Desliza con tres dedos hacia la derecha para rehacer la última acción.
- Arrastra la barra de scroll de la derecha para moverte rápidamente por un documento o web.
Utiliza el teclado como cursor
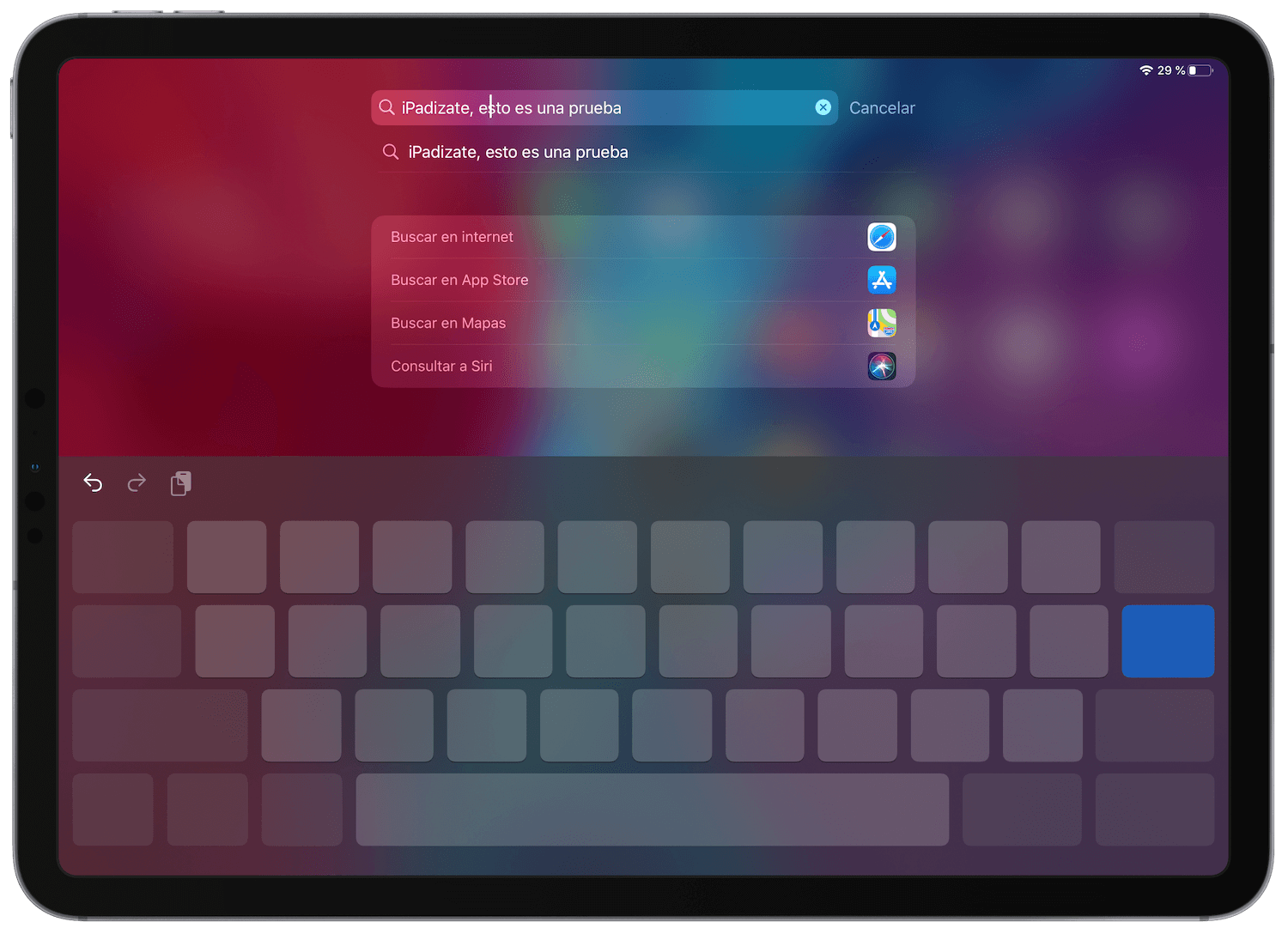
Otro de esos trucos del teclado que se hacen imprescindibles cuando lo conoces. Si eres de los que edita documentos en el iPad, sabrás que hay veces que no es fácil seleccionar con el dedo en un documento el punto exacto para que se sitúe el cursor en la posición que queremos, especialmente si es dentro de una palabra.
Sin embargo puedes transformar el teclado en un trackpad virtual para moverte fácilemtne por todo el documento de forma mucho más precisa. Tan solo debes pulsar con dos dedos dentro del teclado y moverlos a la vez para mover el cursor por el documento.
Grabar lo que sucede en la pantalla
Un truco que puede ser de lo más útil, y lo mejor de todo es que es una función nativa de iOS y iPadOS, por lo que no tendrás que instalar nada, tan solo pulsar en el botón de grabación del Centro de control, esperar la cuenta atrás de 3 segundos y comenzar a grabar. Para parar deberás volver a pulsar en este botón.
Lo más normal es que no tengas activo el botón de grabar pantalla del Centro de control en tu iPad, para hacerlo sigue estos pasos:
- Entra en Ajustes > Centro de control.
- Pulsa sobre Personalizar controles.
- Localiza el de Grabación de pantalla y pulsa en el "+".
Widgets en la pantalla de inicio
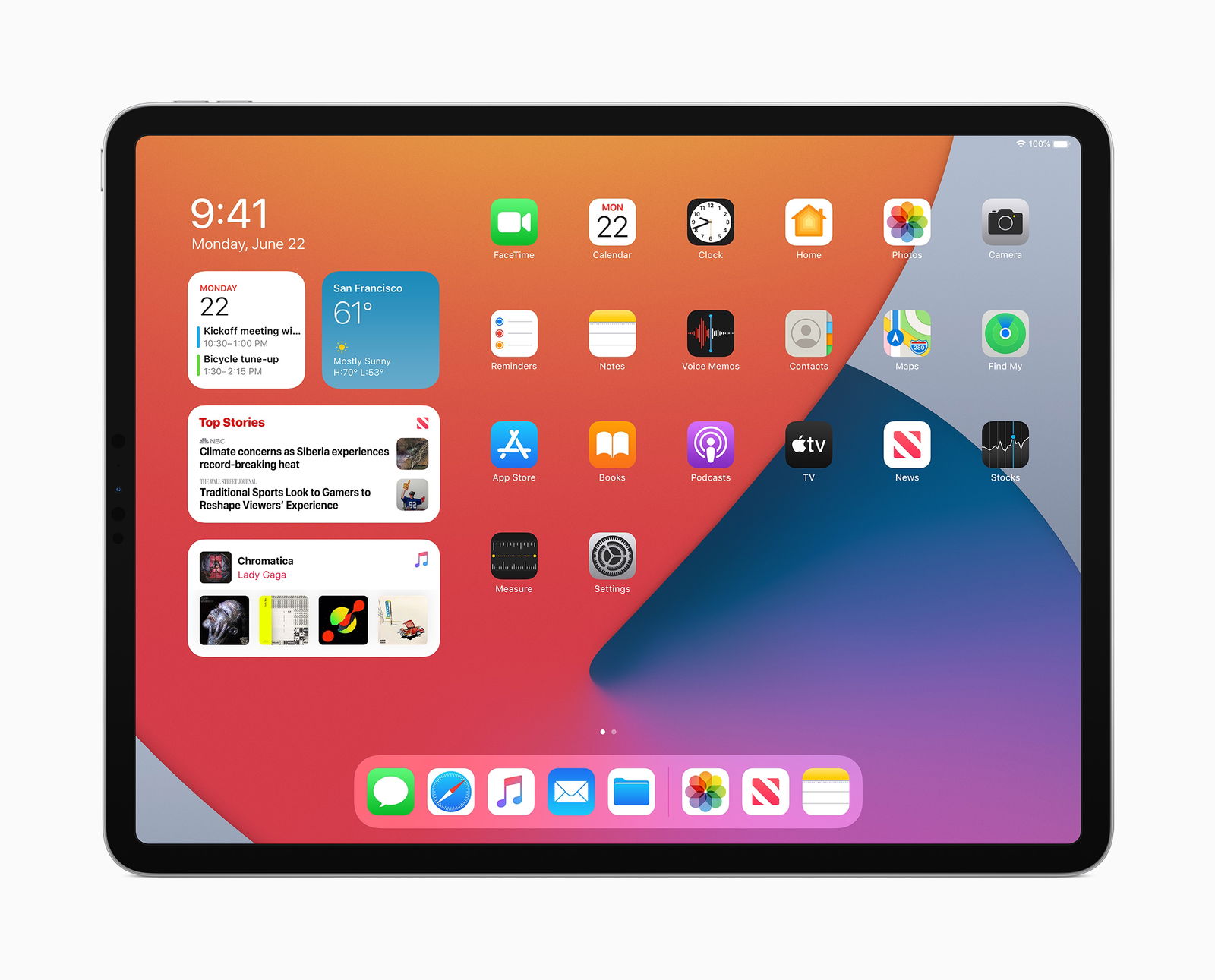
Los widgets de iPadOS son geniales
La pantalla de inicio del iPad puede tener widgets fijos, tanto de las aplicaciones de Apple como de las apps de la App Store que sean compatibles. Estos widgets son un acceso rápido a muchas funciones, para activarlos sigues estos pasos.
- Mantén pulsada la pantalla principal.
- Toca arriba a la izquierda en el icono del "+".
- Busca el widget que más te guste y toca en Añadir.
- Puedes moverlo al lugar que más te guste de la pantalla de inicio del iPad.
Teclado flotante
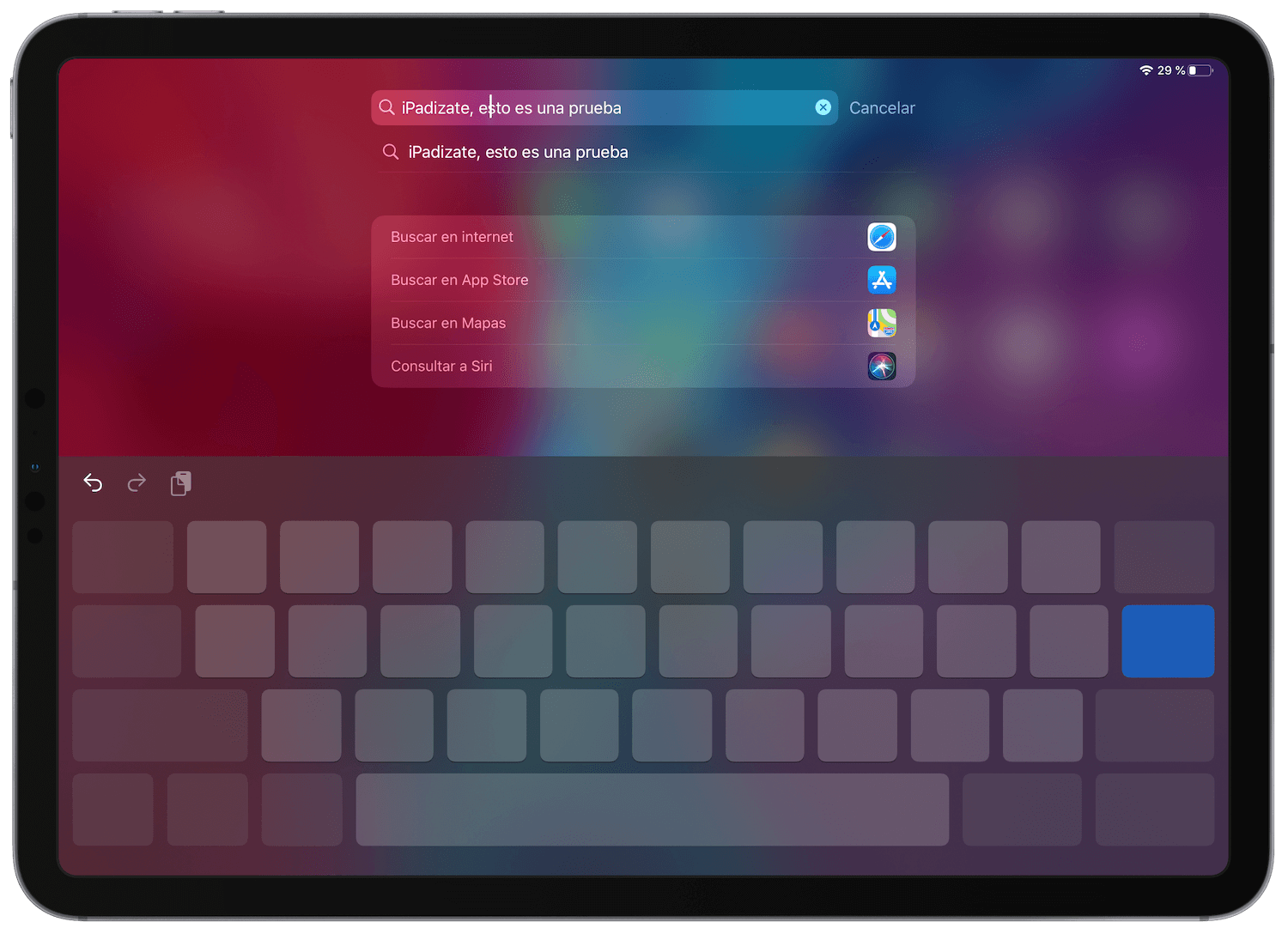
El iPad es un dispositivo grande el teclado a toda pantalla puede resultar a veces incómodo, pero tienes disponible un pequeño truco que hará que el teclado del iPad se reduzca al tamaño del que tiene en el iPhone para poder usarlo de forma más cómoda con una mano, y lo mejor es que es algo temporal.
Lo único que debes hacer para activar este teclado flotante y pequeño es pellizcar como si redujeras una foto en el teclado, y se hará más pequeño. Ahora puedes moverlo a donde quieras, utilizarlo deslizando sobre las teclas y, cuando quieras que vuelva a su tamaño, simplemente pellizca el teclado haciendo zoom.
Capturas de pantalla rápidas
Este es un truco para los que tienen un Apple Pencil. Para realizar una captura de pantalla en el iPad debemos pulsar a la vez el botón de desbloqueo y el botón de subir volumen, sin embargo si tienes el Apple Pencil es mucho más sencillo. Lo único que debes hacer es deslizar desde una de las esquinas inferiores hacia el centro de la pantalla y realizarás una captura de pantalla y podrás editarla al momento.
Es realmente fácil hacer una captura de pantalla con #iPadOS pic.twitter.com/bAEr7fSGHs
— Angel Roca (@angelr191) June 14, 2019
Te puede interesar | ¿Qué iPad comprar en 2020? Guía de compra dependiendo del tipo de usuario
Esperemos que te hayan gustado estos 10 trucos para iPad que hemos recopilado, si quieres conocer nuevos trucos, tanto para el tablet de Apple como para el iPhone, repasa nuestra sección dedicada con muchas más funciones u trucos útiles para tus dispositivos.
Puedes seguir a iPadizate en Facebook, WhatsApp, Twitter (X) o consultar nuestro canal de Telegram para estar al día con las últimas noticias de tecnología.