10 Trucos de Mail para iPad con los que Ser más Rápidos y Eficientes

Algunos trucos para la app Mail de los iPad
La aplicación Mail de nuestros iPhone y iPad ofrece algunas características que, quizás, no todos conozcáis. Vamos a ver una serie de trucos para ayudaros a dominar la aplicación y conseguir ser más rápidos y eficientes durante su uso.
Comentaremos 10 trucos que van desde tener más correos electrónicos visibles hasta la gestión de grandes cantidades de correo, respuestas inteligentes, una forma rápida de acceder a los borradores y varios más. Con esto intentaremos trabajar de una forma más eficiente con la aplicación por defecto de iOS. ¡Empezamos!
1. Mover direcciones de correo electrónico a diferentes campos de destinatario (Para, CC)
¿Estás escribiendo un mail y has decidido en el último momento que uno de los destinatarios prefieres que esté en copia oculta? No hay problema, sólo tienes que hacer lo siguiente:
- Toca y mantén en una dirección de correo electrónico y arrastra hasta CC o donde quieras colocarlo.

Por supuesto las direcciones las podéis mover a cualquiera de los campos. Más rápido que volver a escribirlas, ¿no?
2. Mostrar más mensajes de correo electrónico en la Bandeja de Entrada
¿Quieres tener más mensajes de correo electrónico en la Bandeja de Entrada? Con esta configuración puedes ver más correos de un único vistazo, sin necesidad de esperar a que vuelvan a cargar.
- Debes ir a Ajustes -> Correo, contactos, calen.
- Pulsa en "Mostrar" y seleccionar "Los 100 más recientes" o la opción que desees.

La configuración predeterminada es de 50 mensajes, lo que significa que se descargará 50 mensajes al dispositivo, el resto tendremos que recuperarlos del servidor. ¡Ojo!, configurarlo en los valores más altos (500-1000) puede tener algunos efectos secundarios, como que la aplicación Mail vaya más lenta.
3. Mostrar más correos por cada pantalla de Mail
Este ajuste muestra más correos electrónicos por pantalla en la aplicación Mail ajustando el cuerpo del mensaje en la vista previa. El valor predeterminado está ajustado en 2 líneas, pero ajustándolo en 1 línea o incluso en ninguna, podremos ver muchos más mensajes al instante sin tener que desplazarnos:
- En Ajustes ve a "Correo, contactos, calen." y selecciona Previsualización.
- Selecciona Ninguna o 1 línea, como quieras, para mostrar más mensajes en la pantalla de correo.

No confundáis esta configuración con la anterior. Esta muestra más correos en la pantalla y la otra descarga más correos del servidor.
4. Acceso rápido a los borradores guardados
Hay una manera muy rápida de acceder a los borradores de correo electrónico guardados en iOS:
- Toca y mantén presionado el icono Redactar para saltar a la carpeta Borradores.

De esta forma podemos acceder a todos los borradores, ya sean los que están guardados en el dispositivo o en un servidor remoto. Esta característica se introdujo hace algún tiempo y se mantiene en iOS 7.
5. Manejo de varios correos a la vez
La gestión de un grupo de varios mensajes de correo electrónico es bastante sencilla en iOS, pero puede que no sea inmediatamente obvio para todos los usuarios:
- Estando en el buzón que quieras ajustar, pulsa en "Editar" y luego pulsa en cada mensaje de correo que desees ajustar para que quede resaltado.
- Pulsa en "Mover" para enviar los mensajes a la papelera o a otra bandeja de entrada.
- Pulsa en "Marcar" para marcar los mensajes como spam, leídos o no leídos.

Si os ha llegado un aluvión de mensajes que no queréis de esta forma podéis mandarlos todos de una vez a la papelera. ¡Muy útil!
6. Aumentar el tamaño de la fuente para leer el contenido del mail
El tamaño por defecto del texto de los correos electrónicos es bastante pequeño, incluso con una buena vista podemos tener dificultades para leer mensajes largos. Afortunadamente es muy fácil aumentar el tamaño del texto del correo electrónico:
- Ir a Ajustes -> General -> Accesibilidad.
- Pulsar en "Texto grande" y elegir el mejor tamaño para vuestras necesidades.

Algo que debéis tener en cuenta es que esta opción también aumentará el tamaño de la fuente en los mensajes de texto y de iMessage.
7. Responder a una parte del mail
En iOS se puede responder a una parte de un correo electrónico mencionando este trozo con comillas. Veamos cómo hacerlo:
- Seleccionar cualquier parte de un correo electrónico para incluirlo en la respuesta y tocar el botón "Responder" como hacéis habitualmente.

El nuevo mensaje de correo electrónico contendrá la parte seleccionada del correo, en lugar de todo el correo.
8. Modificar la firma "Enviado desde mi iPhone/iPad"
La firma predeterminada para los correos electrónicos enviados es "Enviado desde mi iPhone/iPad". Si lo deseáis, es muy fácil cambiarla:
- Ir a Ajustes -> Correo, contactos, calen.
- Pulsar en Firma para borrarla o modificarla.

Como podéis ver es muy fácil cambiar la firma si no os gusta la que lleva por defecto.
9. Insertar imágenes en un correo electrónico con sólo un toque
Es posible insertar imágenes fácilmente en un mensaje de correo electrónico con sólo hacer lo siguiente:
- Tocar y mantener presionado en el cuerpo del mensaje y seleccionar "Insertar foto o vídeo".

Las imágenes se pueden insertar en cualquier lugar del mensaje y es mucho más fácil que tener que ir al Carrete de fotos para utilizar copiar y pegar.
10. Redactar y enviar un correo electrónico rápido utilizando Siri
¿Tenéis las manos ocupadas y necesitáis enviar un correo? Siri puede hacerlo por vosotros:
- "Llamad" a Siri y decidle "Escribir un correo electrónico para [nombre del destinatario] sobre [asunto] y decir [cuerpo del mensaje]"
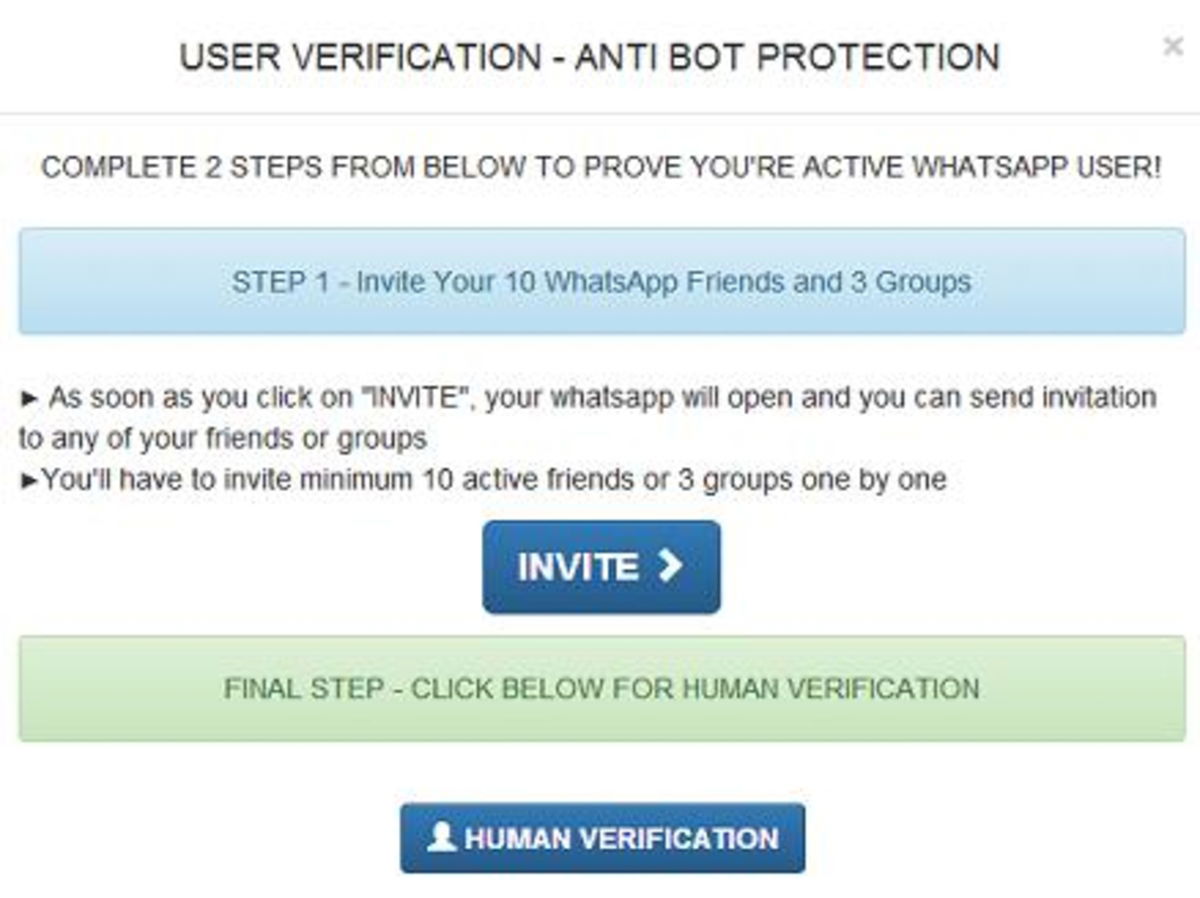
Como comentan en Osxdaily, se trata de una función muy útil si, por cualquier motivo, no podéis manipular vuestro iPhone o iPad y necesitáis enviar un correo electrónico urgente.
Y hasta aquí unos pequeños trucos para que podáis aprovechar mejor la aplicación Mail de vuestro iPad o iPhone. ¿Qué os han parecido? ¿Los conocíais?
Puedes seguir a iPadizate en Facebook, WhatsApp, Twitter (X) o consultar nuestro canal de Telegram para estar al día con las últimas noticias de tecnología.