10 trucos secretos para iPhone de iMessage en iOS 17
Aprovecha al máximo todo el potencial de tu iPhone con iOS 17
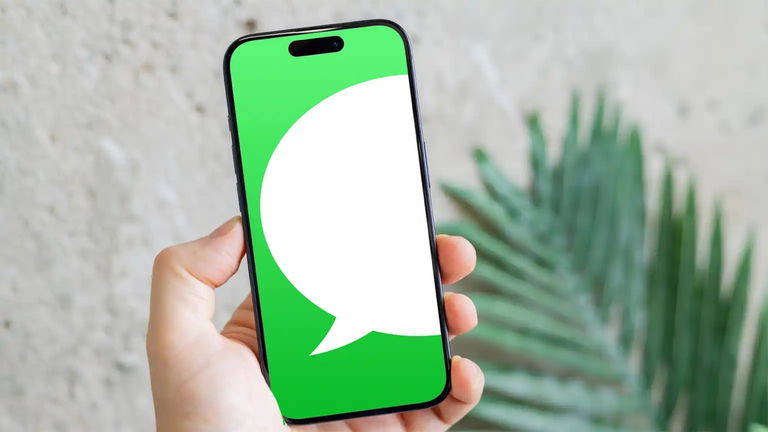
Apple ha introducido grandes mejoras en iOS 17. La versión más reciente del sistema operativo del iPhone ofrece una amplia variedad de funciones que brindan al usuario nuevas formas de potenciar el rendimiento de sus dispositivos. Los ingenieros de software de Apple incorporaron novedades en muchas de sus aplicaciones nativas, incluida la plataforma iMessage.
Entre las muchas novedades de Mensajes en iOS 17 se ocultan una serie de trucos secretos de gran interés con los cuales podrás aprovechar al máximo todo el potencial de iMessage en el iPhone. Estos fantásticos trucos secretos harán que tu experiencia chateando con tu iPhone sea mucho más conveniente y disfrutable.
Con la llegada de iOS 17, la aplicación Mensajes de Apple acogió la bienvenida a funciones de gran calibre como Aviso de llegada, que se basa en la ubicación de un usuario para notificar a sus contactos que ha llegado a su destino sano y salvo; o como Ubicación, que permite (por fin) compartir la ubicación en el mapa u otras direcciones. Pero hay más, mucho más...
Trucos de iMessage para iPhone y iPad
Sin más dilación, comenzamos con nuestra selección de trucos secretos de la aplicación Mensajes de iPhone o, lo que es lo mismo, la plataforma de mensajería instantánea iMessage de Apple. ¡Seguro que todavía no conoces alguno de ellos!
Cómo usar emojis como stickers
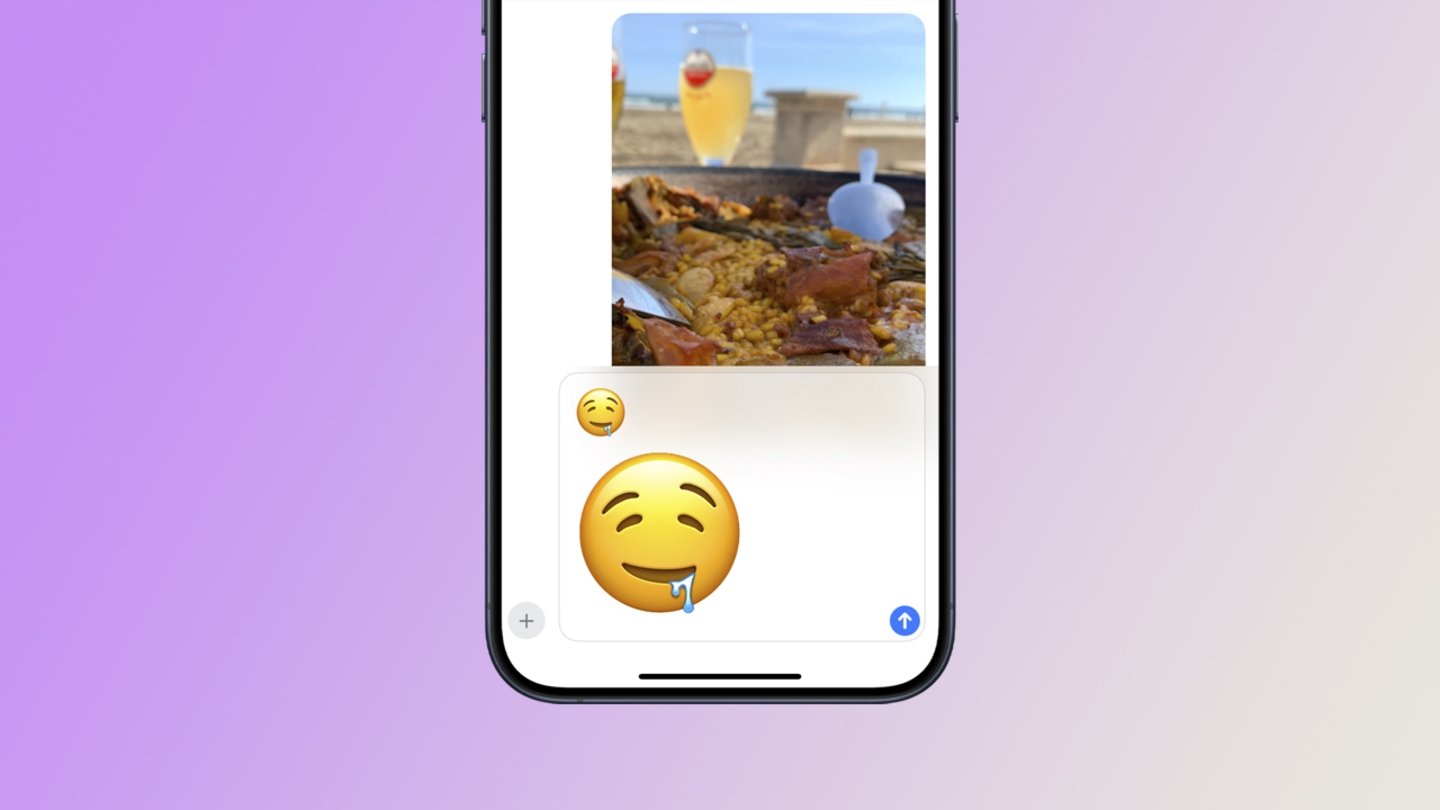
Los stickers son significativamente más grandes que los emojis
¿Sabías que con iOS 17 ahora es posible transformar cualquier emoji en un sticker? ¡Sí, sí, como lo lees! Podrás compartir tu emoji favorito en sticker con todas las ventajas que ello conlleva. Lo podrás posicionar en cualquier zona de las conversaciones de chat de Mensajes y cambiar su tamaño.
- Abre Mensajes en iOS 17.
- Activa el teclado de emojis.
- Mantén tu dedo presionado sobre un emoji y arrástralo hacia el campo de texto de tus mensajes.
- Si mantienes tu dedo presionado sobre el emoji (sticker), una vez enviado, podrás guardarlo a tu galería de imágenes.
Por descontado, también podrás arrastrar tus emojis a cualquier área de conversación para reaccionar a mensajes, vídeos e imágenes con tus emojis preferidos.
Cómo personalizar el menú
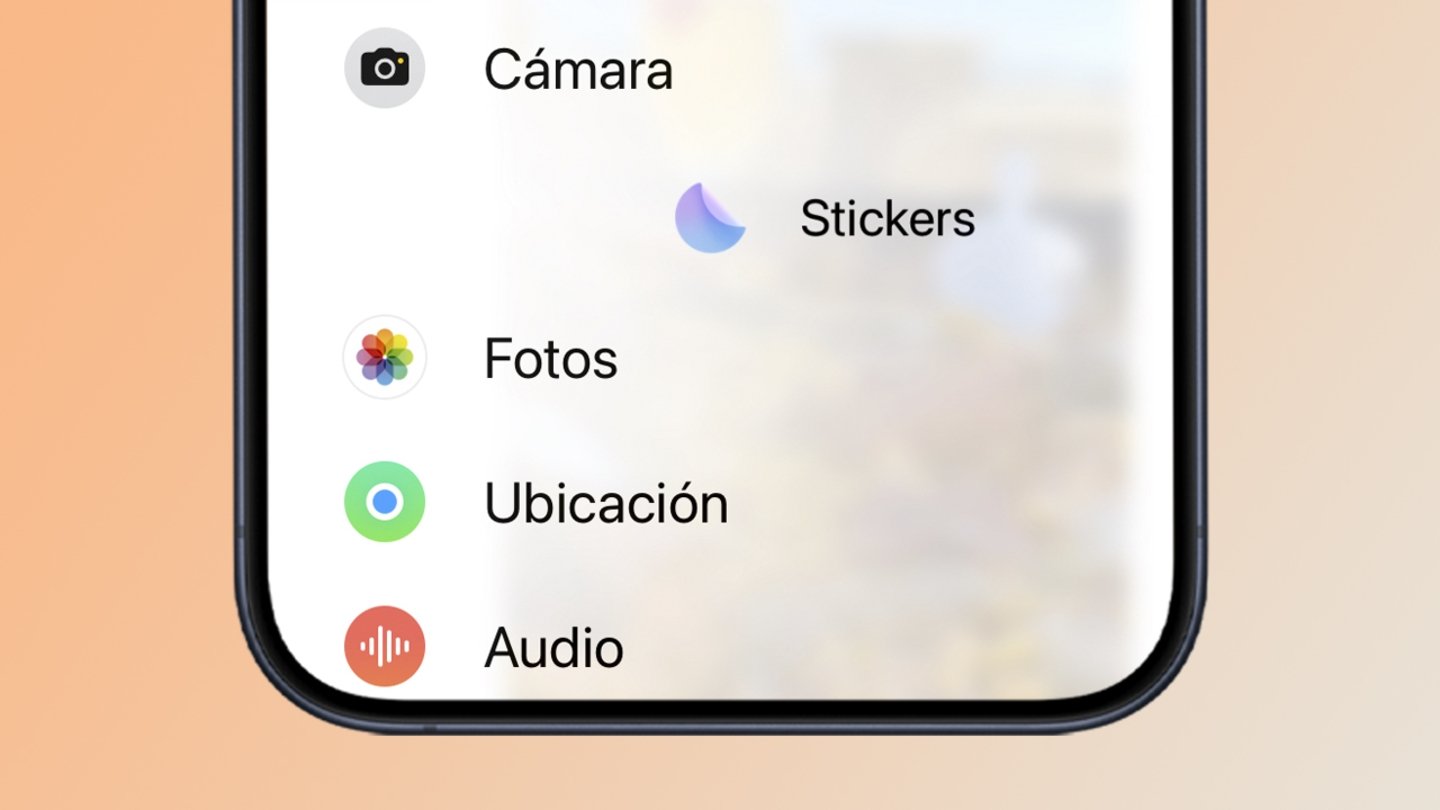
Menú desplegable de iMessage
Apple ha introducido un nuevo menú desplegable en iOS 17 que reúne todas las funciones que anteriormente estaban disponibles en la barra de herramientas del teclado. Un menú de diseño minimalista que da acceso a: App Store, Digital Touch, Fotos, Cámara, Aviso de llegada, etcétera.
Este nuevo menú de iMessage es accesible a través del botón (+) situado junto al campo de texto. Seguro que esto ya lo sabías, pero lo que probablemente desconocías es que los elementos de este menú se pueden personalizar. Un truco muy intuitivo y extremadamente útil para usar las funciones más importantes para ti. Podrás reorganizar el orden de cada sección del menú siguiendo estos pasos:
- Abre Mensajes en iOS 17.
- Accede a una conversación de chat.
- Presiona sobre el botón (+) para desplegar el menú.
- Mantén tu dedo presionado sobre una sección del menú y arrástrala hacia el lugar que desees.
Cómo acceder a tus fotos más rápidamente
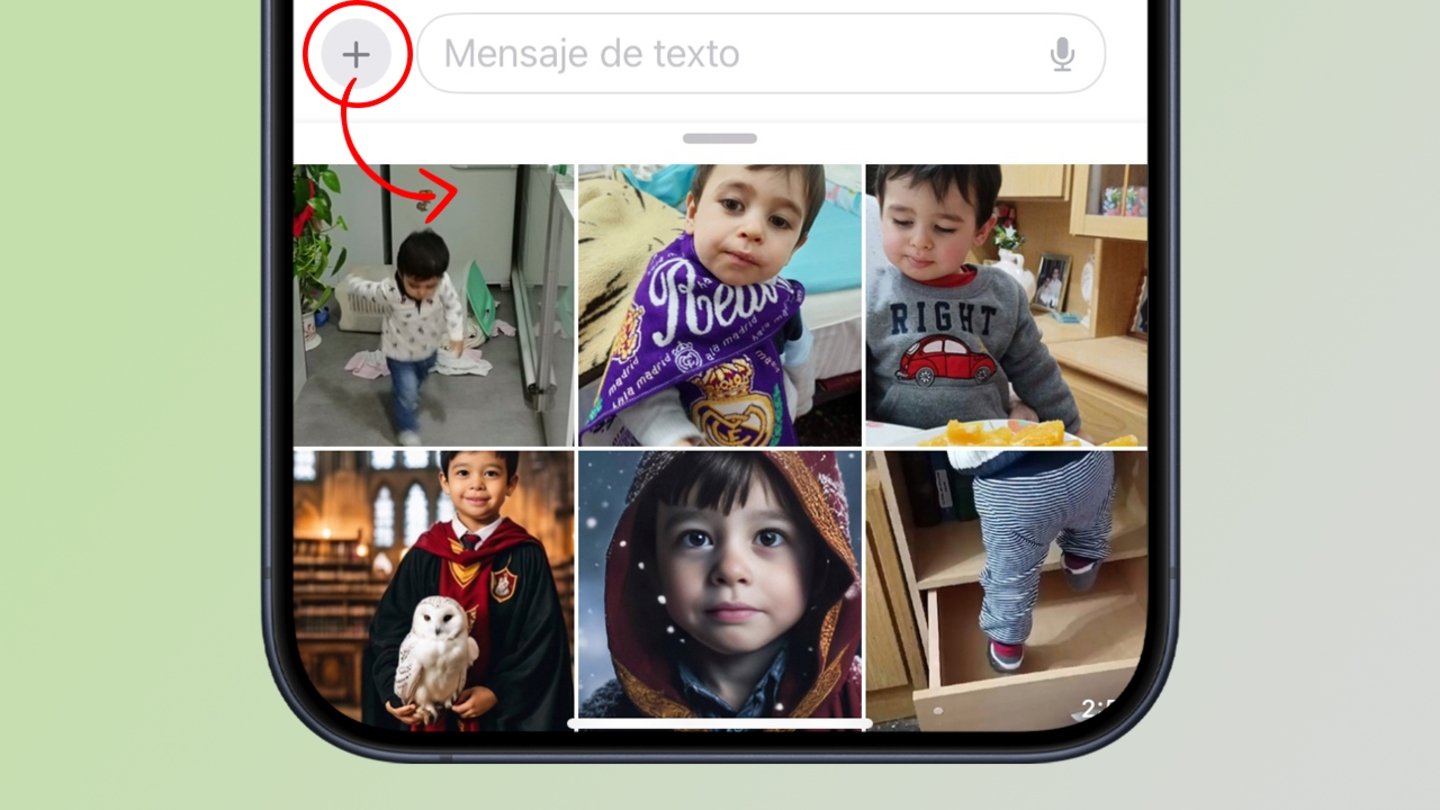
Acceso rápido a la galería de imágenes de Fotos en iOS 17
La llegada del menú desplegable de Mensajes en iOS 17 es una bendición. Pero es cierto que se pierde un poco más de tiempo a la hora de acceder a funciones como la cámara o los álbumes de fotos. Pues bien, afortunadamente también hay un truco para acelerar la apertura de los álbumes de Fotos para enviar una imagen. Un truco secreto que muy pocos usuarios de iOS 17 conocen.
- Abre Mensajes en tu iPhone.
- Entra en cualquier chat.
- A continuación mantén tu dedo presionado sobre el botón (+) del menú.
Cómo usar la respuesta rápida a mensajes
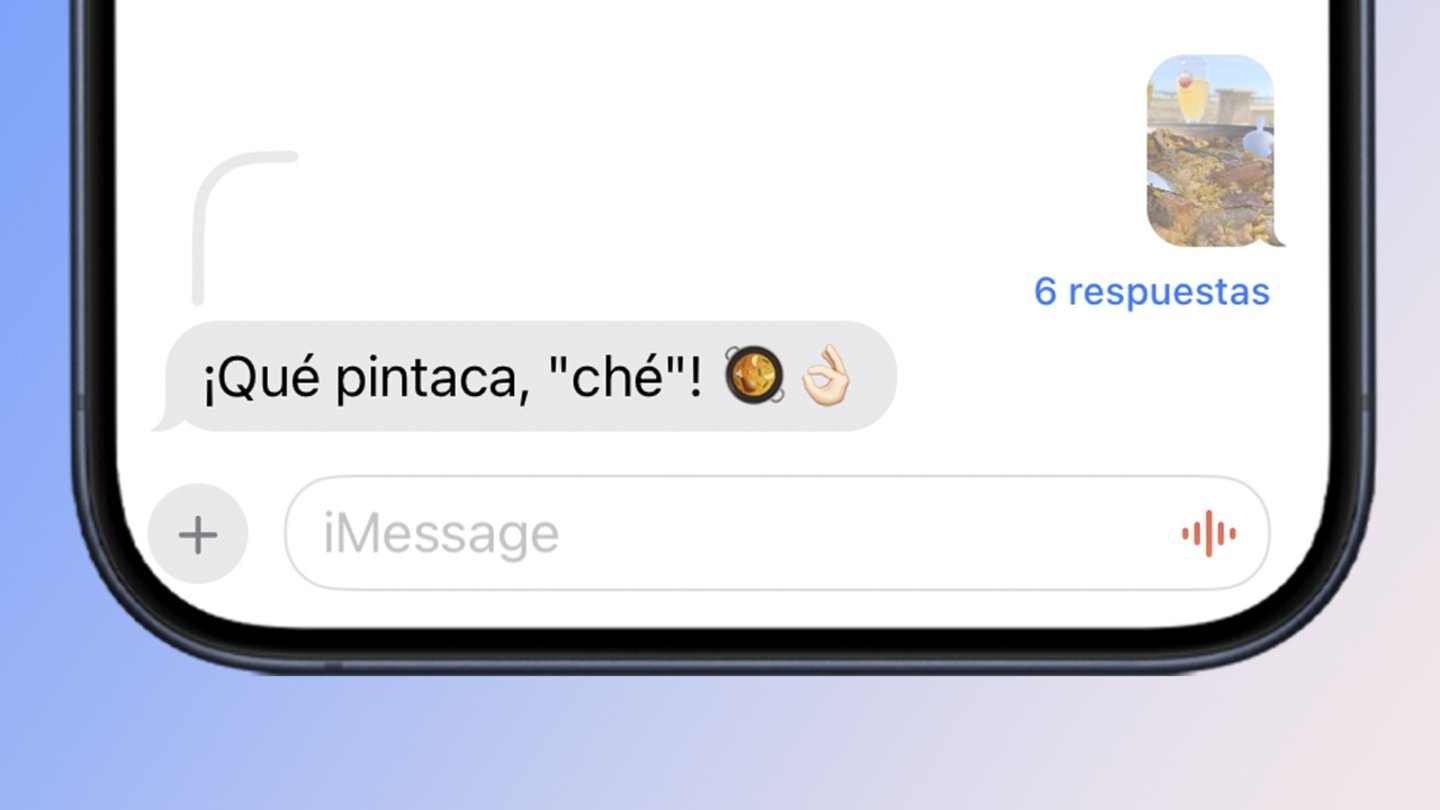
Existe un método más rápido para responder a mensajes en iOS 17
Apple incluyó la respuesta rápida a los mensajes en iOS 16 junto con las opciones de modificar y deshacer mensajes. Para activarla y responder a un mensaje en concreto hay que mantener presionado sobre el mismo, ¿pero sabías que hay un truco secreto para responder más rápidamente?
- Abre la aplicación Mensajes en iOS 17.
- Accede a una conversación de chat.
- Desliza hacia la derecha sobre un mensaje.
- Escribe y envía tu respuesta.
Cómo enviar un "puñetazo con fuerza"
Los efectos especiales de los mensajes de iMessage dan mucho juego a la hora de usar trucos en emojis y stickers. De la misma forma en la que podemos enviar una lluvia de meteoritos con emojis también es posible enviar un puñetazo con el efecto de fuerza o una bomba a punto de detonar. ¡Es súper divertido! Además, te recomendamos convertir tus emojis en stickers antes de usar este truco para que tengan mayores dimensiones y dejar con la boca abierta a tus amigos y familiares.
- Abre Mensajes en iOS 17.
- Accede al panel de emojis.
- Arrastra el emoji del puño al campo de texto.
- Mantén tu dedo presionado sobre el botón de envío.
- Selecciona el efecto de bocadillo "Fuerza".
Adicionalmente, también te invitamos a probar la combinación del emoji bomba con el efecto "Grito". ¡Las posibilidades son infinitas!
Cómo crear un Live Sticker con una Live Photo
Una de las maravillosas opciones que nos brinda iMessage con iOS 17 consiste en la creación de Live Stickers a través de la nueva herramienta de stickers de Apple. Los Live Stickers son stickers animados con movimiento que podrás enviar como si fueran una especie de GIF en miniatura. El fondo de las imágenes se elimina automáticamente en el sticker y resultan una forma de comunicación mucho más expresiva.
- Abre Mensajes en iOS 17.
- Accede a una conversación de chat.
- Presiona sobre el botón (+) para entrar al menú.
- Selecciona la sección Stickers.
- Presiona sobre el botón (+) para crear un sticker.
- Selecciona una Live Photo.
- Finalmente pulsa sobre Añadir sticker.
Cómo guardar mensajes de audio
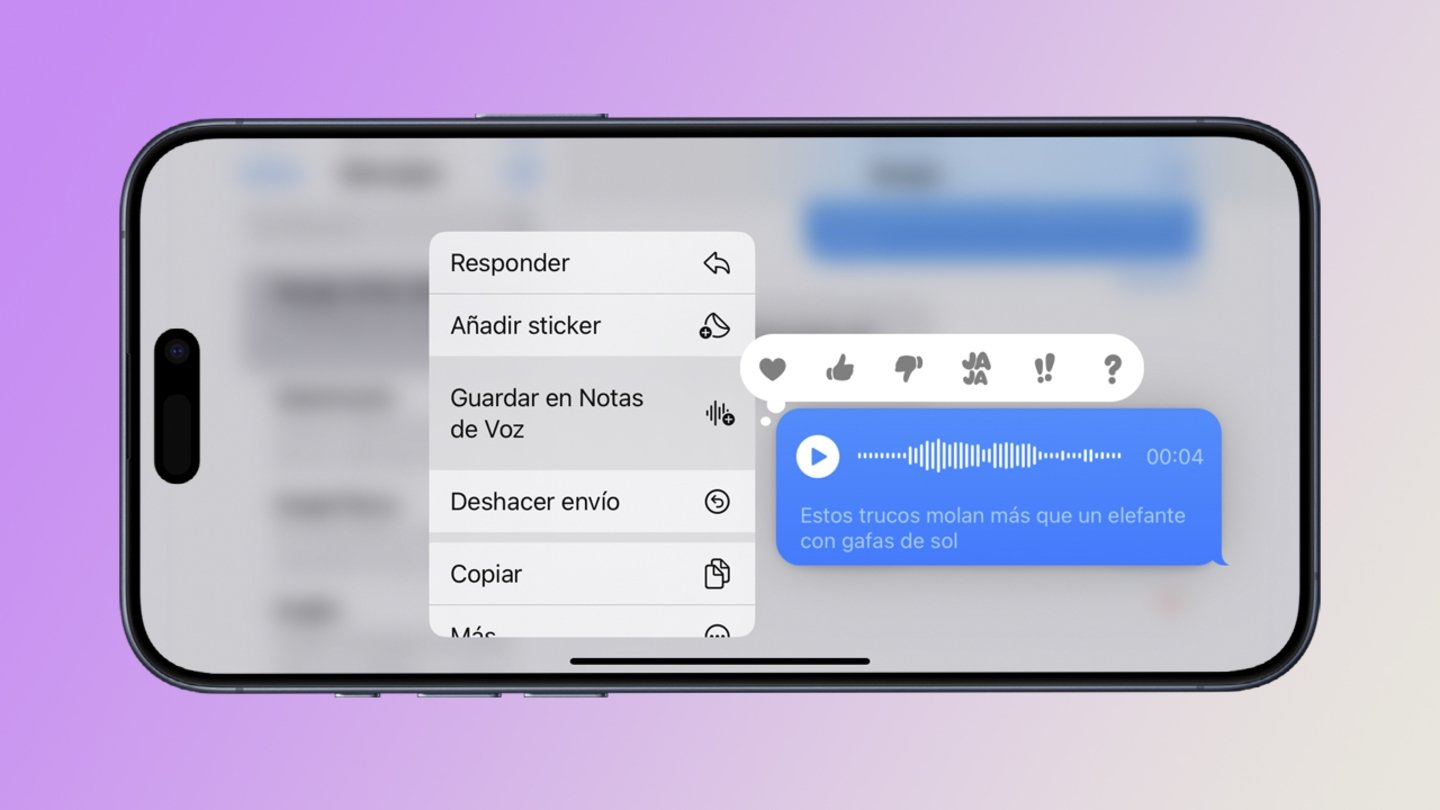
Truco secreto de iOS 17 para guardar mensajes de voz
Apple reimaginó por completo el diseño de la interfaz gráfica de los mensajes de audio o notas de voz de su plataforma iMessage en iOS 17. Tienen una estética visual más acorde con el sistema operativo y ofrecen prestaciones muy útiles como la transcripción a texto o la velocidad de reproducción. Ahora, además, los audios también se pueden guardar en la aplicación Notas de Voz.
- Abre Mensajes en iOS 17.
- Mantén tu dedo presionado sobre un mensaje de audio.
- Selecciona la opción "Guardar en Notas de Voz".
Cómo ajustar la velocidad de los mensajes de audio
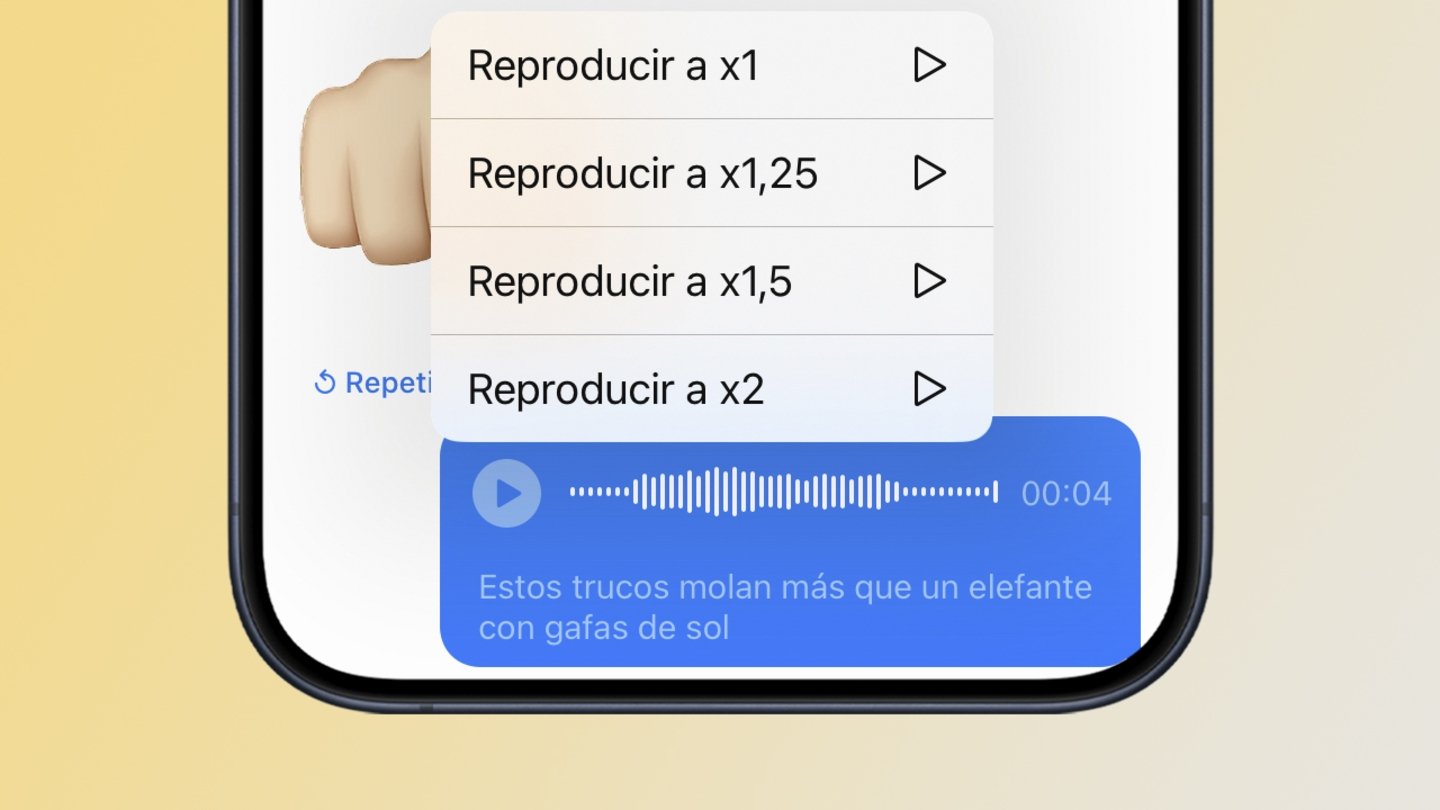
Velocidad de reproducción de audio
Otra de las prestaciones más interesantes de los mensajes de audio en iOS 17 consiste en la habilidad de ajustar la velocidad de reproducción, podemos acelerar las notas de voz como en otras apps como WhatsApp para escuchar el audio a mayor velocidad.
- Abre Mensajes en tu iPhone.
- Inicia una conversación de chat.
- Mantén presionado sobre el botón de reproducción de un mensaje de audio.
- Selecciona la velocidad de reproducción de audio.
Es importante remarcar que para ajustar la velocidad de reproducción debes mantener presionado sobre el botón "play" y no sobre el propio mensaje de audio en sí.
Cómo solicitar la ubicación a un contacto
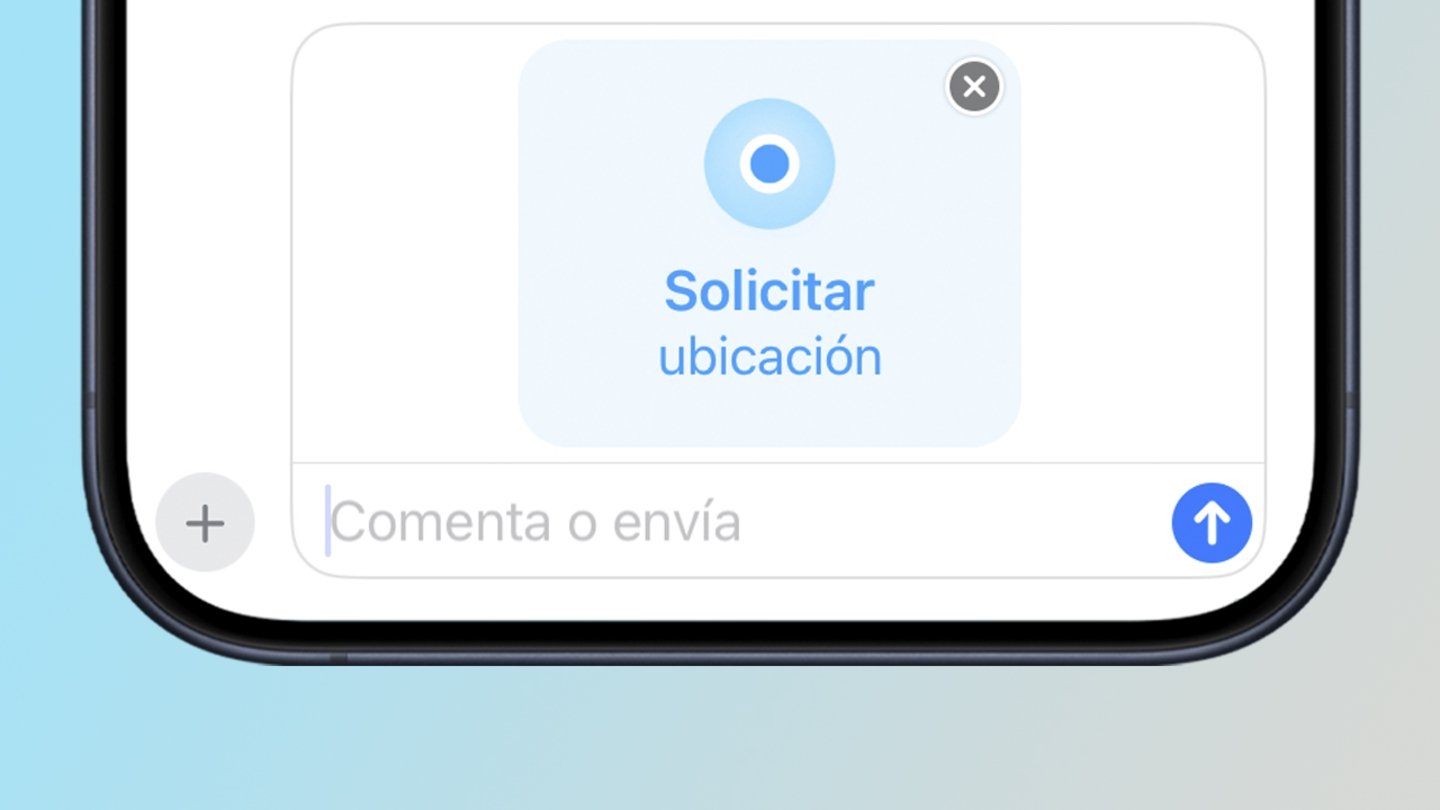
Proceso de solicitud de ubicación en iMessage
La nueva función de Ubicación permite a los usuarios de iMessage compartir la localización a través de un sistema basado en la aplicación Mapas. Además, también es posible solicitar la ubicación a un contacto para saber en qué punto del mapa se encuentra. Es una función muy útil a la hora de quedar en un punto de encuentro, recoger a alguien o asegurarse de que está bien. Bastante más visual y eficiente que el típico "pasa ubi", ¿no?
- Entra en Mensajes con tu iPhone.
- Accede a una conversación de chat.
- Presiona sobre el nombre del contacto.
- Selecciona la opción Solicitar ubicación.
Cómo usar los filtros de búsqueda
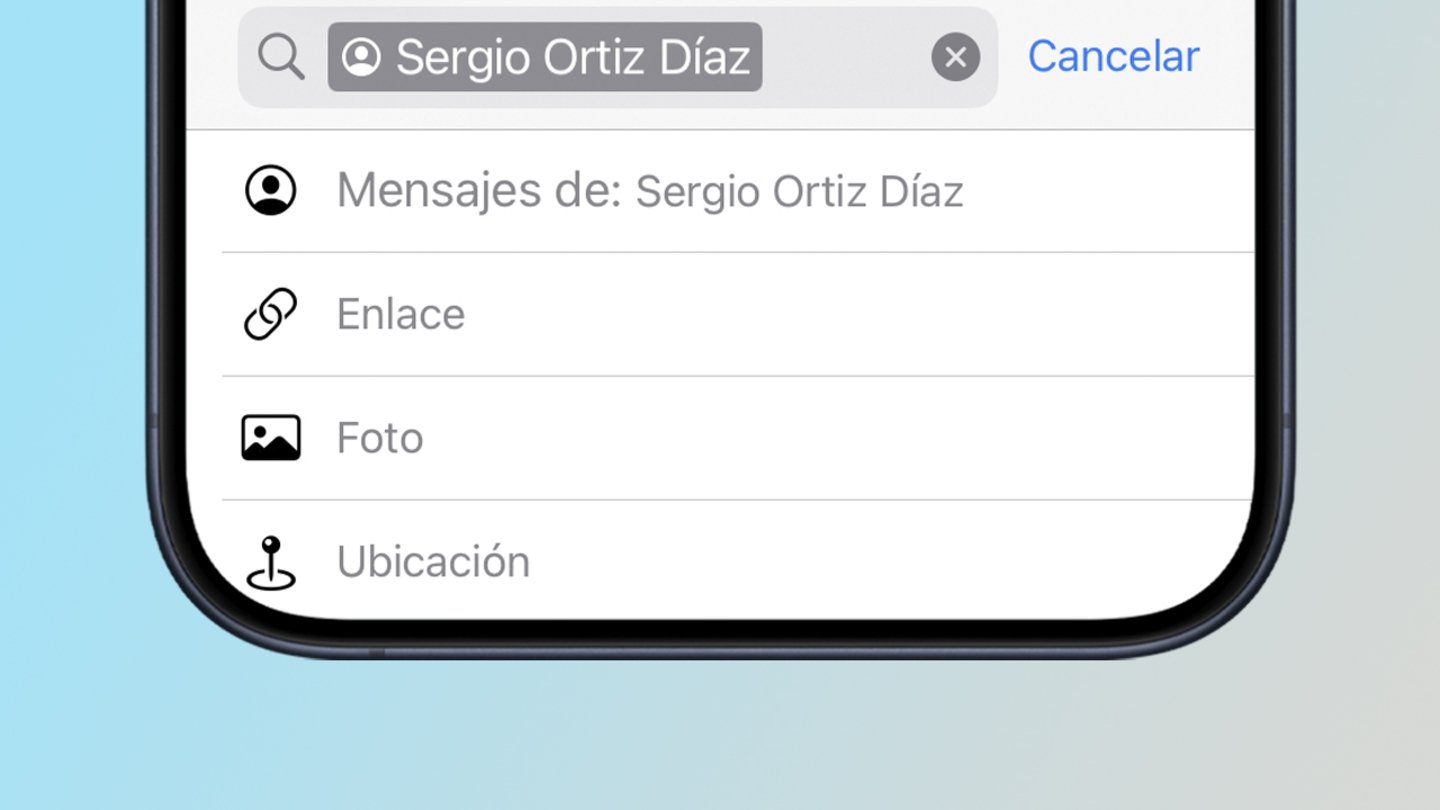
iMessage ahora ofrece más filtros de búsqueda
Las conversaciones de chat de iMessage no tienen un apartado de búsqueda, este se encuentra directamente en la pantalla principal de Mensajes. Y ahora con iOS 17 se pueden usar filtros de búsqueda con contactos, mensajes, imágenes, enlaces y mucho más.
- Abre Mensajes en iOS 17.
- Desliza hacia abajo en la lista de chats.
- Pulsa sobre el campo de búsqueda.
- Escribe el nombre de un contacto.
- Selecciona la opción "Mensajes con...".
- Escribe la palabra que desees buscar.
Como alternativa, Mensajes te mostrará otros apartados como enlaces, fotos, ubicación, colaboración y más.
Hasta aquí todos los trucos de iMessage en iOS 17 para que puedas aprovechar y exprimir al máximo todas tus conversaciones de chat en la app Mensajes nativa de Apple. Algunos de estos trucos secretos son especialmente divertidos, mientras que otros resultan de gran utilidad y conveniencia.
Síguenos
Síguenos en las principales redes sociales y otras comunidades para descubrir al momento todas las novedades sobre Apple.
Puedes seguir a iPadizate en Facebook, WhatsApp, Twitter (X) o consultar nuestro canal de Telegram para estar al día con las últimas noticias de tecnología.