15 Consejos para Aprovechar Mail de iOS 7 al Máximo en iPad y iPad Mini
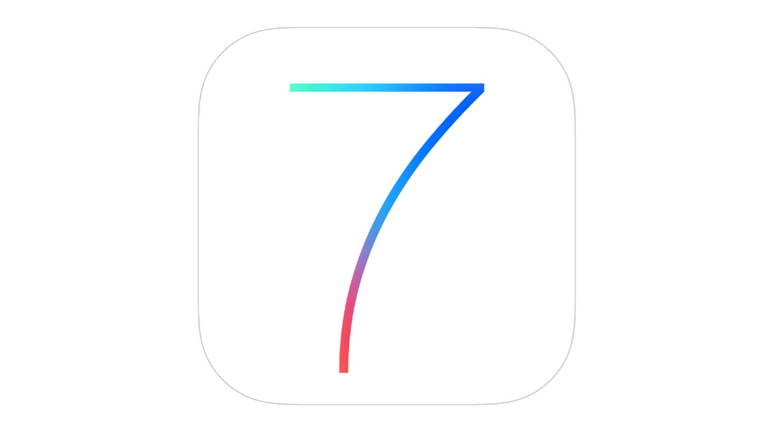
Con la llegada de iOS 7, muchas aplicaciones se han renovado tanto en el plano visual como en el funcional. Una de ellas es Mail, la aplicación de correo de Apple que ahora nos permite hacer mucho más de forma mucho más rápida. ¿Queréis conocer algunos trucos de Mail para vuestro iPad o iPad Mini? Aquí os dejamos con 15 de ellos.
1. Abre archivos zip
iOS 7 añade la capacidad de poder abrir archivos .zip de forma nativa desde la propia aplicación de Mail. De este modo, en cuanto recibáis un archivo comprimido en esta extensión, la aplicación lo descargará y abrirá automáticamente.
2. Utiliza los gestos
Como el resto de aplicaciones del nuevo sistema operativo, Mail permite hacer gestos para acceder a las funciones de forma mucho más rápida. Encontramos básicamente 2:
1.- Si deslizamos desde la parte izquierda de la pantalla estando dentro de un correo, abriremos la lista del buzón de entrada. 2.- Estando en nuestro buzón, si deslizamos de derecha a izquierda sobre un mensaje, desplegaremos la opción de eliminarlo/archivarlo o abrir un amplio abanico de posibilidades mediante el botón "Más".
3. Mostrar nombres y Apellidos
iOS 7 muestra el nombre de contacto como valor predeterminado cuando recibimos un correo. Si tenemos más de un contacto con el mismo nombre, esto puede dar lugar a equivocaciones, así que lo mejor que podemos hacer es ir a Ajustes - Mail, Contactos, Calendarios y deslizarse hacia abajo, desactivamos el interruptor de "Nombre Corto".
4. Reorganiza, añade y elimina buzones
Si no te gusta el buzón VIP o quieres añadir nuevos buzones, no hay problema, iOS 7 te permite hacerlo. Pulsando sobre el botón "Editar" estando en la vista general de Mail, podrás personalizar la lista reorganizado, añadiendo o eliminando buzones.
5. Utiliza la búsqueda
Utilizar la búsqueda es muy útil para encontrar todos aquellos correos perdidos. Tanto si estamos en la vista unificada de todos los buzones, como si estamos en uno de ellos en concreto, en la parte superior encontrarás una barra de búsqueda para encontrar aquello que buscas.
6. Asocia múltiples direcciones a una cuenta
iOS 7 permite seleccionar múltiples direcciones de correo y asociarlas a una única cuenta. Para ello debemos ir a Ajustes - Correo, Contactos, Calendarios, entrar en vuestra cuenta, pulsar sobre "Cuenta" y después sobre "Correo". Aquí veremos una lista sobre los diferentes dominios de correo, si pulsamos en "Correo", podremos elegir entre uno de ellos.
Hay que tener en cuenta que esta opción no está disponible para todas los proveedores de correo.
7. Selecciona una cuenta por defecto
Si queremos seleccionar una cuenta por defecto, podemos hacerlo desde Ajustes - Correo, Contactos, Calendarios y desplazarnos hasta la sección de "Correo", en la que veremos la opción de "Cuenta por omisión". Aquí podremos seleccionar nuestro correo predeterminado.
8. Sugerencias automáticas de grupos
iOS 7 mantiene un registro de los grupos a los que mandas emails con frecuencia y sugiere uno de estos grupos en la ventana de redacción del mensaje, aunque tan solo escribas el nombre de uno de los integrantes.
9. Accede rápidamente a los borradores
Una forma rápida de acceder a los borradores es mantener pulsado el botón de redacción del mensaje, en la esquina superior derecha.
10. Cita fragmentos y respóndelos
En ocasiones nos gustaría responder a una parte del texto que nos han enviado, en lugar de citar todo el texto. Esto es posible si seleccionamos manualmente dicho fragmento y pulsamos sobre el botón de "Responder".
11. Adjunta archivos en la ventana de redacción
En Mail no existen un botón para adjuntar archivos de forma directa, pero si mantenemos pulsado el dedo sobre la ventana de redacción del mensaje, nos dará la opción de insertar una foto o un vídeo.
12. Da formato al texto
Mail te permite dar diferentes formatos al mensaje que hemos escrito. De esta forma, si queremos subrayar una parte en negrita o en cursiva, tan solo tenemos que seleccionarlo y pulsar sobre la opción de formato.
13. Aumenta o disminuye el tamaño del texto
Si la letra de Mail es demasiado pequeña para ti, no hay problema, desde Ajustes - General - Tamaño del texto podrás cambiarlo y ajustarlo a tus necesidades. Deberás tener en cuenta que la letra también se modificará en el resto de partes del sistema.
14. Mueve direcciones a Cc/Cco
Si has escrito una dirección de correo electrónico en el campo "Para", pero deseas moverlo al campo de Cc/Cco, no tienes que volver a escribirlo. Pulsando sobre la dirección de correo, podrás moverla a uno de estos dos campos.>
15. Configura una cuenta para sincronizar Contactos o Calendarios
Como hemos visto en iPhoneHacks, muchas veces sólo queremos los contactos o datos del calendario de una cuenta de correo para tenerlos sincronizados con nuestro dispositivo iOS, pero no el buzón.
La creación de este tipo de cuentas es fácil y mediante "Añadir cuenta" deberemos seleccionar "Otros" y elegir entre "Añadir cuenta CardDAV" si queremos sincronizar los contactos o "Añadir cuenta CalDAV" si queremos sincronizar el calendario. ¿Qué os han parecido estos consejos? ¿Conocéis algunos más que no hemos mencionado?
Puedes seguir a iPadizate en Facebook, WhatsApp, Twitter (X) o consultar nuestro canal de Telegram para estar al día con las últimas noticias de tecnología.