16 trucos para dominar el correo de Apple en iOS y MacOS
Con estos trucos serás todo un profesional con la aplicación de correo de Apple tanto en los dispositivos iOS como en los Mac.
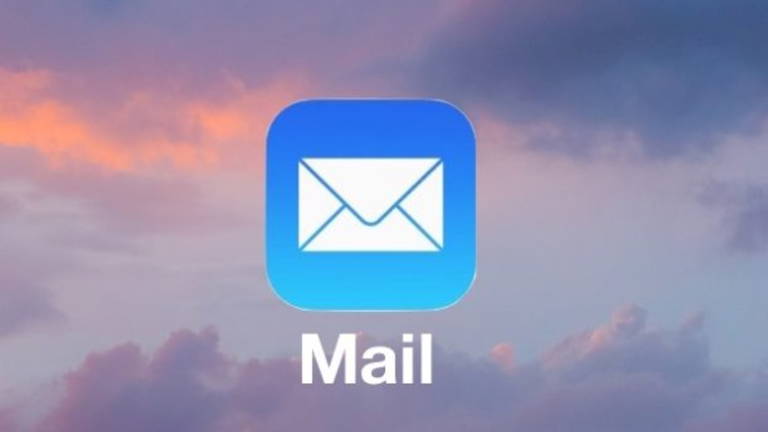
Tanto la aplicación de correo de iOS como su versión para MacOS son muy completas. Podemos realizar cualquier tipo de tareas con ellas sin necesidad de instalar otro gestor de correo. Con estos trucos serás muy productivo a la hora de gestionar tu correo con la aplicación nativa de la compañía de la manzana.
1. Utilizar los buzones inteligentes
Los buzones inteligentes son carpetas de correos que, a diferencia de las normales, filtran y recopilan los correos según las reglas que le marquemos. Para utilizarlas en macOS iremos al menú "Buzón" y después seleccionaremos "Nuevo buzón inteligente...", seleccionando las reglas que queremos incluir en ese buzón en la ventana que nos aparece. Desde iOS podemos ver los buzones inteligentes pulsando en "Editar" y seleccionando los buzones que queremos ver.
2. Cambiar la frecuencia con la que actualizamos el correo
Al cambiar la frecuencia de actualización de nuestro correo podemos optar por más frecuencia, con lo que la batería nos durará menos o por el contrario podemos optar por reducir la frecuencia de actualización ahorrando así batería de nuestro terminal. Para ello en nuestro dispositivo iOS vamos a "Ajustes" - "Contraseñas y cuentas" y pulsamos abajo en "Obtener datos", ahí podremos seleccionar en cada una de nuestras cuentas con qué frecuencia debe actualizar el correo. En MacOS dentro de la aplicación de correo vamos al menú "Mail" - "Preferencias" y en la pestaña "General" lo configuramos en la opción "Comprobar si hay mensajes nuevos".
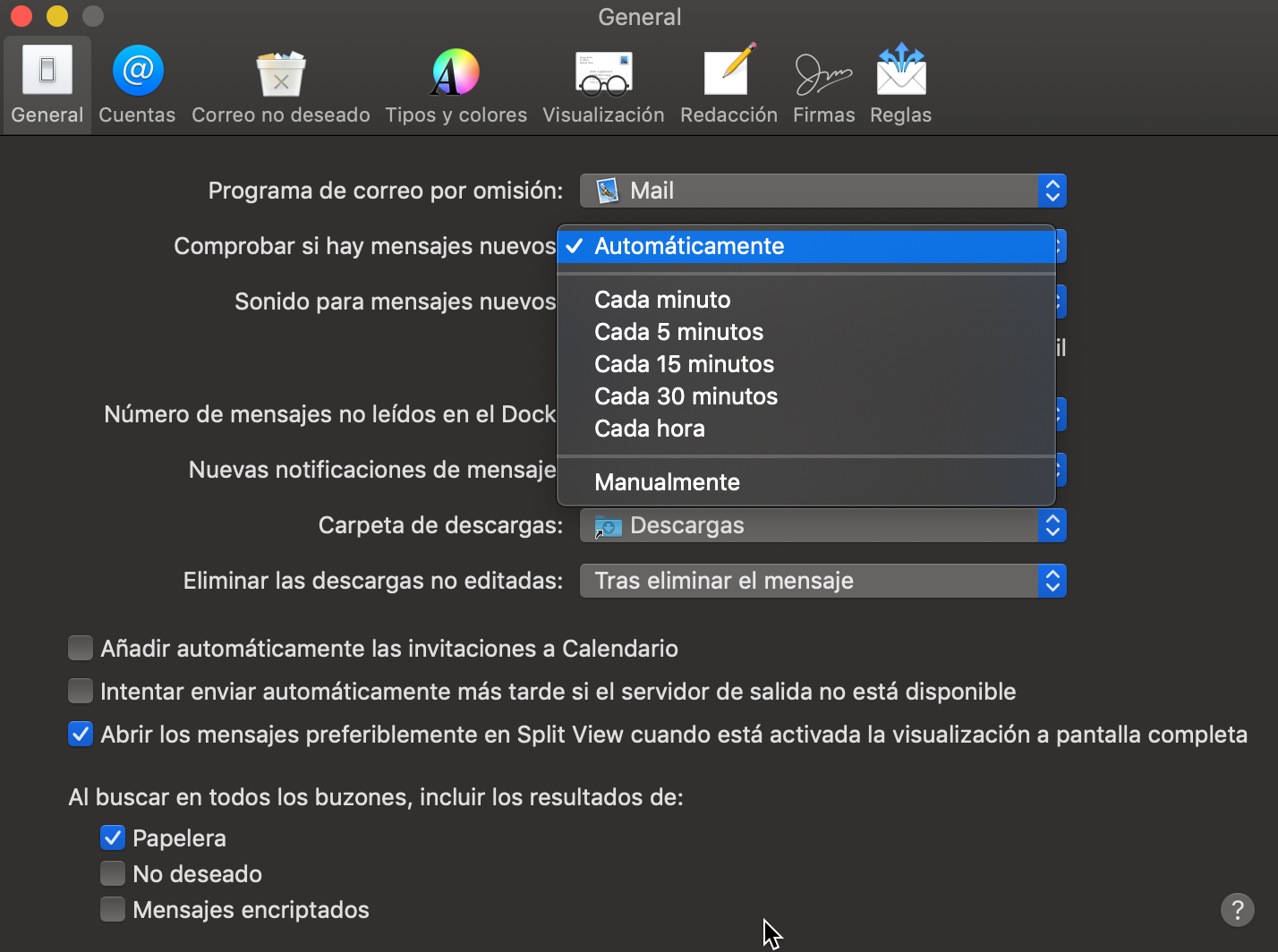
3. Exportar correos a un archivo en el Mac
Podemos crear un archivo único de varios correo electrónicos que hayamos recibido. Para ello seleccionamos los correos que queremos añadir al archivo seleccionándolos mientras mantenemos la tecla ⌘ o ⇧. Una vez seleccionados vamos al menú "Archivo" - "Guardar como" y ahí seleccionamos la ubicación y el tipo de archivo que queremos guardar en el Mac.
4. Adjuntar archivos al correo electrónico desde el Dock
Si queremos enviar un correo electrónico con un archivo adjunto bastará con arrastrar ese archivo al icono de la aplicación Mail del Dock y automáticamente se nos abrirá la ventana de redacción de un nuevo correo con el archivo en cuestión adjunto.
5. Activar el filtro para ver solo los mensajes no leídos
Podemos decirle a la aplicación que nos muestre solamente los mensajes no leídos, para evitar ir buscando uno a uno entre todos nuestros mensajes. Para hacer esto en iOS bastará con pulsar el botón que nos aparece abajo a la izquierda dentro de la aplicación, si pulsamos sobre el texto "Filtrado por: No leído" podemos cambiar el tipo de filtro. En nuestro Mac podremos hacer lo mismo en el botón de arriba a la derecha, que cambiará por "Filtrado por: No leído", igualmente pulsamos en el texto "No leído" para alternar el tipo de filtro.
6. Ver vista previa de archivos pdf desde la aplicación Mail
Normalmente la aplicación de correo solo nos muestra la vista previa de los archivos con extensión pdf que contienen una página. Cuando el archivo contiene dos o más páginas se muestra el icono del archivo. Para ver la vista previa de un archivo de más de una página hacemos click con el botón derecho sobre el archivo y seleccionamos "Vista rápida del archivo adjunto". En nuestro dispositivo iOS bastará con pulsar sobre el icono del archivo para que nos muestre una vista previa completa del mismo.
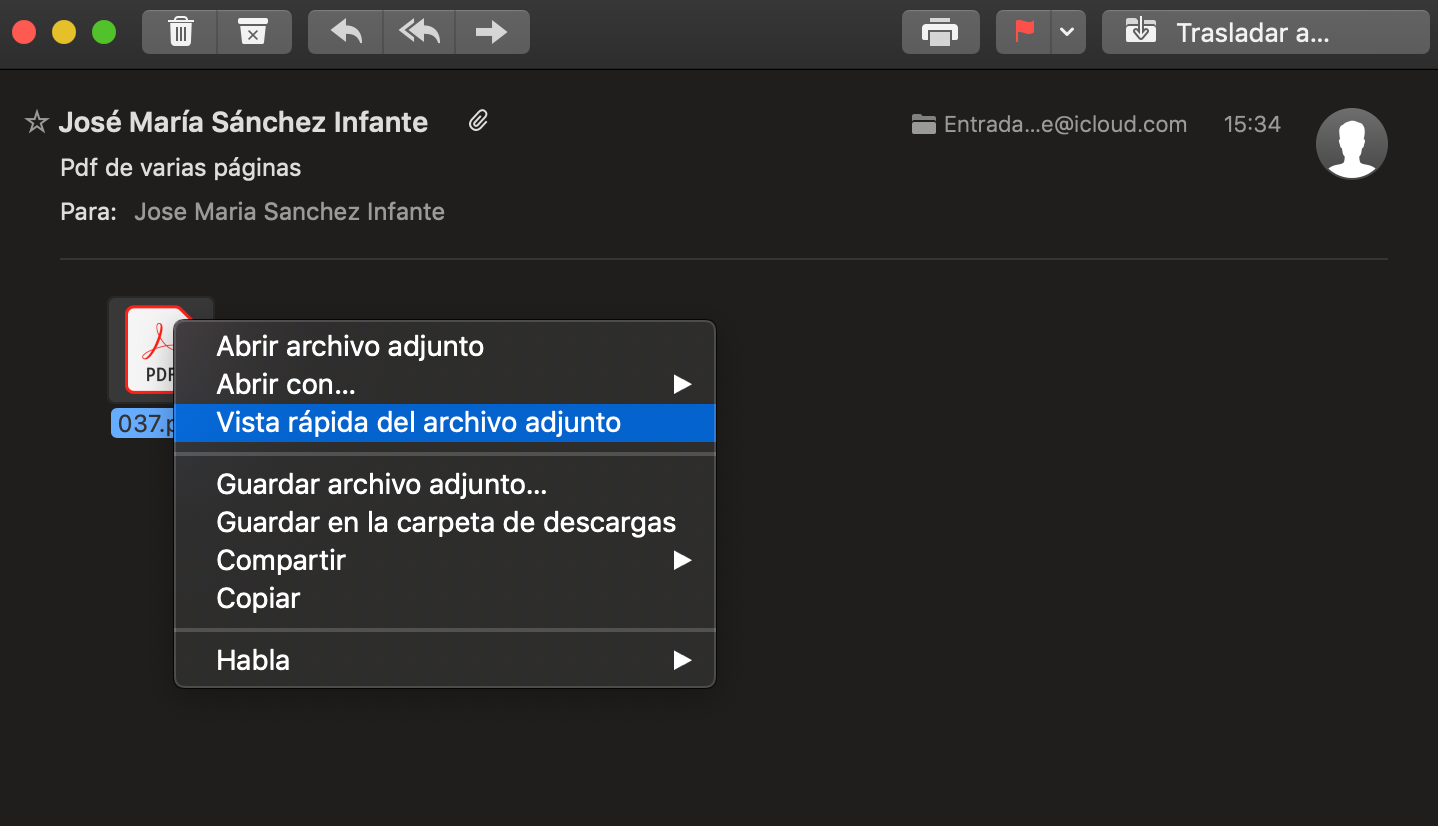
7. Desliza el dedo o con dos dedos sobre un mensaje en la bandeja de entrada para realizar las acciones preestablecidas
Si deslizamos hacia derecha o izquierda sobre un mensaje en la bandeja de entrada con un dedo, en un dispositivo iOS, o con dos dedos, en un Mac, podemos realizar las siguientes acciones sobre el correo de forma rápida: "Nada", "Marcar como leído", "Indicador" y "Trasladar mensajes". Para establecer que tipo de acciones queremos para derecha o izquierda en iOS vamos a "Ajustes" - "Correo" - "Opciones de deslizamiento" y ahí seleccionamos las que nos convengan más.
8. Cambiar cómo se ordenan nuestros mensajes en la bandeja de entrada
Para poder visualizar nuestra bandeja de entrada ordenada por fecha, remitente, por indicadores, tamaño del correo, ... bastará con pulsar donde pone "ordenar por fecha" y seleccionar cómo queremos que lo ordene. Automáticamente nos aparecerán todos los correos ordenados por este nuevo criterio.
9. Aprovechar la detección automática de citas, contactos y vuelos
La aplicación mail, tanto de iOS como de MacOS, detecta automáticamente posibles citas, contactos o números de vuelo que nos puedan enviar por esta vía. Al detectar alguna de estas cosas en el texto del correo nos lo subraya y si pulsamos en esa parte del texto nos abrirá el calendario para añadir la cita, la aplicación contactos para añadir el nuevo contacto que hemos recibido o una ventana con la información a tiempo real del vuelo. En Mac al pasar el ratón por encima de la fecha, contacto o número de vuelo nos enseñará un cuadro que pulsando en el nos llevará a las distintas opciones.
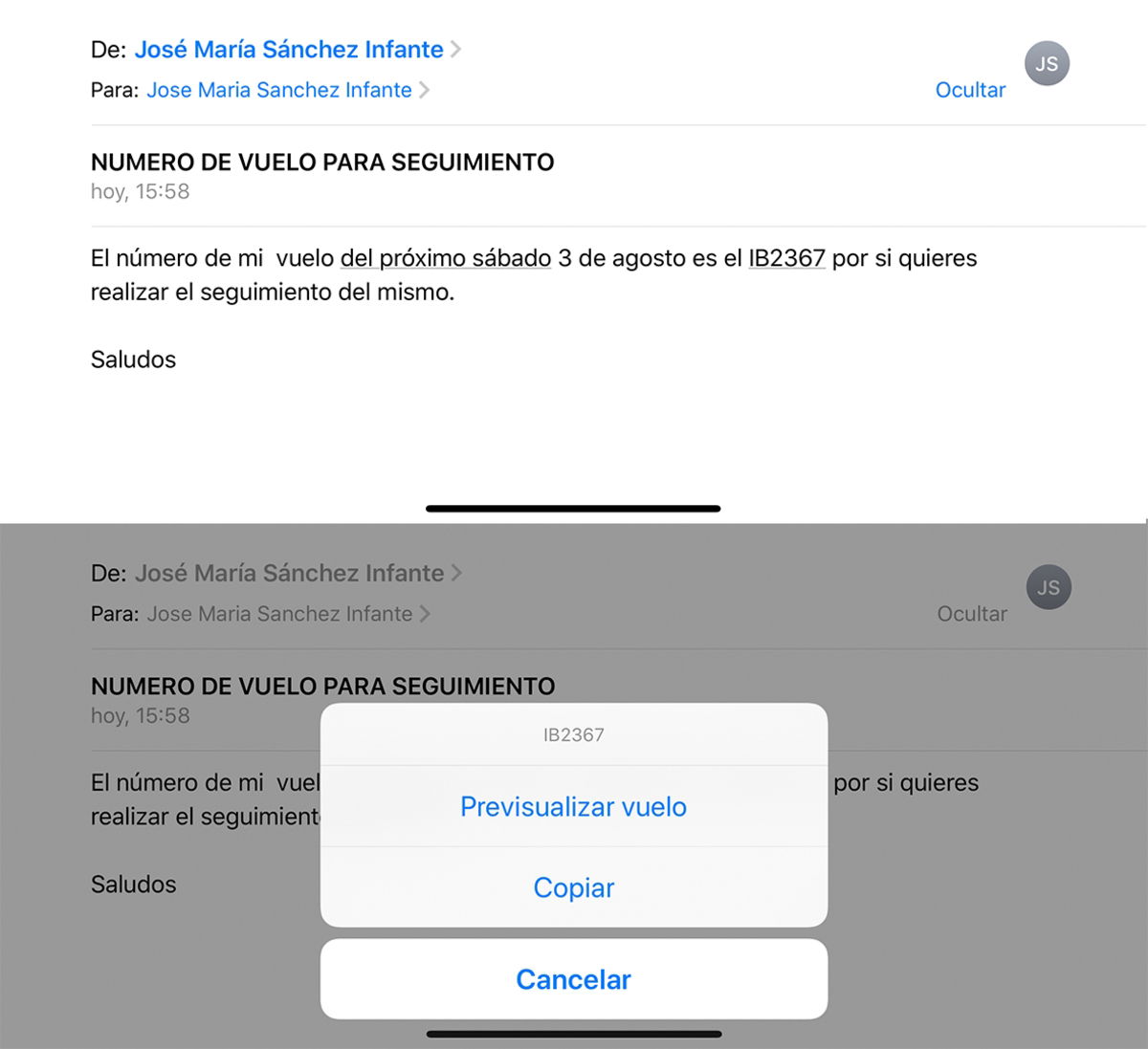
10. Guardar un correo en borrador y recuperarlo luego
En nuestros dispositivos iOS bastará con deslizar con el dedo desde el encabezado del mensaje hacia abajo para que lo guarde como borrador y poder seguir utilizando la aplicación, después para recuperarlo solo tendremos que pulsar sobre el mensaje que estará en la parte inferior de la pantalla y así poder retomarlo. En Mac si cerramos la ventana de redacción de mensajes sin haberlo enviado nos preguntará si queremos guardarlo como borrador, le pulsamos en "Guardar" y después para recuperarlo lo buscaremos en la carpeta "Borradores" de la parte izquierda de la ventana.
11. Responder solo a una parte de un correo
A veces por cualquier causa nos conviene responder a un correo pero que en el correo que redactemos nosotros solo aparezca una parte del correo original sobre el que respondemos, esto se puede dar porque haya algo escrito que no queremos que vea otra persona que pongamos en copia. Para hacer esto tanto en iOS como en Mac seleccionaremos la parte que queremos que quede visible del mensaje original y le daremos a responder, así solamente nos saldrá esa parte del texto en el correo de respuesta.
12. Utilizar atajos de teclado en Mac
Los atajos de teclado nos facilitan mucho la tarea, haciéndonos mucho más productivos, como en todas las aplicaciones, la de correo de Apple también nos brinda la posibilidad de utilizar esos atajos. En la siguiente imagen de Newoldstamp puedes ver todos los atajos que podemos usar.

13. Buscar un correo electrónico rápidamente
Buscar un correo en concreto entre los muchísimos que recibimos diariamente se puede hacer bastante tedioso, por suerte podemos utilizar el cuadro de texto de búsqueda que aparece con el icono de una lupa en la parte superior derecha en el Mac o en la parte superior en nuestro dispositivo iOS, una vez introducido el texto a buscar nos aparecerán las opciones de búsqueda.
14. Mostrar la foto de los remitentes de tus correos
Siempre que tengamos una foto en el contacto del que recibamos un correo electrónico podremos verla en la parte izquierda del mensaje de la bandeja de entrada. Para ello dentro de la aplicación para Mac iremos al menú "Mail" - "Preferencias" - "Visualización", ahí seleccionaremos “Mostrar fotos de contactos en la lista de mensajes”.
15. Diferenciar con alertas propias a los mensajes VIP
Puedes hacer que los mensajes de correo electrónico de ciertas personas tengan una notificación distinta a la del resto que recibes. Para ello tanto en MacOS como en iOS abrimos un mensaje de una persona que queramos que sea VIP, pulsamos con el botón derecho sobre el nombre de la persona remitente y en el menú pulsamos en "Añadir a lista VIP". Para personalizar el tono de nuevo mensaje de lista VIP vamos al menú "Mail" de la aplicación de nuestro Mac, pulsamos en "Preferencias" y en la pestaña "General" buscamos "Nuevas notificaciones de mensajes" y seleccionamos "Contactos VIP".
16. Añadir firma al correo
En la aplicación nativa de correo, tanto en dispositivos iOS como en Mac podemos añadir un texto de firma al correo, incluso añadir uno distinto a cada una de las cuentas que tengamos configurada. En Mac iremos dentro de la aplicación al menú "Mail" - "Preferencias" - Pestaña "Firmas", seleccionamos la cuenta para la que queremos crear la firma y pulsamos en +. En iOS lo encontramos en "Ajustes" - "Correo" - "Firma".
Tras leer este artículo podrás ser más productivo en el uso de la aplicación Mail tanto de iOS como de MacOS, si todos estos trucos te han sabido a poco puedes profundizar más en el manual oficial de Apple.
Puedes seguir a iPadizate en Facebook, WhatsApp, Twitter (X) o consultar nuestro canal de Telegram para estar al día con las últimas noticias de tecnología.